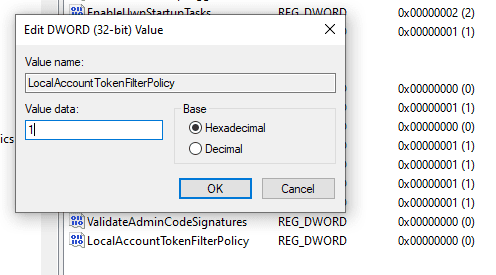
Dưới đây là một số cách để khởi động lại từ xa bất kỳ máy tính nào trên mạng của bạn bằng dòng lệnh hoặc một số công cụ.
Hầu hết các quản trị viên hệ thống quản lý máy tính trong tổ chức của họ từ xa. Và thậm chí hầu hết chúng ta quản lý máy tính và giải quyết các vấn đề liên quan đến các nhà khoa học cho người già.
Biện pháp khắc phục đầu tiên cho bất kỳ vấn đề nào trong các máy tính hiện đại đang chạy Windows là khởi động lại. Ngoài ra, khởi động lại là một điều cần thiết sau hầu hết các bản cập nhật.
Vì vậy, không cần phải bận tâm thêm, hãy kiểm tra xem bạn có thể dễ dàng thực hiện điều đó như thế nào trên bất kỳ máy tính nào trong cùng một mạng.
Khởi động lại máy tính của bạn bằng dòng lệnh
Làm điều này thông qua dòng lệnh thoạt nghe có vẻ khó khăn, nhưng nó rất đơn giản. Tất cả những gì bạn cần làm là điều chỉnh một số cài đặt trên máy mục tiêu và nhập một vài dòng vào dấu nhắc lệnh từ nguồn để bắt đầu khởi động lại.
Hãy xem xét nó từng bước một.
Sửa đổi cài đặt đăng ký
Ở đây bạn cần chú ý. Sửa đổi sổ đăng ký rất nguy hiểm nếu thực hiện sai và có thể làm cho hệ thống của bạn không ổn định.
Bạn cũng có thể tạo một điểm khôi phục trước khi tiếp tục để tăng cường bảo mật. Bạn cũng có thể sao lưu sổ đăng ký để khôi phục sau thảm họa.
Sau đó nhấn ⊞ + R để mở Run Windowsgõ regedit và nhấn Enter.
Sau đó vào Máy tính > HKEY_LOCAL_MACHINE > PHẦN MỀM > Microsoft > Windows> Phiên bản hiện tại > Chính sách > Hệ thống.
Sau đó nhấp chuột phải vào Hệ thống, chuyển đến Mới và nhấp vào Giá trị DWORD (32-bit).
Sau đó đặt tên cho nhãn mục nhập là LocalAccountTokenFilterPolicy. Sau đó nhấp đúp để thay đổi giá trị của nó từ giá trị mặc định 0 trên 1và bấm OK.
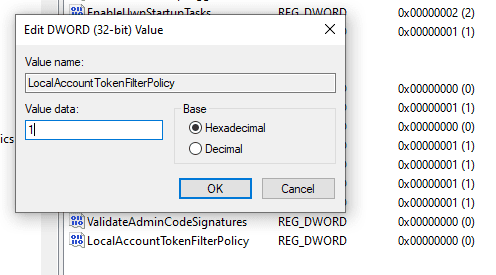
Bật khởi động lại từ xa
Sau đó mở lại hệ thống Windows Chạy và gõ Services.msc. Ngoài ra, bạn có thể tìm kiếm “Dịch vụ” trong tìm kiếm trên thanh tác vụ.
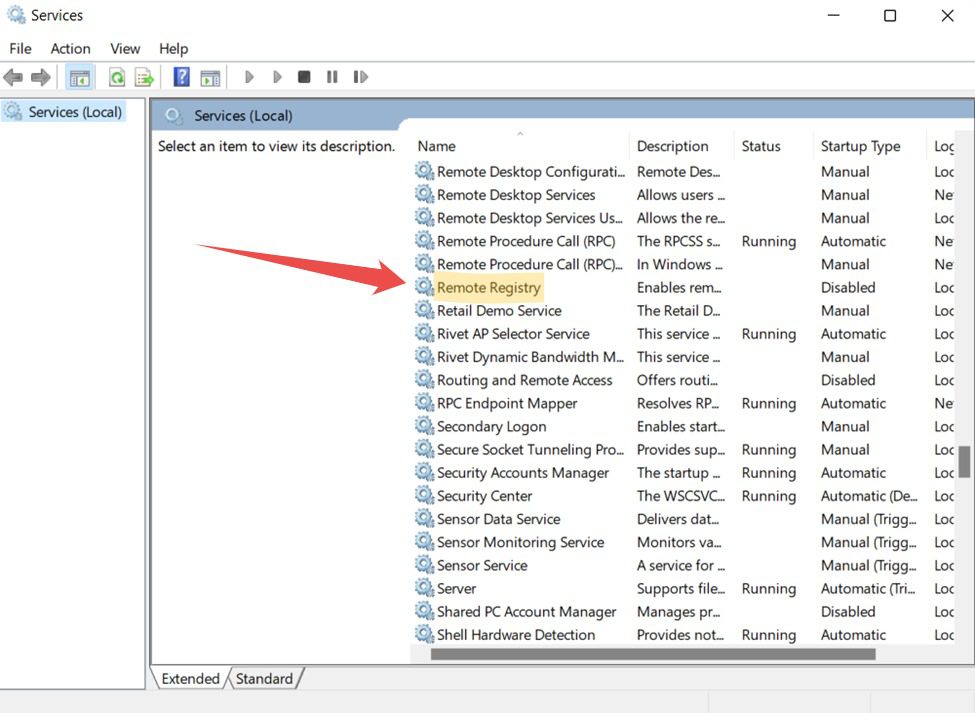
Cuộn xuống và bấm đúp vào Sổ đăng ký từ xa. Hoặc nhấp chuột phải và chọn Thuộc tính từ cửa sổ bật lên.
Sau đó thay đổi Loại khởi động thành Tự động và nhấp vào Áp dụng ở góc dưới bên phải.
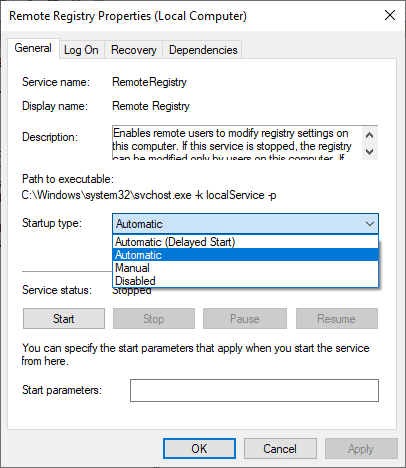
Cuối cùng, nhấp vào Bắt đầu được liệt kê bên dưới trạng thái dịch vụ và nhấn OK.
Cho phép khởi động lại từ xa trong tường lửa
Đây là thay đổi cuối cùng đối với máy mục tiêu để quá trình khởi động lại từ xa hoạt động tốt.
mở Windows Chạy và gõ tường lửa.cpl và nhấn enter. Nhấp vào Cho phép ứng dụng hoặc tính năng thông qua Tường lửa Windows Hậu vệ trên bảng điều khiển bên.
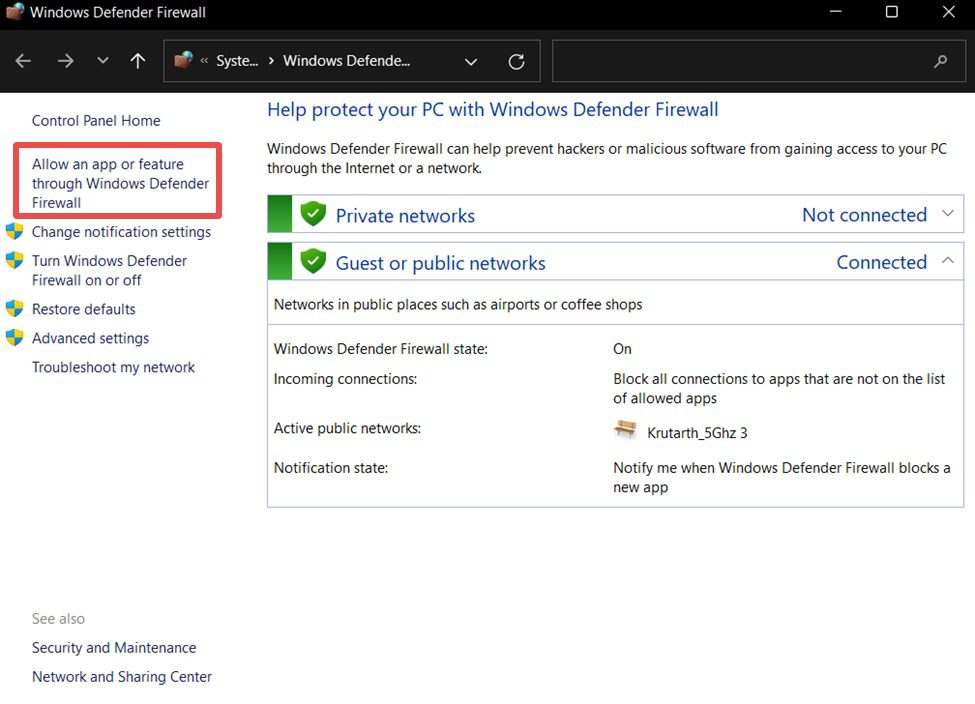
Đảm bảo tắt phần mềm chống vi-rút của bạn hoặc bất kỳ ứng dụng tường lửa tùy chỉnh nào nếu tính năng này không khả dụng.
Sau đó, bạn có thể chuyển đến Thay đổi cài đặt nằm ngay phía trên danh sách chương trình.
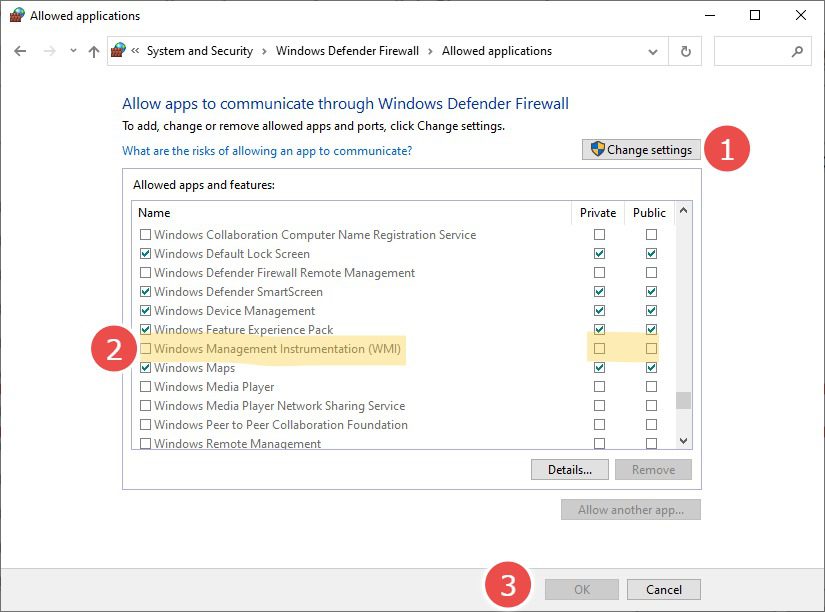
Khi bạn cuộn xuống danh sách này, hãy chọn Công cụ quản lý Windows (WMI) trên các mạng riêng và nhấp vào OK ở dưới cùng.
Điều này cho phép truy cập từ xa vào máy tính và ngăn tường lửa chặn các hoạt động từ xa trên các mạng riêng đáng tin cậy.
Tên của máy tính mục tiêu
Khi bạn đã thực hiện các thay đổi cần thiết, đã đến lúc kiểm tra tên của máy tính mục tiêu để buộc khởi động lại từ xa.
Bạn có thể tìm thấy nó bằng cách gõ msinfo32 trong Run.
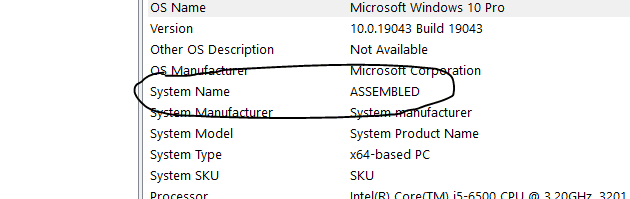
Bạn cũng có thể đi tới Cài đặt > Hệ thống > Giới thiệu để lấy tên thiết bị.
Khởi động lại máy tính
Đảm bảo rằng thiết bị từ xa được bật và trên cùng một mạng với máy tính nguồn.
Bây giờ hãy đăng nhập vào thiết bị nguồn với tư cách quản trị viên.
Truy cập menu bắt đầu và chọn dấu nhắc lệnh với đặc quyền của quản trị viên.
Sau đó gõ shutdown /i trong cửa sổ nhắc lệnh này và nhấn enter.
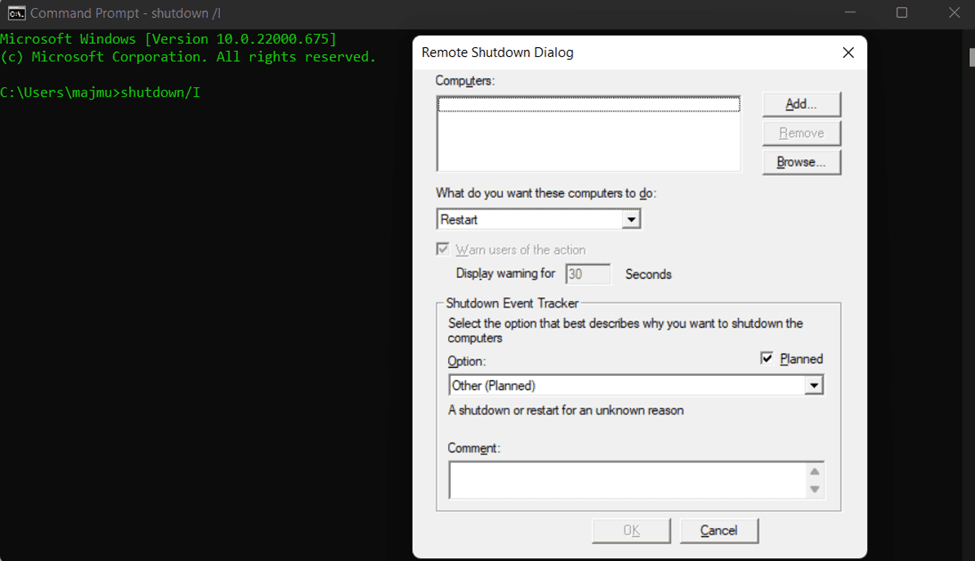
Nhấp vào Thêm ở góc trên bên phải của cửa sổ bật lên. Một cửa sổ sẽ mở ra nơi bạn có thể nhập tên (không phân biệt chữ hoa chữ thường) của máy tính từ xa mà bạn muốn khởi động lại.
Cuối cùng, định cấu hình các tùy chọn khác như hành động sẽ được thực hiện, hiển thị cảnh báo phạm vi thời gian, nhận xét, v.v., sau đó nhấp vào OK.
Lưu ý rằng bạn cũng có thể tắt/khởi động lại hàng loạt máy tính từ xa trong một lần bằng phương pháp này.
Các phương pháp khác bao gồm cài đặt các chương trình cụ thể để thực hiện tương tự từ máy nguồn.
Khởi động lại với Zoho Assist
Dưới đây là các bước thực hiện để thiết lập Trợ giúp Zoho cho thiết bị từ xa.
1. Đăng ký Zoho Assist. Bạn có thể dùng thử miễn phí 15 ngày, sau đó Zoho Assist sẽ chỉ miễn phí cho mục đích sử dụng cá nhân.
2. Sau đó, mở quyền truy cập không giám sát (trong menu trên cùng) và nhấp vào Thêm thiết bị ở giữa.
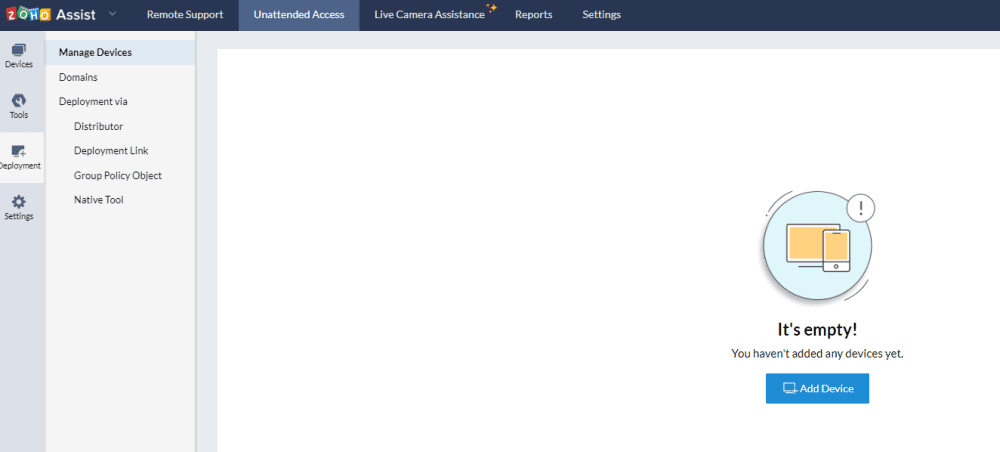
3. Tùy chọn Thêm thiết bị sẽ cho phép bạn chia sẻ liên kết tải xuống cho công cụ này (được liên kết với tài khoản trợ lý của bạn) trên các máy tính mục tiêu. Ngoài ra, bạn cũng có thể tải xuống, chuyển và cài đặt trên các thiết bị được đề cập để thực hiện khởi động lại từ xa.
Ngoài ra, bạn cũng sẽ tìm thấy các tùy chọn triển khai hàng loạt.
4. Sau khi ứng dụng được cài đặt trên thiết bị đích, một thông báo thành công sẽ hiển thị và thiết bị từ xa sẽ cho biết rằng nguồn đã được thêm vào màn hình phụ Zoho.
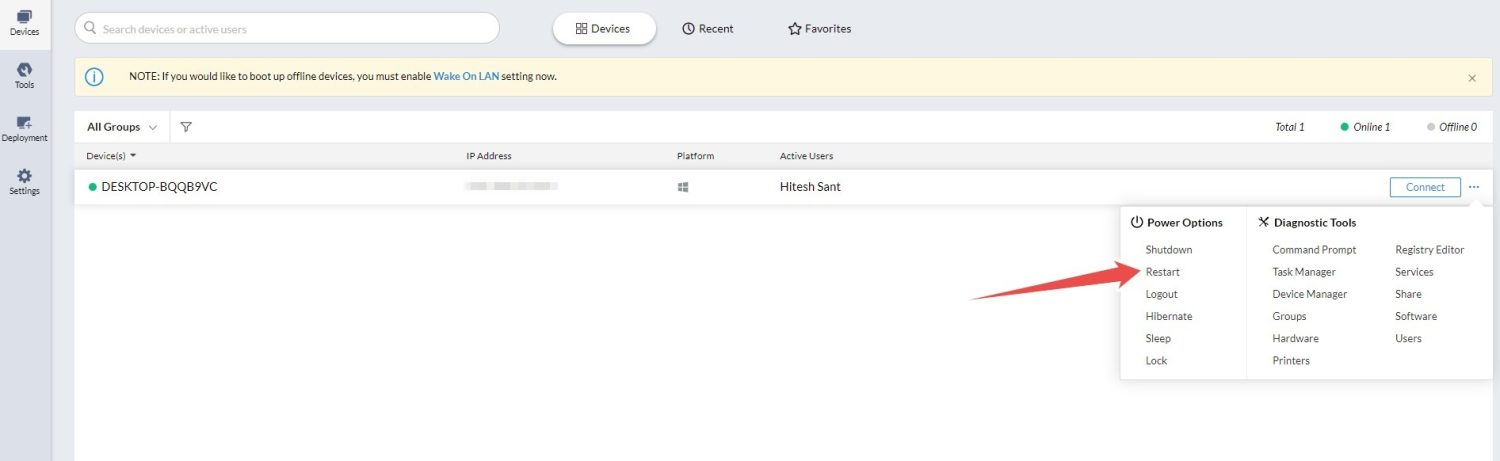
5. Sau đó nhấp vào Thiết bị ở bên trái và dấu chấm lửng ngang(…) trên Kết nối, sau đó nhấp vào Khởi động lại để khởi động lại thiết bị từ xa.
Khởi động lại với RemotePC
Máy tính từ xa hoạt động hơi khác một chút và cung cấp một ứng dụng mà bạn cần cài đặt trên mỗi máy tính mục tiêu mà bạn muốn điều khiển.
Sau đó, bạn sẽ đăng nhập vào ứng dụng và định cấu hình để truy cập từ xa.
Để thực hiện việc này, hãy nhấp vào Thiết lập ngay trên thiết bị mục tiêu.
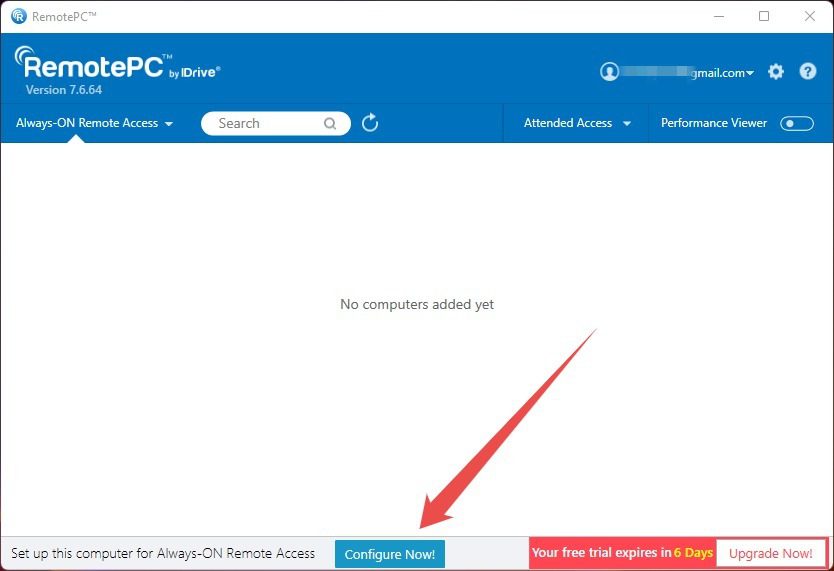
Sau đó, thiết lập một khóa sẽ giúp cấp quyền truy cập vào thiết bị mục tiêu.
Mặc dù bạn không cần khóa này để khởi động lại dự định, nhưng thiết bị đích phải xuất hiện trong giao diện web RemotePC.
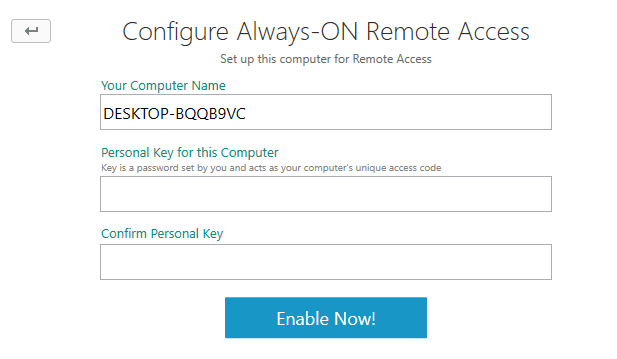
Điều này cũng sẽ hữu ích để vận hành một thiết bị từ xa từ máy tính nguồn, điều này rất quan trọng đối với hỗ trợ kỹ thuật.
Sau đó, máy tính từ xa sẽ hiển thị trên bảng điều khiển web và bạn có thể yêu cầu máy tính khởi động lại.
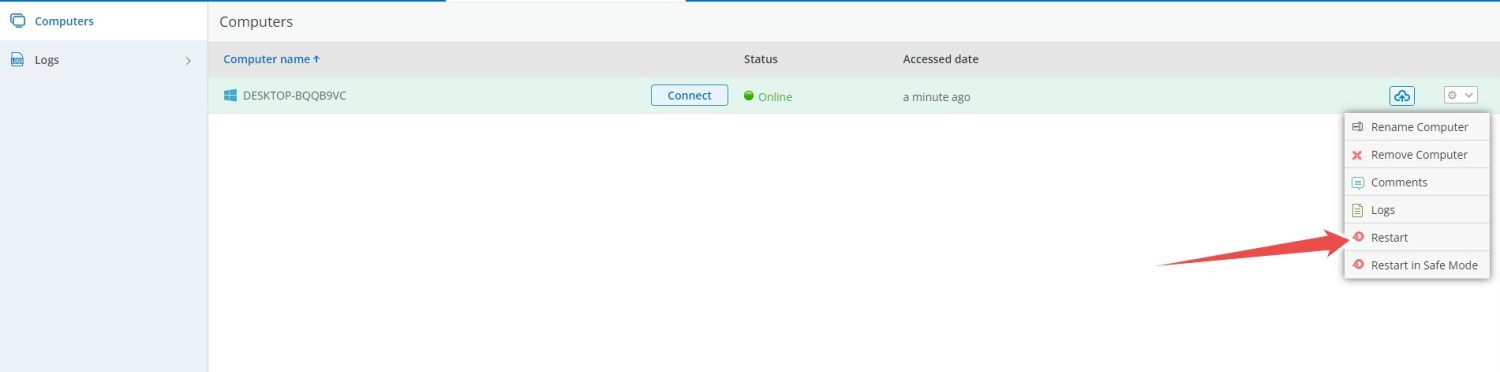
Khởi động lại với SupRemo
SupRemo đơn giản hơn vì bạn có thể cài đặt nó trên cả hai thiết bị và bắt đầu sử dụng ngay cả khi không đăng ký.
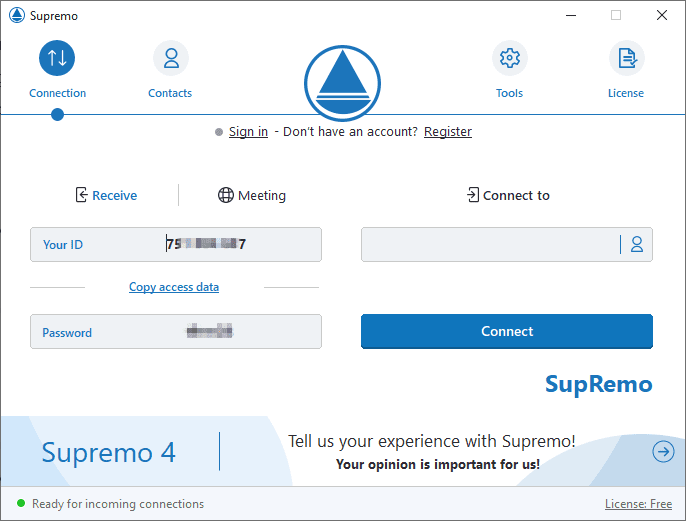
Tại đây, bạn có thể nhập ID của thiết bị từ xa vào trường Kết nối với trống, sau đó nhập mật khẩu.

Sau đó, bạn sẽ kết nối để điều khiển thiết bị mục tiêu và bạn có thể dễ dàng khởi động lại máy tính từ xa bằng cách nhấp vào Điều khiển ở trên cùng rồi chọn Khởi động lại từ xa.
Bản dùng thử SupRemo kéo dài trong 21 ngày, sau đó bắt buộc phải đăng ký để sử dụng liên tục.
Đăng kí
Tại đây, bạn đã học được nhiều cách khác nhau để khởi động lại thiết bị mục tiêu từ xa.
Mặc dù phương pháp dòng lệnh phù hợp với một số máy tính, nhưng quản trị viên hệ thống làm việc trong một tổ chức lớn có thể tìm thấy các công cụ như Zoho Help, các giải pháp tiết kiệm chi phí hơn.
Tái bút: Bạn cũng có thể quan tâm đến Chrome Remote Desktop.
