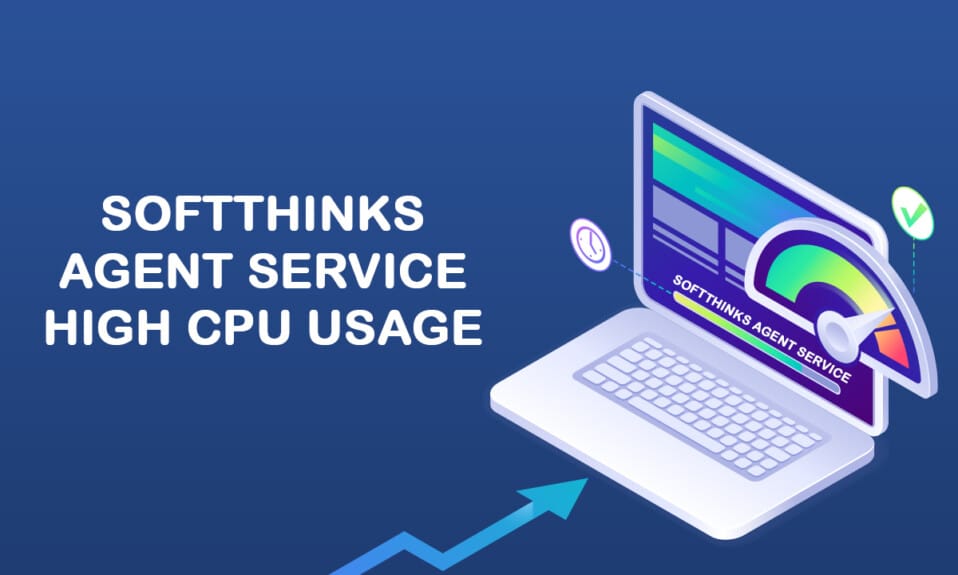
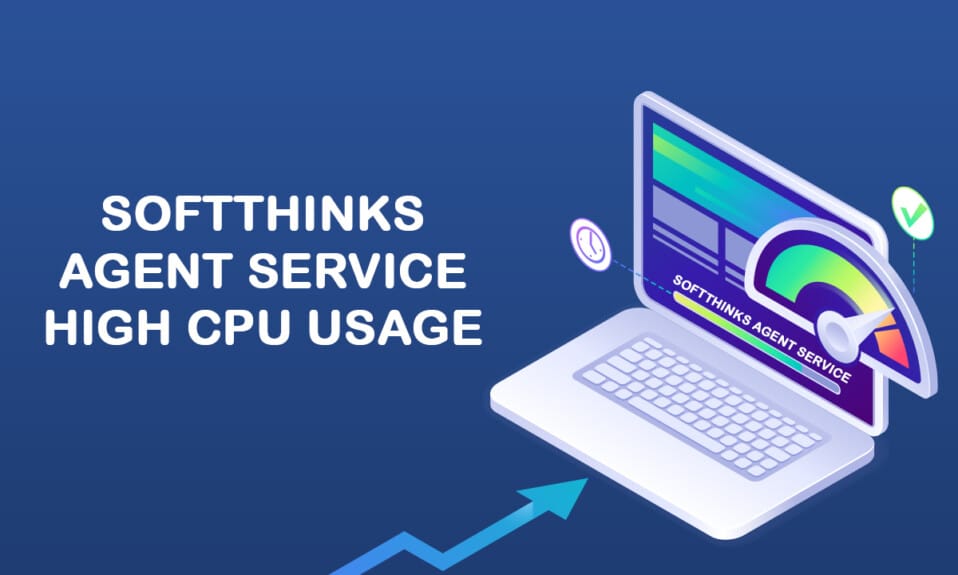
Dịch vụ Đại lý SoftThinks là một phần của nhiều máy tính để bàn và máy tính xách tay Dell của Dell Inc. Chức năng chính của công cụ sao lưu này là lưu trữ định kỳ tất cả các tệp và chương trình của bạn. Nó tương thích với Dell DataSafe Local Backup hoặc Dell Back and Recovery trong các dịch vụ sao lưu độc quyền của họ. Dịch vụ này đã được chứng minh là một trong những dịch vụ sao lưu hứa hẹn nhất cho nhiều phiên bản trước của hệ thống Windows và giúp người dùng khôi phục hệ thống của họ khi xảy ra sự cố. Tuy nhiên, một số người dùng phàn nàn rằng SoftThinks Agent Service khiến hệ thống của họ chậm lại và tiêu tốn nhiều tài nguyên CPU một cách không cần thiết. Nếu bạn đang phải đối mặt với cùng một vấn đề, bạn đang ở đúng nơi! Chúng tôi cung cấp một hướng dẫn tuyệt vời để giúp bạn khắc phục tình trạng sử dụng CPU và ổ đĩa cao của SoftThinks Agent Service.
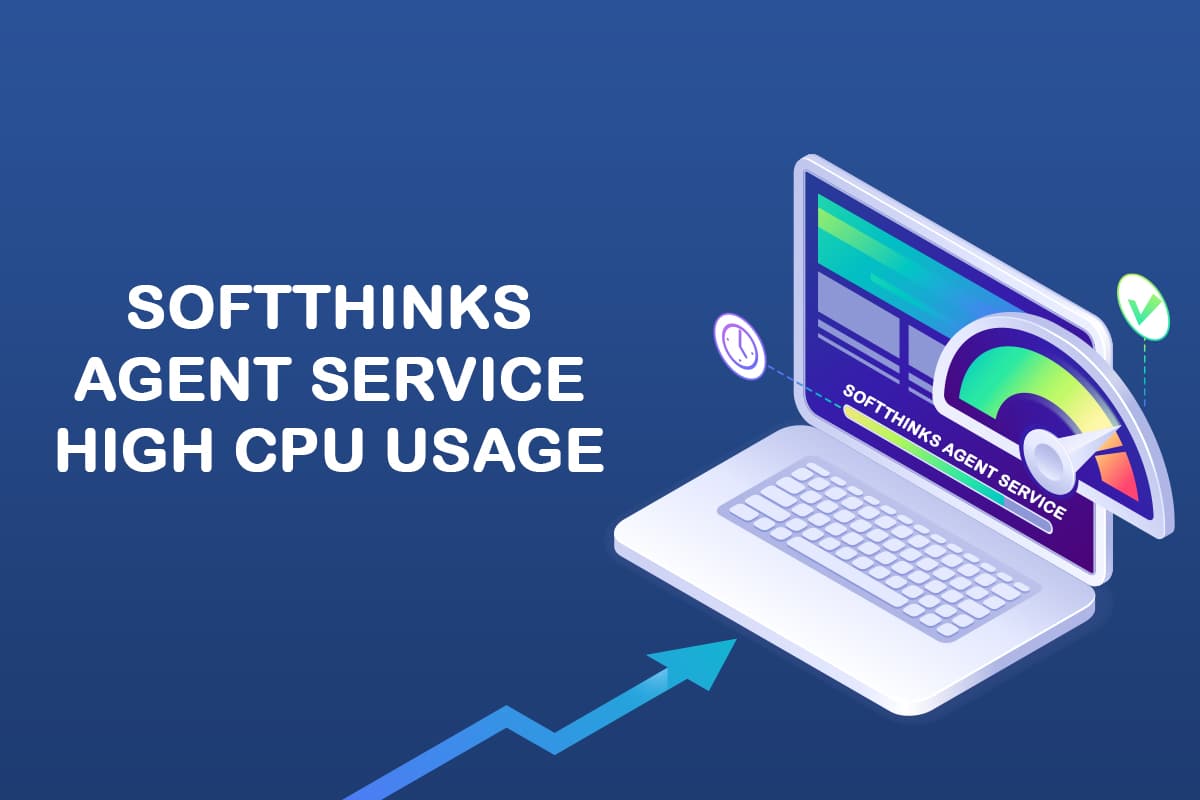
Cách khắc phục mức sử dụng CPU cao của dịch vụ đại lý SoftThinks trên hệ thống Windows 10?
Rất nhiều dung lượng ổ đĩa bị hủy hoại do các tệp sao lưu được tạo và do đó, hiệu suất hệ thống bị ảnh hưởng do sự phức tạp của Dịch vụ Đại lý SoftThinks. Ngay cả khi bạn hoàn thành các tác vụ, nó sẽ tự động khởi động lại do bộ đếm thời gian mặc định hoặc kích hoạt trong đó. Do đó, đôi khi bạn có thể gặp phải tình trạng sử dụng 100% ổ đĩa, điều này khiến hầu hết người dùng khó chịu. Bài viết này sẽ thực sự giúp bạn giải quyết vấn đề bằng nhiều phương pháp chi tiết khác nhau. Nhưng trước đó, hãy xem dịch vụ đại lý SoftThinks là gì?
Dịch vụ Đại lý SoftThinks là gì?
Bạn có thể tìm thấy dịch vụ đại lý SoftThinks trong Trình quản lý tác vụ vì quá trình này được gọi là SftService.exe. Nó giống như việc tạo một điểm khôi phục hệ thống để sao lưu tất cả các tệp và chương trình của bạn để sử dụng trong tương lai. Do đó, nếu xảy ra sự cố, bạn có thể khôi phục hệ thống về trạng thái hoạt động cuối cùng tại thời điểm xảy ra sự cố. Dưới đây là một số điểm về vấn đề này.
- Các dịch vụ Dell Backup Utility sao lưu tất cả các tệp và chương trình hệ thống của bạn khi máy tính của bạn thức dậy sau chế độ ngủ hoặc ngủ đông.
- Hệ thống của bạn không cần bất kỳ cửa sổ vật lý nào cho công cụ sao lưu này; do đó, nó chạy trong quy trình SftService.exe.
- Đôi khi, nếu hệ thống của bạn đã lỗi thời hoặc phiên bản hệ điều hành hiện tại không tương thích với quy trình, bạn có thể gặp phải tình trạng sử dụng 100% ổ đĩa bởi SoftThinks Agent Service.
- Trong những trường hợp này, bạn sẽ phải đối mặt với việc sử dụng ít nhất 80% ổ đĩa bởi SoftThinks Agent Service.
- Bạn có thể không tìm thấy tệp này trong các chương trình khởi động vì đây là một dịch vụ. Bạn có thể tìm thấy nó trong các dịch vụ hệ thống.

Nhiều người dùng phàn nàn rằng hệ thống của họ bị đóng băng trong khoảng 10 phút để 3 giờ do mức sử dụng CPU và ổ đĩa cao do SoftThinks Agent Service gây ra. Nó làm cạn kiệt pin rất nhanh và khiến hệ thống không sử dụng được. Sự cố này có thể biến mất trong một thời gian nhưng bạn có thể gặp lại sự cố này sau khi khởi động lại hệ thống từ chế độ ngủ hoặc ngủ đông.
Bây giờ bạn đã có một ý tưởng rõ ràng và câu trả lời về dịch vụ đại lý SoftThinks là gì? Trong phần tiếp theo, bạn sẽ tìm hiểu cách tắt dịch vụ đại lý SoftThinks. Đọc để tìm hiểu thêm!
Làm cách nào để tắt dịch vụ đại lý SoftThinks?
Có, bạn có thể vô hiệu hóa nó một cách an toàn khỏi hệ thống của mình mà không ảnh hưởng đến chức năng của máy tính. Nó không phải là một chương trình cần thiết cho hệ thống của bạn và luôn làm tăng tài nguyên CPU và đĩa. Như đã đề cập, bạn sẽ gặp phải sự cố đóng băng hệ thống và hao pin.
Mặc dù Dell đã phát hành một số bản cập nhật để giải quyết vấn đề này, nhưng nhiều người dùng cảm thấy rằng tiện ích sao lưu này là một dịch vụ nên được tắt mọi lúc. Do đó, bạn không thể yêu cầu SftService.exe như một quy trình bắt buộc trên hệ thống của mình. Bạn có thể sử dụng cài đặt Sao lưu và Khôi phục từ Bảng điều khiển thay vì tiện ích sao lưu. Đây là cách để làm điều đó.
1. Khởi chạy Bảng điều khiển bằng cách nhập nó vào menu tìm kiếm và đặt Chế độ xem theo thành Biểu tượng nhỏ.
2. Bây giờ hãy nhấp vào Sao lưu và khôi phục (Phiên bản) và làm theo hướng dẫn trên màn hình để khôi phục hệ thống của bạn nếu cần.
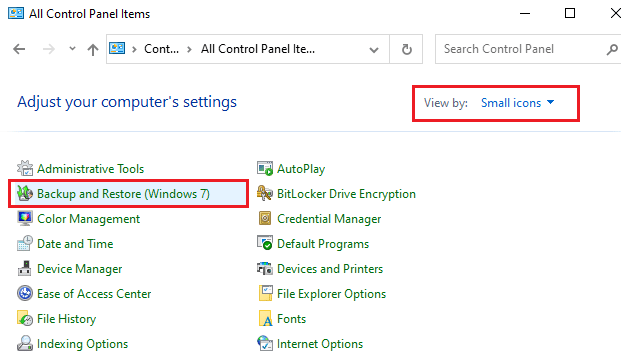
Tuy nhiên, nếu bạn muốn tiếp tục sử dụng tiện ích sao lưu Dell, hãy thử tải xuống phiên bản cập nhật của ứng dụng Dell Backup and Recovery (DBAR). Mặt khác, nếu bạn đã quyết định xóa công cụ khỏi hệ thống của mình, hãy làm theo các phương pháp sắp tới được thảo luận trong bài viết này.
Phần này liệt kê các phương pháp để vô hiệu hóa dịch vụ đại lý SoftThinks một cách an toàn trên hệ thống của bạn. Hãy đọc chúng và áp dụng chúng để tìm ra kết quả tốt nhất. Trước khi chuyển sang các phương pháp phức tạp hơn, đừng quên khởi động lại hệ thống của bạn vì đôi khi nó khắc phục sự cố mà không cần phải thực hiện các phương pháp rủi ro và dài dòng.
Phương pháp 1: Tắt dịch vụ đại lý SoftThinks
Bạn có thể dừng quá trình khởi động Dịch vụ Đại lý SoftThinks bằng cách tắt nó trong cửa sổ Dịch vụ. Tất nhiên, các tệp của bạn sẽ không bị thay đổi, nhưng bạn vẫn có thể dừng các dịch vụ của nó để tránh việc sử dụng đĩa và CPU ở mức cao. Đây là cách để làm điều đó.
1. Nhấn đồng thời các phím Windows + R để khởi chạy hộp thoại Run.
2. Nhập services.msc như sau và bấm OK để mở ứng dụng Dịch vụ.
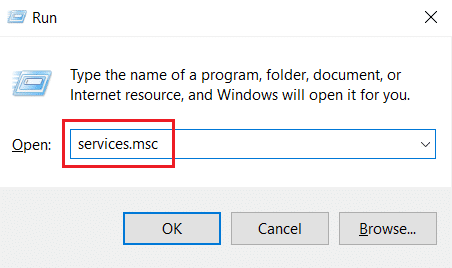
3. Bây giờ trong cửa sổ Dịch vụ, cuộn xuống và nhấp chuột phải vào tùy chọn Dịch vụ Đại lý SoftThinks và nhấp vào Thuộc tính như trong hình bên dưới.
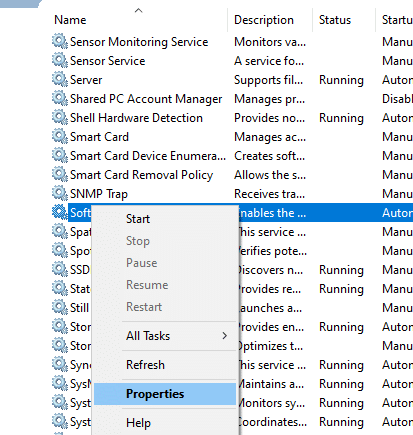
4. Bây giờ, hãy đặt Loại khởi động thành Đã tắt.
Lưu ý: Nếu trạng thái của dịch vụ là Đã bắt đầu, hãy dừng dịch vụ để kết thúc quy trình Dịch vụ Đại lý SoftThinks.
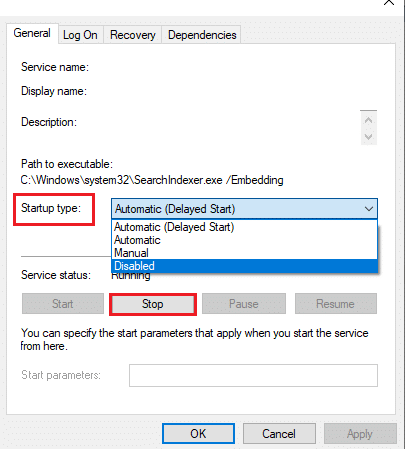
6. Cuối cùng, nhấp vào Áp dụng > OK để lưu thay đổi.
Phương pháp 2: Sử dụng Advanced SystemCare PRO
Bạn có thể gặp phải tình trạng sử dụng CPU cao do quá trình SftService.exe chạy liên tục trong Trình quản lý tác vụ. Trong trường hợp này, bạn có thể thực hiện quét quy trình theo thời gian thực bằng Advanced SystemCare. Với công cụ này, bạn có thể tự động tắt các quy trình sử dụng nhiều CPU như SftService.exe. Đây là cách để làm điều đó.
1. Truy cập trang web IObit Advanced SystemCare PRO và nhấp vào Tải xuống bản quét miễn phí để bắt đầu quá trình tải xuống.
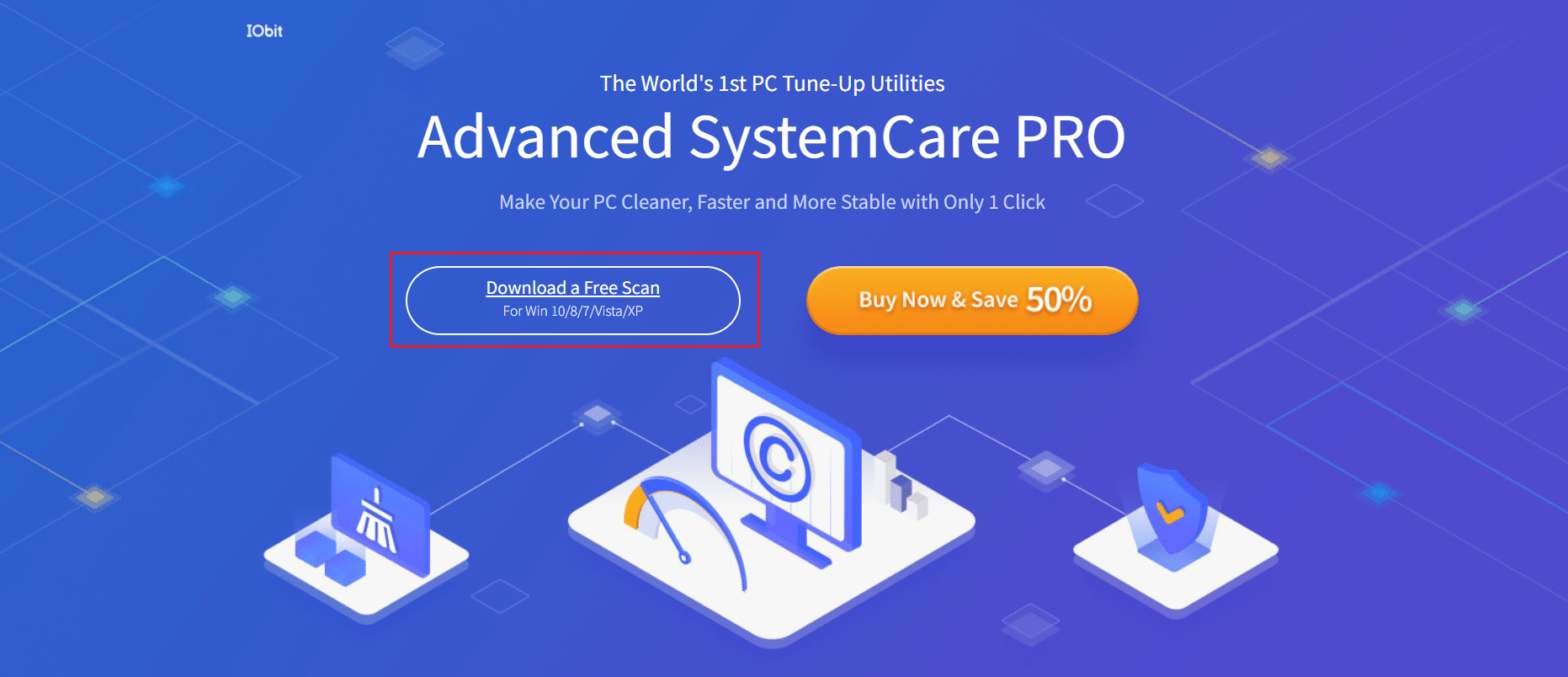
2. Bây giờ, hãy truy cập Nội dung tải xuống của tôi và làm theo hướng dẫn trên màn hình để cài đặt tệp thực thi.
3. Tại đây, click chuột phải vào biểu tượng chương trình ở góc dưới bên phải màn hình và chọn Open Performance Monitor như hình bên dưới.
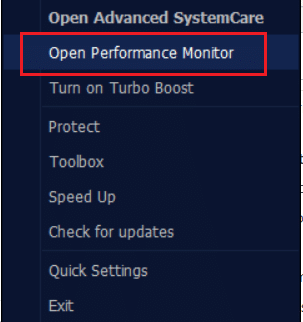
4. Bây giờ hãy nhấp vào nút mũi tên phải trên Performance Monitor.
![]()
5. Bây giờ, hãy chuyển đến tab Drive và nhấp vào biểu tượng Tăng tốc ở góc dưới bên trái của cửa sổ. Trong trường hợp này, các quy trình có mức sử dụng CPU cao, chẳng hạn như Dịch vụ Đại lý SoftThinks, sẽ bị hủy bằng cách tăng tốc quy trình.
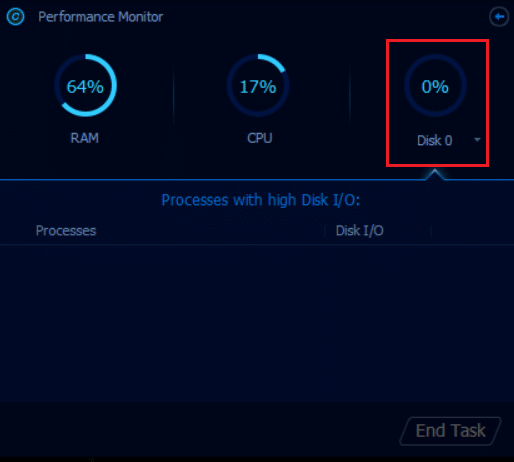
Giờ đây, Dịch vụ Tác nhân SoftThinks, tiêu tốn tài nguyên CPU khổng lồ, sẽ tự động bị dừng bởi công cụ Advanced SystemCare.
Bằng cách này, bạn đã gỡ cài đặt hoàn toàn dịch vụ này khỏi hệ thống của mình. Trong phần tiếp theo, bạn sẽ tìm hiểu cách khắc phục tình trạng sử dụng CPU cao trên hệ thống của mình Windows 10.
Phương pháp 3: Tắt SuperFetch (SysMain)
Thời gian khởi động ứng dụng và hệ thống Windows đã được cải thiện với chức năng tích hợp có tên là SysMain (trước đây là SuperFetch). Tuy nhiên, các chương trình hệ thống không sử dụng tính năng này. Thay vào đó, các hoạt động nền được tăng lên và tốc độ hệ thống sẽ giảm đi một cách tương đối. Các dịch vụ hệ thống này Windows chúng tiêu tốn tài nguyên CPU và thường nên tắt SuperFetch trên hệ thống của bạn.
1. Mở hộp thoại Run và gõ services.msc rồi nhấn Enter để mở cửa sổ Services.
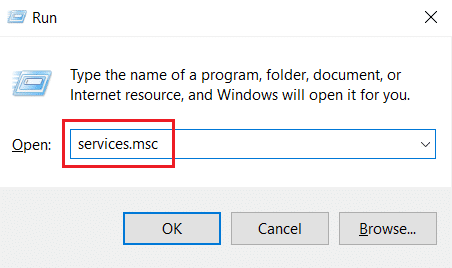
2. Bây giờ cuộn xuống và nhấp chuột phải vào SysMain và nhấp vào Thuộc tính.
3. Tại đây, trong tab Chung, đặt Loại Khởi động thành Đã tắt từ menu thả xuống như hình bên dưới.
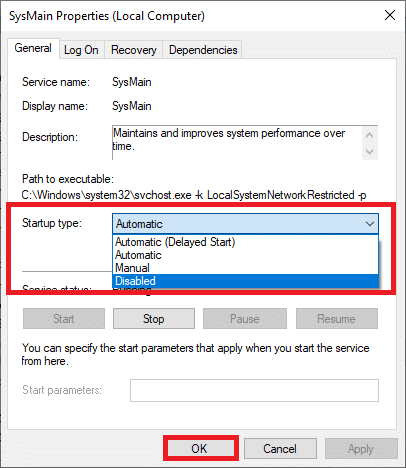
5. Cuối cùng, nhấn OK để lưu thay đổi.
Việc sử dụng CPU sẽ giảm đáng kể và bạn đã khắc phục được sự cố sử dụng CPU cao.
Phương pháp 4: Tắt dịch vụ chuyển nền thông minh
1. Thực hiện theo các bước 1 và 2 từ Phương pháp 1để khởi chạy hộp thoại Run và mở cửa sổ Dịch vụ.
2. Bây giờ, cuộn xuống màn hình, nhấp chuột phải vào Dịch vụ truyền tải thông minh nền và nhấp vào Thuộc tính.
3. Tại đây, trong tab Chung, đặt Loại Khởi động thành Đã tắt từ menu thả xuống như hình bên dưới.
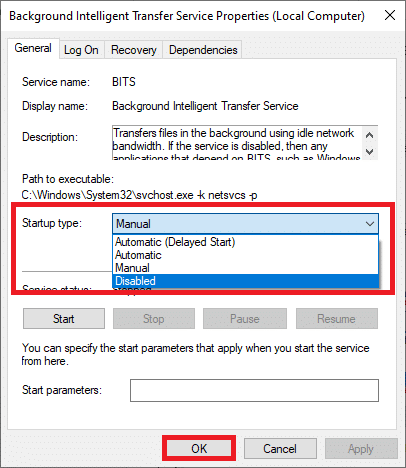
4. Cuối cùng, nhấn OK để lưu thay đổi.
Bây giờ hãy kiểm tra xem sự cố sử dụng CPU cao của Dịch vụ Đại lý SoftThinks đã được khắc phục hay chưa.
Phương pháp 5: Tắt dịch vụ tìm kiếm hệ thống Windows
1. Bắt đầu cửa sổ Dịch vụ từ hộp thoại Chạy.
2. Bây giờ hãy cuộn xuống màn hình và nhấp chuột phải vào dịch vụ tìm kiếm hệ thống Windowssau đó nhấp vào Thuộc tính.
3. Tại đây, trong tab Chung, hãy đặt Loại khởi động thành Đã tắt từ menu thả xuống như được ghi chú bên dưới.
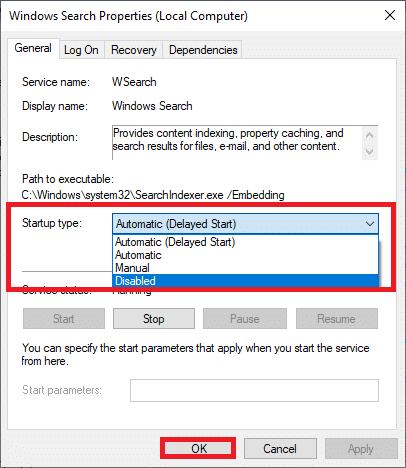
5. Cuối cùng, nhấn OK để lưu thay đổi.
Phương pháp 6: Cập nhật hệ thống Windows
Nếu bạn không nhận được bất kỳ sửa chữa nào bằng các phương pháp trên, thì có rất ít khả năng hệ thống của bạn có lỗi. Cài đặt các bản cập nhật mới sẽ giúp bạn sửa các lỗi trong hệ thống của mình. Do đó, hãy luôn đảm bảo rằng bạn đang sử dụng hệ thống của mình ở phiên bản cập nhật. Nếu không, các tệp trong hệ thống sẽ không tương thích với SftService.exe, dẫn đến việc sử dụng CPU cao. Đọc hướng dẫn của chúng tôi để tải xuống và cài đặt bản cập nhật hệ thống mới nhất Windows 10 để cập nhật hệ thống.
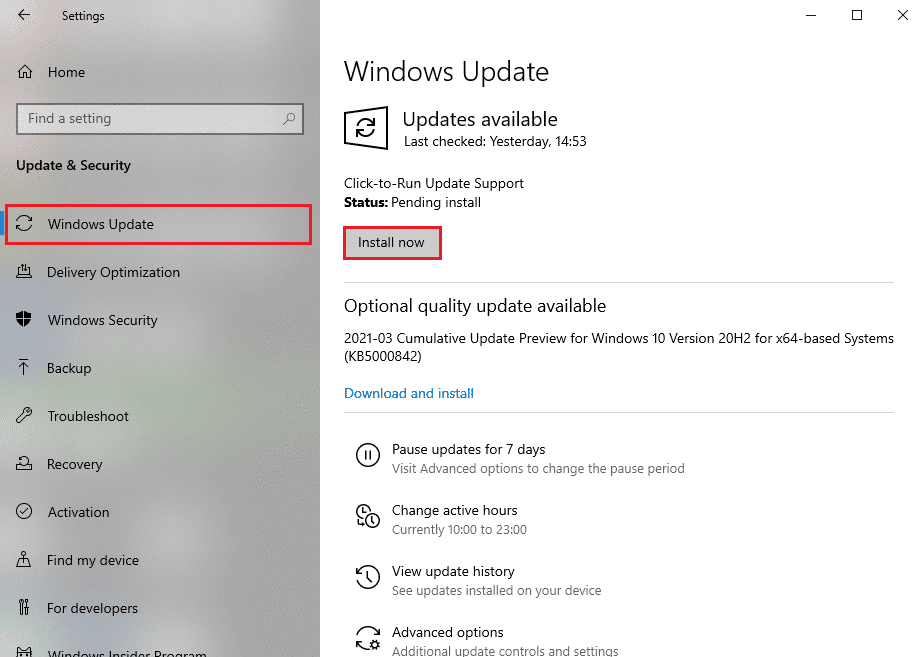
Phương pháp 7: Gỡ cài đặt tiện ích Dell Backup
Nếu bạn không cần công cụ sao lưu Dell này, bạn có thể gỡ cài đặt nó bằng cách thực hiện theo các bước bên dưới.
1. cắm chìa khóa Windowsnhập ứng dụng và tính năng, sau đó bấm vào Mở.
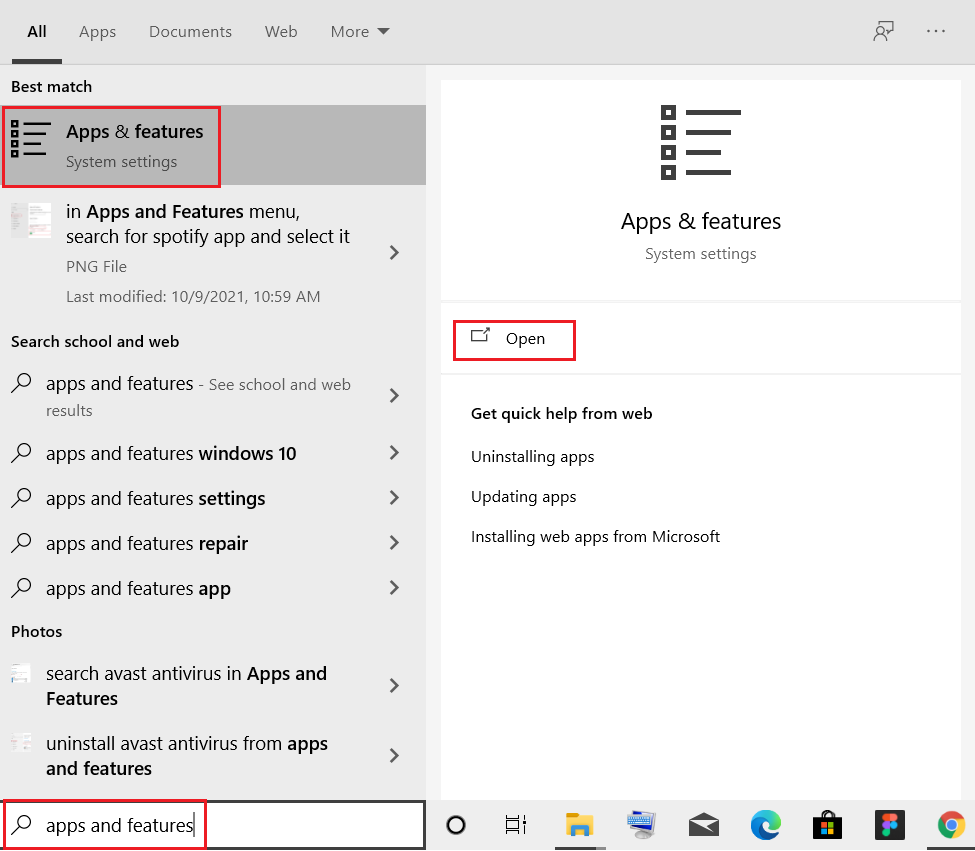
3. Nhập và tìm kiếm Dell Backup and Recovery hoặc Dell DataSafe Local Backup hoặc AlienRespawn trong danh sách và chọn nó.
4. Cuối cùng, nhấp vào Gỡ cài đặt.
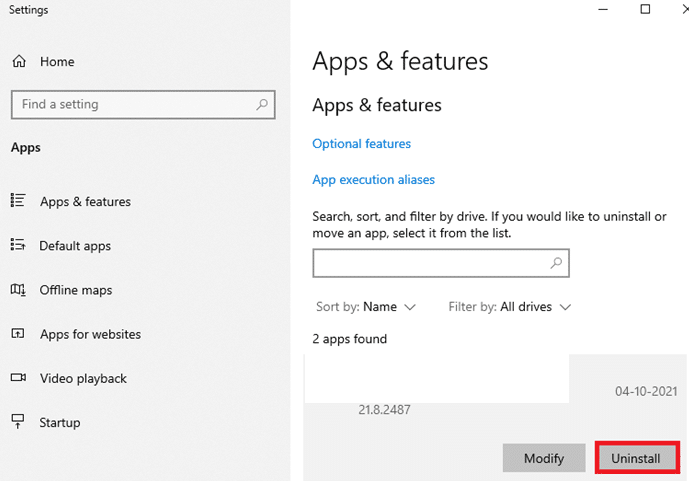
5. Nếu các chương trình đã bị xóa khỏi hệ thống của bạn, bạn có thể xác nhận bằng cách tìm kiếm lại chúng. Bạn sẽ nhận được thông báo: Chúng tôi không tìm thấy gì để hiển thị ở đây. Kiểm tra kỹ tiêu chí tìm kiếm của bạn.
6. Khởi động lại hệ thống của bạn và kiểm tra xem bạn đã gỡ cài đặt hoàn toàn công cụ sao lưu khỏi hệ thống của mình chưa.
Phương pháp 8: Chạy quét phần mềm độc hại
Bạn có thể chạy quét phần mềm độc hại hoặc vi-rút để khắc phục sự cố sử dụng CPU và đĩa cao. Rất ít chương trình sẽ giúp bạn đánh bại phần mềm độc hại này. Các chương trình chống phần mềm độc hại này sẽ thường xuyên quét hệ thống của bạn và bảo vệ hệ thống của bạn. Do đó, để tránh sự cố sử dụng CPU cao, hãy chạy quét vi-rút trên hệ thống của bạn và xem sự cố đã được giải quyết chưa. Đọc hướng dẫn của chúng tôi Làm cách nào để quét vi-rút trên máy tính của tôi? Windows Defender sẽ loại bỏ tất cả vi-rút và phần mềm độc hại sau khi quá trình quét hoàn tất.
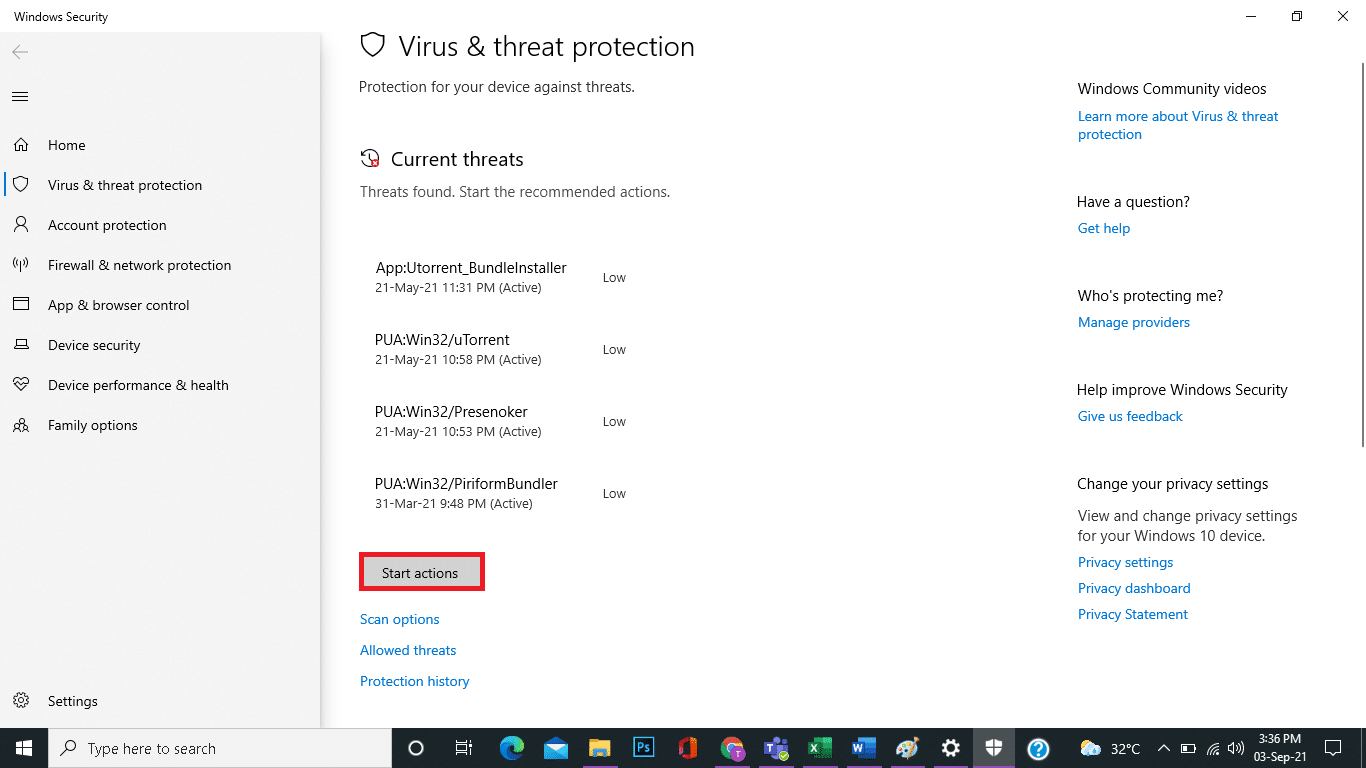
Phương pháp 9: Thực hiện khôi phục hệ thống
Thường xuyên hơn sau khi cập nhật hệ thống Windows bạn có thể gặp phải tình trạng sử dụng CPU và ổ đĩa cao bởi tác nhân SoftThinks. Nếu bạn gặp sự cố này, bạn có thể khôi phục hệ thống về phiên bản trước đó.
Lưu ý: Khởi động vào chế độ an toàn trước khi làm theo các bước bên dưới. Đôi khi do lỗi hệ thống và trình điều khiển bị lỗi, quá trình khôi phục hệ thống thường không chạy được. Trong những trường hợp như vậy, hãy khởi động vào chế độ an toàn rồi thực hiện khôi phục hệ thống. Đọc cách khởi động vào chế độ an toàn trên hệ thống của bạn Windows 10.
1. Nhập cmd vào thanh tìm kiếm hệ thống Windows và nhấn Run as Administrator như hình bên dưới.
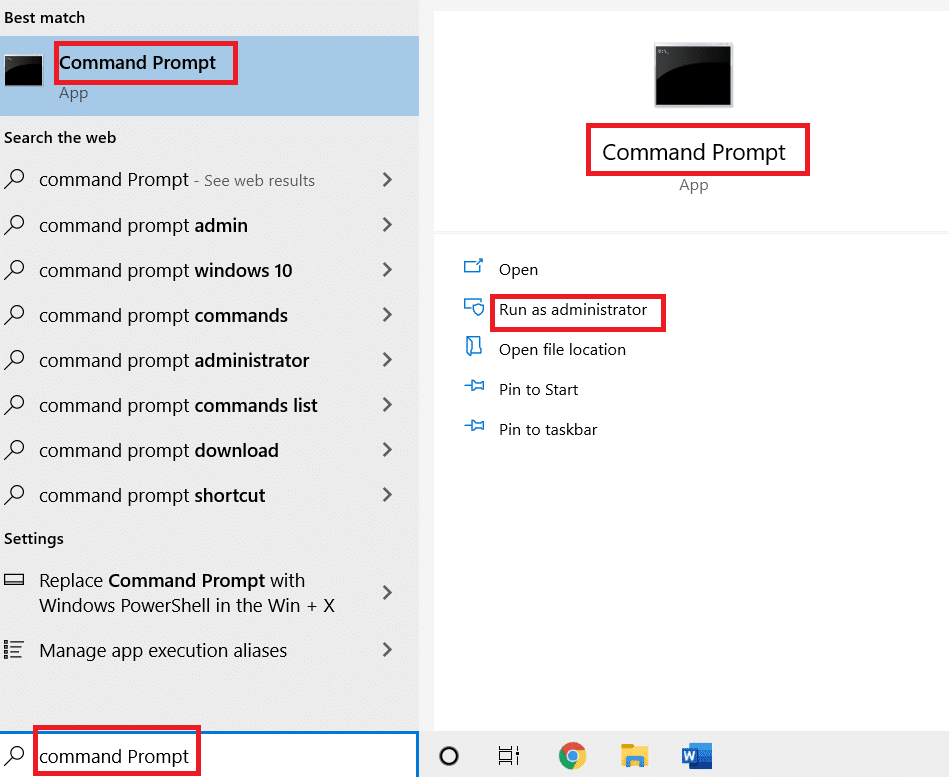
2. Nhập rstrui.exe và nhấn Enter.
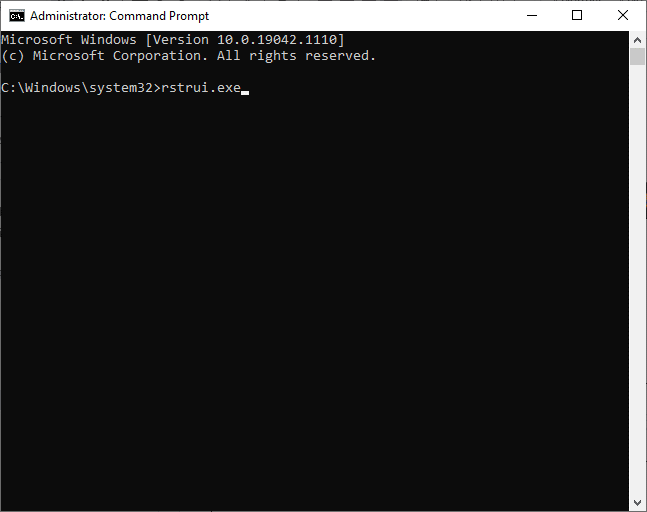
3. Lúc này trên màn hình sẽ xuất hiện cửa sổ System Restore. Tại đây, nhấn Next như trong hình bên dưới.
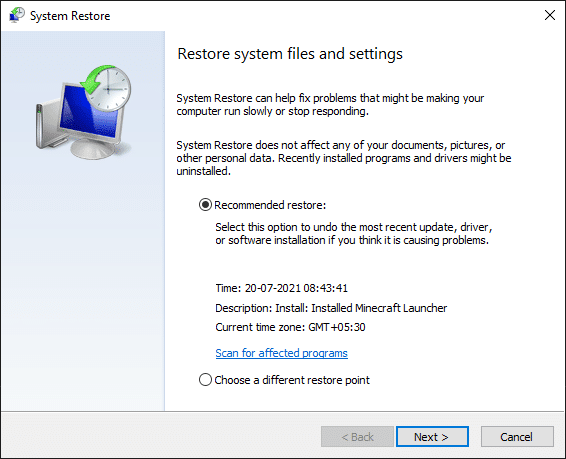
4. Cuối cùng, xác nhận điểm khôi phục bằng cách nhấp vào Kết thúc.
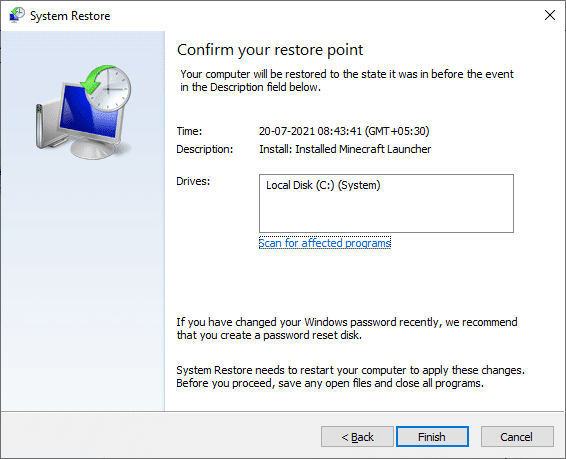
Hệ thống sẽ được khôi phục về trạng thái trước đó, bây giờ hãy kiểm tra xem sự cố đã được giải quyết chưa.
***
Chúng tôi hy vọng hướng dẫn này hữu ích và bạn có thể khắc phục tình trạng sử dụng CPU cao bằng SoftThinks Agent Service trên hệ thống của mình Windows 10. Hãy cho chúng tôi biết phương pháp nào phù hợp nhất với bạn. Ngoài ra, nếu bạn có bất kỳ câu hỏi/gợi ý nào về bài viết này, vui lòng gửi chúng trong phần bình luận.
