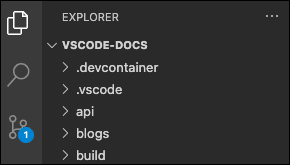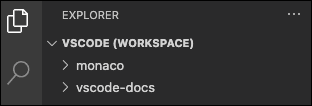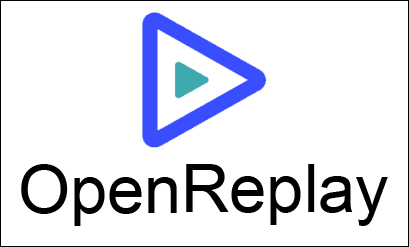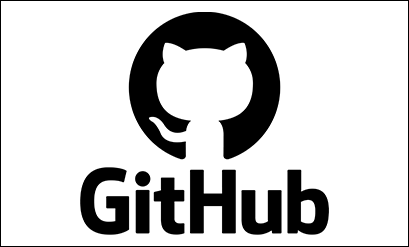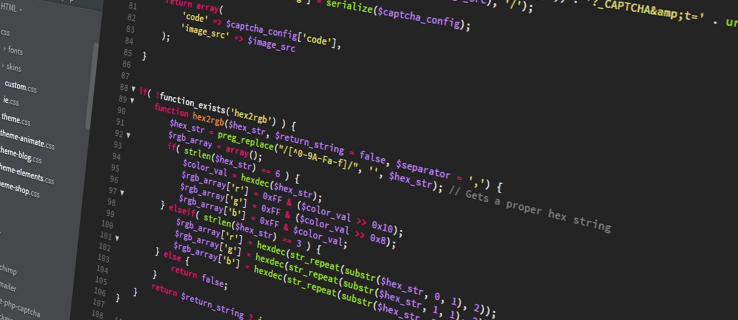
Visual Studio Code Workspace là tập hợp các tệp mở trong một cửa sổ. Không gian làm việc có thể là một thư mục, nhưng trong một số trường hợp, nó sẽ chứa nhiều tệp trong quy trình phát triển được gọi là không gian làm việc đa gốc. Nếu bạn đang thực hiện một dự án và cần mở nhiều tệp trên nền tảng này, thì tính năng Không gian làm việc mới có thể giúp ích. Bạn sẽ có thể mở một số tệp trong cùng một cửa sổ, điều này sẽ tạo điều kiện truy cập vào tất cả các tài liệu cần thiết. Tệp .code-Workspaces được sử dụng để lưu cấu hình thư mục dự án. Sau khi được định cấu hình, nó sẽ tự động mở các tệp khác nhau trong cùng một cửa sổ. Nó cũng nhanh hơn và dễ cài đặt hơn nhiều so với viết tập lệnh shell. Xem cách tạo không gian làm việc Mã VS.
Tạo không gian làm việc mới trong Mã VS
Không gian làm việc thường là bản sao cục bộ của cơ sở mã của nhóm có thể được sử dụng để thử nghiệm và phát triển. Trong hầu hết các trường hợp, nó được tạo tự động khi bạn mở thư mục VS. Tuy nhiên, bạn có thể muốn tạo nhiều tệp để theo dõi tất cả những thay đổi bạn thực hiện trong các nhánh khác nhau của dự án. Dưới đây là cách hợp nhất các tệp này vào không gian làm việc Mã VS.
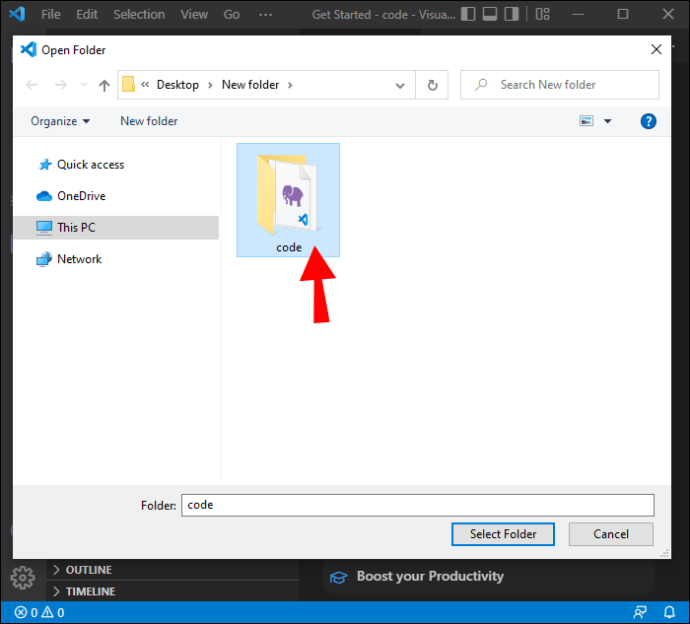
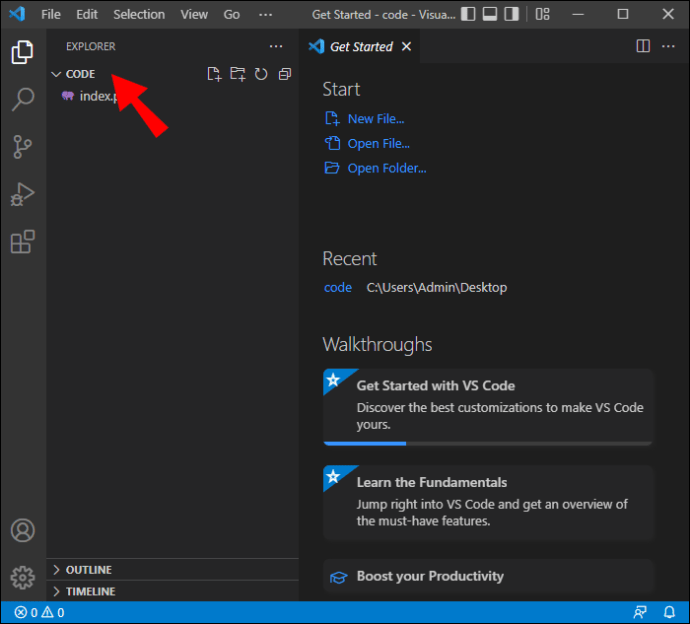
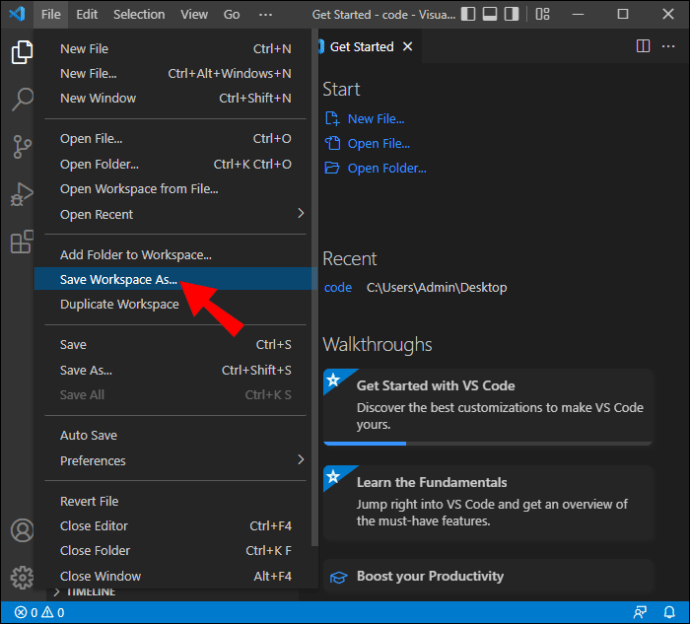
Không gian làm việc mới của bạn hiện đã được tạo trong VS Code và tên sẽ xuất hiện dưới dạng (Name).code-Workspace.
Cài đặt không gian làm việc
Các cài đặt này sẽ ghi đè cài đặt mặc định và có thể được sử dụng để tùy chỉnh không gian làm việc theo ý thích của bạn. Chúng được lưu trữ trong các tệp JSON và vị trí của chúng sẽ được xác định theo cách thư mục được mở.
Cài đặt thư mục đơn trong không gian làm việc

Nếu bạn mở thư mục dưới dạng không gian làm việc, cài đặt sẽ được tìm thấy trong .vscode/settings.json.
Cài đặt không gian làm việc đa lõi

Nếu thư mục đang được mở là tệp .code-workspace, thì tất cả cài đặt không gian làm việc sẽ được thêm vào tệp .code-workspace.
Bạn vẫn có thể tùy chỉnh cài đặt cho từng thư mục gốc, nhưng cài đặt sẽ ghi đè cài đặt được xác định trong .code-workspace.
Cấu hình và tác vụ khởi động không gian làm việc
Tương tự như cấu hình cài đặt Workspace, các tác vụ và khởi chạy cũng có thể được cá nhân hóa cho phù hợp với Workspace. Nếu bạn mở một thư mục dưới dạng tệp .code-workspace hoặc không gian làm việc, thì vị trí khởi chạy và thiết lập công việc nằm trong tệp .vsh hoặc tệp .workspace. Các cấu hình này cũng có thể được tùy chỉnh từ thư mục.
Tối ưu hóa không gian làm việc Mã VS mới
Với sự hỗ trợ tích hợp cho nhiều ngôn ngữ lập trình bao gồm TypeScript, Javascript và Node JS, Workspace là công cụ hoàn hảo cho các nhà phát triển. Những mẹo này sẽ làm cho nền tảng hiệu quả hơn và dễ điều hướng hơn.
thiết bị đầu cuối
Bạn có thể đang sử dụng thiết bị đầu cuối mặc định do hệ điều hành của bạn cung cấp. Với Mã VS, nền tảng muốn làm điều này để bạn không phải phụ thuộc vào các tính năng của hệ điều hành. Mã VS đi kèm với một thiết bị đầu cuối tích hợp có tất cả các yêu cầu của bạn ở một nơi. Đó là một cách tuyệt vời để theo dõi các dự án phát triển và đảm bảo chúng chạy trơn tru. Với khả năng đổi tên hoặc thay đổi màu của biểu tượng, việc phân biệt giữa các thiết bị đầu cuối khác nhau cho dự án của bạn cũng dễ dàng hơn.
Bọc dấu trang
Tính năng này hữu ích cho các nhà phát triển làm việc trong các dự án lớn có nhiều thành phần được sử dụng. Có thể khó theo dõi tất cả các tệp khi bạn di chuyển từ thành phần này sang thành phần khác. Trong Mã VS, các tab xuất hiện trong trình duyệt và bạn sẽ phải cuộn từ tab này sang tab khác để xem có gì trong đó.
Một phương pháp hiệu quả hơn là bọc các tab này bằng cách nhấp vào Cmd+ và tìm kiếm “Gói các tab”. Tính năng này sẽ giúp bạn dễ dàng xem nội dung trong các tab khác nhau.
Ghim dấu trang
Là nhà phát triển, bạn nên sắp xếp không gian làm việc của mình ngăn nắp nhất có thể. Bạn có thể thực hiện việc này bằng cách ghim các tab thường dùng vào phía trước màn hình. Bạn cũng có thể tùy chỉnh giao diện của các tab này bằng cách nhấn các nút Cmd+ hoặc Ctrl+ và tìm kiếm “Pin Tab”.
Giao diện người dùng
Giao diện thiết bị đầu cuối của bạn được định cấu hình để bao gồm nhiều tùy chọn khác nhau như trình khám phá, tìm kiếm, trình quản lý dự án và thoát. Nó cũng có một phần giống như chân trang nơi bạn có thể dễ dàng tìm thấy và sửa đổi nhiều chi tiết. Trong VS Code, bạn có thể kéo và thả các tab này để sắp xếp lại chúng theo ý thích của mình. Bạn có thể đặt các tùy chọn được sử dụng thường xuyên hơn ở gần trên cùng hoặc điều chỉnh chúng để dễ truy cập hơn. Tùy chỉnh giao diện người dùng giúp dễ dàng điều hướng Workspace.
Lưỡi
Khi tạo một trang mới trong Visual Studio Code, tệp không có tiêu đề và bạn sẽ phải tự điền các chi tiết này. Sau đó, bạn cần đi đến tên tệp và nhập phần mở rộng. Quá trình này có thể tẻ nhạt, đặc biệt là với một số lượng lớn tệp.
Bạn có thể tối ưu hóa quy trình bằng cách cho phép IDE xem tệp. Sau đó, nó sẽ sử dụng hệ thống đặt tên trước đó để gán tên cho các tệp mới mà bạn tạo.
Sự thông báo
Mã VS có một số tính năng khó chịu. Ví dụ: nếu bạn mở một tệp trong bản xem trước và sau đó ngay lập tức mở một tệp khác mà không thực hiện bất kỳ thay đổi nào đối với tệp đầu tiên, thì chương trình sẽ đóng tệp đầu tiên. Nếu bạn muốn thay đổi điều này và giữ cho cả hai tệp mở ở chế độ xem trước, hãy đi tới Cài đặt và tìm kiếm “Bật xem trước”. Chọn hộp kiểm để thực hiện các thay đổi cần thiết.
Thiết lập một máy tính mới
Bạn có thể tùy chỉnh và cá nhân hóa không gian làm việc Mã VS theo ý thích của mình, chỉ để có một PC mới. Mặc dù máy mới rất tuyệt, nhưng việc phải cấu hình lại không gian làm việc của bạn có thể gây khó chịu.
Cài đặt đồng bộ hóa cho phép bạn lưu tất cả các cấu hình ở một nơi. Khi bạn có một thiết bị khác, nó sẽ tự động áp dụng các cài đặt cũ cho không gian làm việc Mã VS mới. Bằng cách đó, bạn không phải thiết lập lại Workspace trên máy tính mới.
Mở phát lại

Bắt đầu gỡ lỗi ứng dụng web trong môi trường sản xuất có thể khó khăn và tốn thời gian. Với OpenReplay, bạn có thể theo dõi và phát lại mọi thứ mà người dùng của bạn thực hiện, cho phép bạn xem ứng dụng của mình đang hoạt động như thế nào và phát hiện bất kỳ sự cố nào có thể phát sinh. OpenReplay là một lựa chọn tuyệt vời vì đây là một giải pháp thay thế mã nguồn mở và miễn phí cho các ứng dụng gỡ lỗi khác như LogRocket và FullStory. Sử dụng trình gỡ lỗi giúp tiết kiệm rất nhiều thời gian khi sử dụng Workspace.
Github

VS Code được tích hợp sẵn với GitHub. Điều này cho phép bạn nhanh chóng tải các tệp của mình lên GitHub. Kết nối với GitHub từ Mã VS có nghĩa là bạn không phải mất thời gian viết lệnh git. Tích hợp VS Code giúp việc quản lý tệp trở nên đơn giản hơn.
Tất cả các thư mục của bạn ở một vị trí
Không gian làm việc giúp nhóm của bạn sắp xếp ngăn nắp dễ dàng hơn. Các tệp và thư mục có thể được lưu trữ ở một nơi để có thể mở và xem chúng chỉ bằng một cú nhấp chuột. Không gian làm việc cũng có thể được tối ưu hóa để tăng hiệu quả và theo dõi các dự án đang diễn ra. Với hướng dẫn này, giờ đây bạn đã được trang bị đầy đủ để tạo không gian làm việc trong Mã VS và tùy chỉnh nó theo nhu cầu của mình.
Bạn đã thiết lập không gian làm việc mới trong Mã VS chưa? Hãy cho chúng tôi biết cách bạn tạo và tối ưu hóa Không gian làm việc của mình trong phần nhận xét bên dưới.