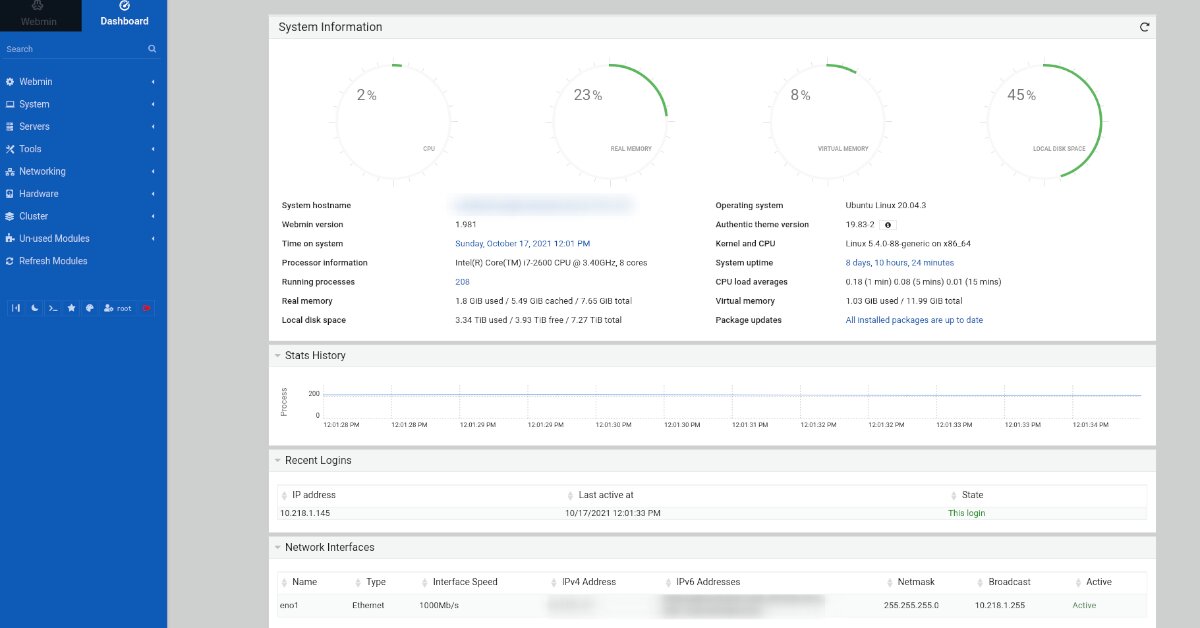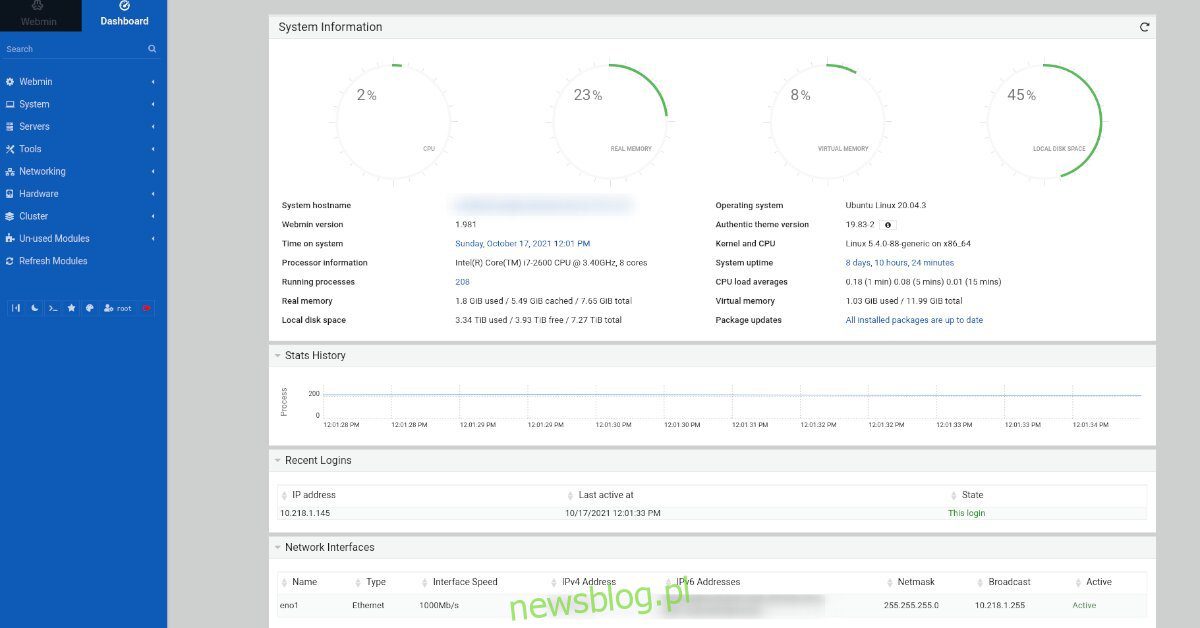
Ubuntu Server là một hệ điều hành máy chủ Linux tuyệt vời. Nó đi kèm với Snaps giúp dễ dàng thiết lập ứng dụng. Thêm vào đó, nó có các bản cập nhật trực tiếp để bạn không bao giờ bỏ lỡ các bản cập nhật bảo mật và nhiều tính năng tuyệt vời khác.
Tuy nhiên, dù tuyệt vời như Ubuntu Server, việc định cấu hình một số thứ nhất định có thể gây khó khăn. Nếu bạn muốn tránh sự phiền toái của Ubuntu Server, hãy xem qua Webmin. Nó là một công cụ quản lý cho các hệ điều hành giống như UNIX. Với nó, người dùng có thể quản lý hệ thống Linux của họ thông qua giao diện web đẹp mắt thay vì thiết bị đầu cuối. Đây là cách thiết lập nó.
Cấu hình webmin trên Ubuntu Server
Để cài đặt Webmin trên Ubuntu Server, bạn cần tải xuống. Có nhiều cách để cài đặt Webmin trên Ubuntu. Một cách để thực hiện công việc này là tải xuống gói DEB độc lập và cài đặt nó. Tuy nhiên, cũng có một PPA có thể được cấu hình.
Cài đặt DEB độc lập
Để thiết lập Webmin với gói DEB độc lập, hãy làm như sau. Đầu tiên, đăng nhập vào Máy chủ Ubuntu bằng máy tính để bàn Linux của bạn thông qua SSH. Hoặc ngồi trên Ubuntu Server và đăng nhập bằng bảng điều khiển TTY.
Khi bạn có quyền truy cập vào dòng lệnh của Máy chủ Ubuntu, hãy sử dụng lệnh wget downloader để tải trực tiếp gói Webmin DEB mới nhất về máy chủ của bạn.
Lưu ý: Nếu bạn không muốn tải trực tiếp gói DEB xuống máy chủ Ubuntu của mình, bạn có thể tải xuống máy tính của mình và tải lên qua mạng.
wget http://prdownloads.sourceforge.net/webadmin/webmin_1.981_all.deb
Khi tệp gói DEB đã được tải xuống máy chủ Ubuntu của bạn, bạn có thể bắt đầu cài đặt. Sử dụng lệnh cài đặt apt, thiết lập Webmin.
sudo apt install ./webmin_1.981_all.deb
Sau khi nhập lệnh trên, Ubuntu sẽ hỏi bạn mật khẩu. Sử dụng bàn phím để nhập mật khẩu thiết bị đầu cuối của bạn. Sau đó nhấn Y để xác nhận rằng bạn muốn cài đặt Webmin.
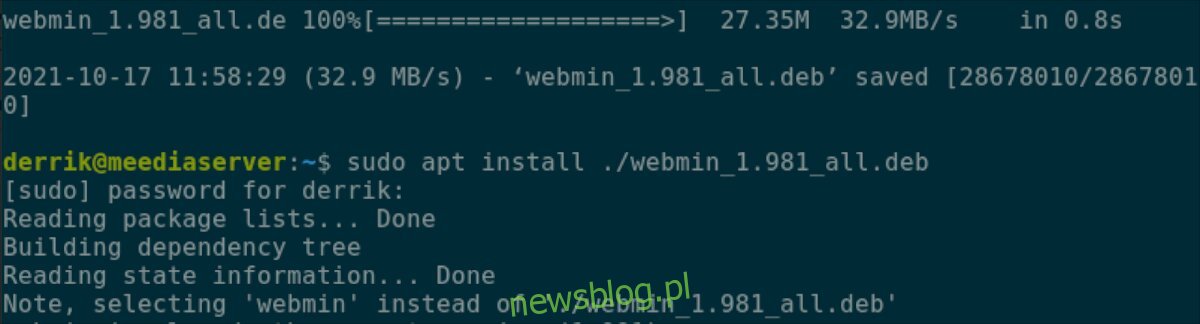
Sau khi cài đặt Webmin, hãy mở trình duyệt web trên máy tính, máy tính bảng hoặc điện thoại thông minh của bạn. Sau đó nhập URL sau vào trình duyệt web của bạn.
http://YOUR_IP_SERVER_IP_IP_OR_HOSTNAME:10000
Cài đặt Webmin PPA
Nếu bạn muốn cập nhật Webmin bằng Trình cập nhật phần mềm Ubuntu, bạn có thể cài đặt Webmin bằng PPA. Để định cấu hình PPA, hãy làm theo các bước sau. Trước tiên, hãy đăng nhập vào Máy chủ Ubuntu của bạn thông qua SSH trong thiết bị đầu cuối hoặc sử dụng bảng điều khiển TTY.
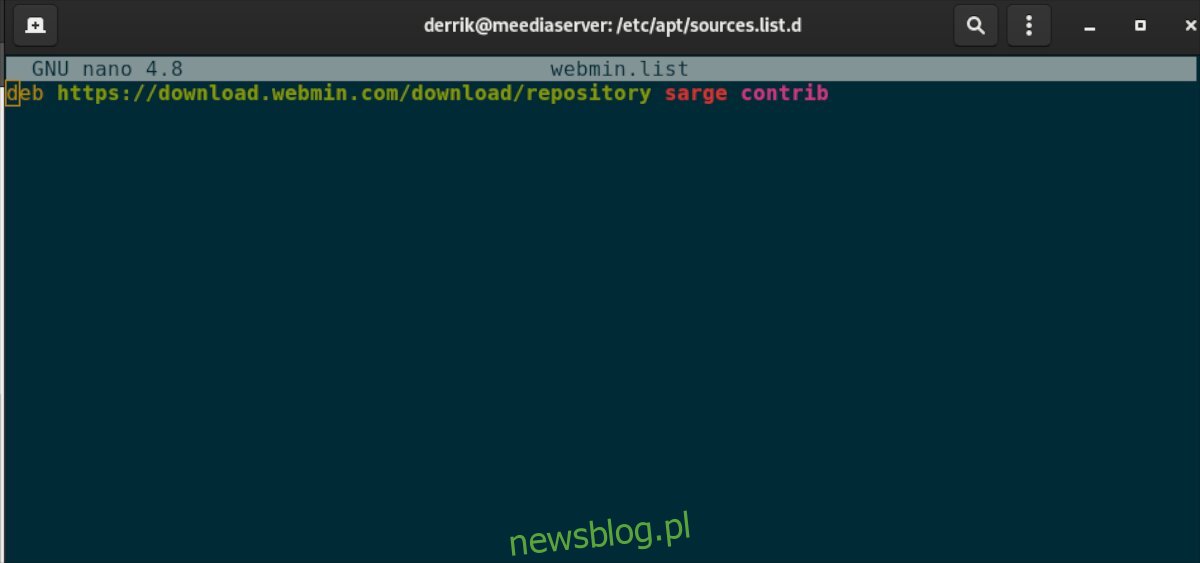
Sau khi đăng nhập, hãy sử dụng lệnh sudo -s để thay thế cửa sổ đầu cuối bằng tài khoản root. Sau đó, sử dụng cài đặt apt để định cấu hình Curl, GPG và Apt-transport-https.
sudo -s apt install curl gpg apt-transport-https
Sau khi cài đặt ba gói, hãy tải khóa Webmin PPA về máy tính của bạn và cài đặt nó trên hệ thống của bạn.
curl https://download.webmin.com/jcameron-key.asc | sudo apt-key add -
Sau khi định cấu hình khóa, hãy thêm Webmin PPA vào hệ thống Ubuntu của bạn bằng lệnh echo.
echo "deb https://download.webmin.com/download/repository sarge contrib" | tee > /etc/apt/sources.list.d/webmin.list
Sau khi thiết lập Webmin PPA trên máy chủ Ubuntu của bạn, bạn sẽ cần làm mới các nguồn phần mềm bằng lệnh cập nhật apt.
apt update
Cuối cùng, cài đặt phiên bản mới nhất của Webmin trên Ubuntu Server bằng lệnh cài đặt apt.
apt install webmin
Cấu hình mật khẩu root cho Webmin
Bạn phải có quyền truy cập root để sử dụng Webmin trong Ubuntu. Thật không may, Ubuntu Server khóa tài khoản root và mã hóa mật khẩu. Vì vậy, bạn sẽ không thể đăng nhập vào Webmin nếu không có mật khẩu root.
Để kích hoạt lại tài khoản root trên Ubuntu Server, bạn làm như sau. Đầu tiên, đăng nhập vào máy chủ bằng thông tin đăng nhập người dùng của bạn qua SSH. Hoặc thực sự ngồi trong Ubuntu và sử dụng bảng điều khiển TTY.
Khi bạn có quyền truy cập vào dòng lệnh Ubuntu, hãy sử dụng lệnh sudo -s trong thiết bị đầu cuối. Lệnh này chuyển thiết bị đầu cuối của bạn từ người dùng chuẩn sang tài khoản gốc mà không yêu cầu mật khẩu.
sudo -s
Khi thiết bị đầu cuối được đăng nhập với quyền root, hãy sử dụng lệnh passwd. Sử dụng lệnh này sẽ kích hoạt lại tài khoản root và cho phép bạn đăng nhập bằng người dùng “root” trong Webmin.
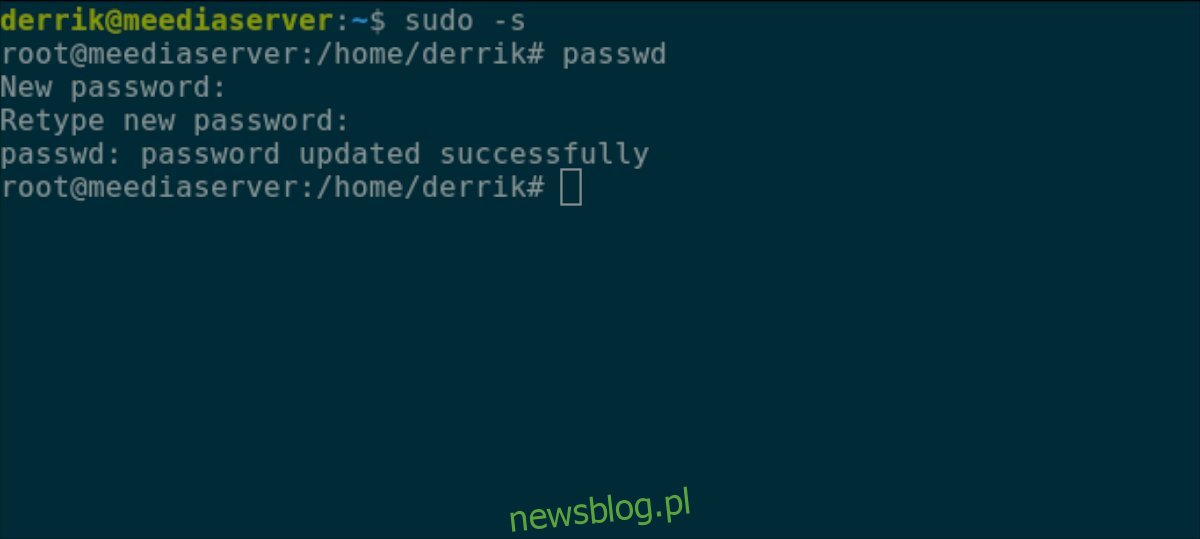
Lưu ý: Đảm bảo bạn sử dụng mật khẩu gốc dễ nhớ và an toàn. Nếu bạn gặp khó khăn trong việc tìm mật khẩu an toàn, hãy kiểm tra trình tạo mật khẩu mạnh.
passwd
Đăng nhập webmin trong Ubuntu
Để đăng nhập vào giao diện người dùng web Webmin trong Ubuntu, hãy làm như sau. Đầu tiên, mở một tab trình duyệt web. Sau đó nhập URL sau vào thanh địa chỉ và nhấn Enter.
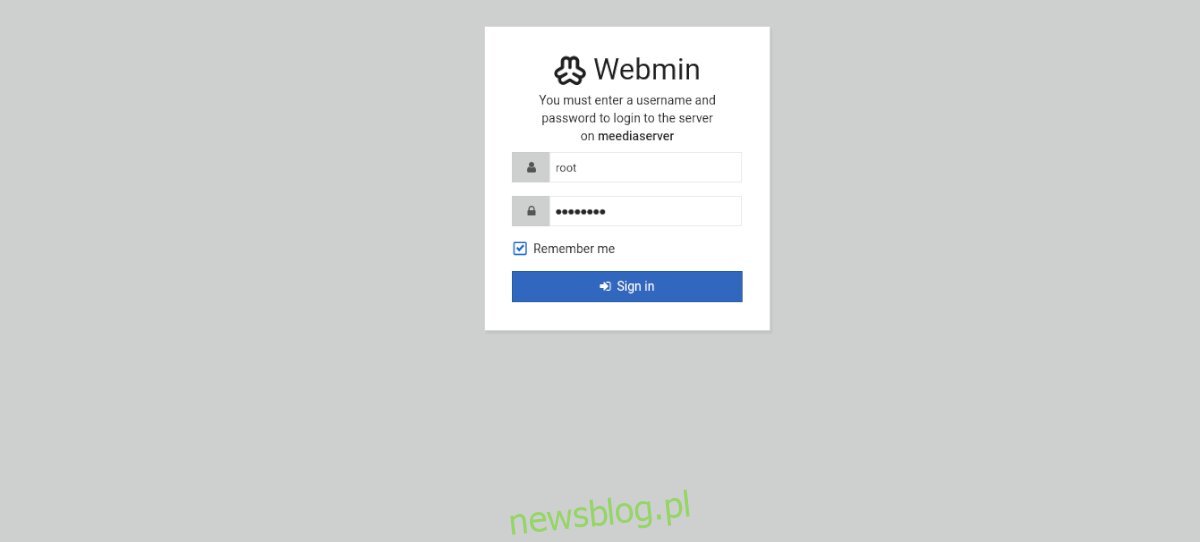
http://YOUR_IP_SERVER_IP_IP_OR_HOSTNAME:10000
Sau khi tải URL, cửa sổ đăng nhập sẽ xuất hiện. Trong trường đăng nhập, nhập “root”. Sau đó, trong trường mật khẩu, hãy nhập mật khẩu gốc mà bạn đã đặt trước đó. Sau đó nhấp vào nút “Đăng nhập” để truy cập giao diện người dùng web của Webmin.