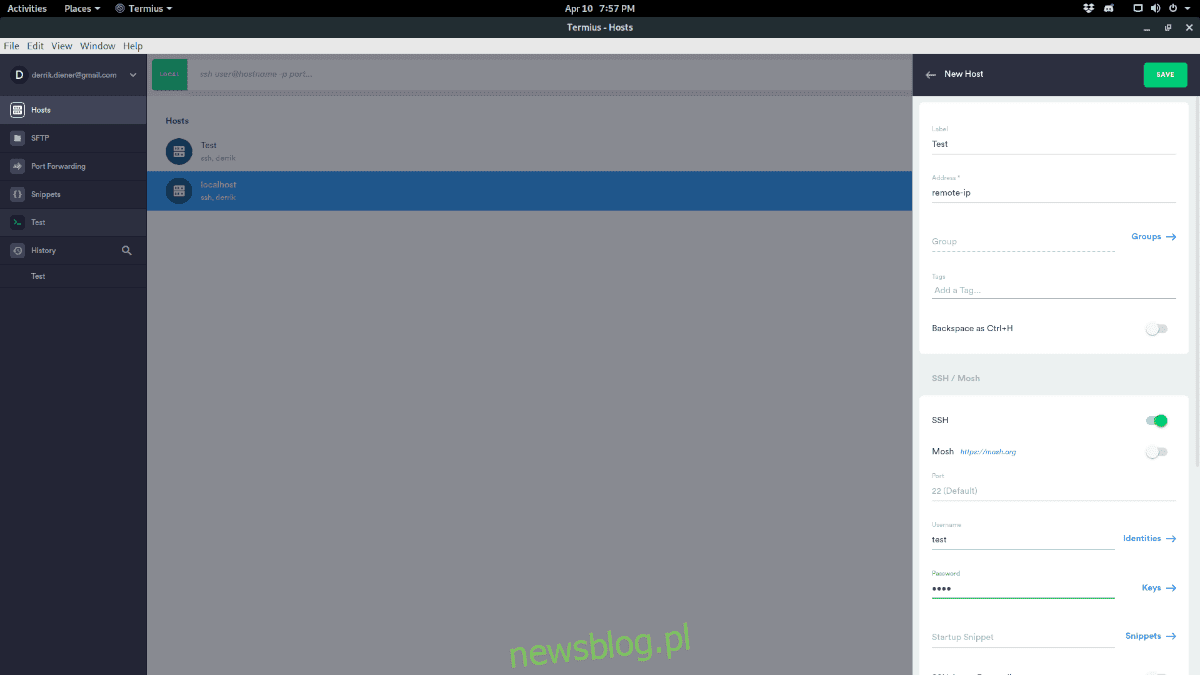
Ứng dụng khách Termius là ứng dụng khách SSH hàng đầu cho các hệ thống Mac, Windows, Linux, iOS và Android. Mục đích của ứng dụng là giúp dễ dàng kết nối với các máy chủ Linux từ xa thông qua SSH. Nó cũng có một số tính năng thú vị (nếu bạn trả phí đăng ký) giúp việc tải lên và tải xuống các tệp đến máy chủ từ xa cực kỳ dễ dàng.
Khởi chạy SnapD
Máy khách Termius SSH đến với nền tảng Linux với gói Snap. Vì vậy, nếu bạn muốn sử dụng ứng dụng này, không có lựa chọn nào khác; bạn cần sử dụng một bản phân phối linux hỗ trợ các gói snap.
Vào năm 2019, việc thiết lập Snapd trên hầu hết các hệ điều hành Linux cực kỳ dễ dàng. Hiện tại, dịch vụ thời gian chạy Snapd cho các gói Snap chạy trên Ubuntu, Debian, Arch Linux, Manjaro, Solus, Fedora, OpenSUSE, Gentoo, v.v.
Giả sử bạn đang sử dụng một trong các bản phân phối được liệt kê, bạn sẽ có thể nhanh chóng cài đặt và kích hoạt Snapd trên hệ thống của mình. Để biết thêm thông tin, hãy xem hướng dẫn chuyên sâu của chúng tôi về chủ đề này.
Hệ điều hành Linux không được hỗ trợ
Mặc dù rất nhiều hệ điều hành Linux có khả năng hỗ trợ Snaps là đáng kinh ngạc, nhưng vẫn có một số bản phân phối không cho phép người dùng tương tác với các gói Snap. Do đó, nếu bạn cần ứng dụng Termius trên hệ thống của mình, có lẽ đã đến lúc chuyển sang một bản phân phối Linux tốt hơn.
Cho đến nay, hệ điều hành Linux tốt nhất để chuyển sang hỗ trợ gói Snap tốt là Ubuntu Linux. Lý do? Họ đã tạo ra Snap, vì vậy hệ điều hành không cần phải được cấu hình thủ công để sử dụng công nghệ này. Hơn nữa, nó được cấu hình sẵn với hỗ trợ cài đặt ứng dụng Snap trong Trung tâm phần mềm Ubuntu.
Bạn không biết lấy phiên bản Ubuntu Linux mới nhất ở đâu? Truy cập trang web chính thức của họ và nhấp vào tùy chọn “Máy tính để bàn” trong menu.
Cài đặt Ổn định Termius
Phiên bản cơ sở của ứng dụng khách Termius trên Linux là phiên bản “ổn định”. Nó đi kèm với nhiều tính năng mà bạn mong đợi từ một máy khách SSH, tập trung mạnh vào độ tin cậy. Để nhận bản phát hành Termius Stable, hãy mở cửa sổ đầu cuối bằng cách nhấn Ctrl + Alt + T hoặc Ctrl + Shift + T trên bàn phím. Sau đó sử dụng cài đặt nhanh để tải ứng dụng lên hệ thống của bạn.
sudo snap install termius-app
Ngoài ra, nếu bạn không phải là người yêu thích thiết bị đầu cuối, hãy mở Gnome, KDE Discover hoặc Trung tâm phần mềm Ubuntu, nhấp vào biểu tượng tìm kiếm và nhập “termius”.
Nhấp vào nút “Cài đặt” để bắt đầu cài đặt ứng dụng. Sau khi quá trình hoàn tất, hãy nhấp vào “Khởi chạy” để khởi chạy Termius.
Cài đặt Termius Beta
Ứng dụng Termius Beta có sẵn cho người dùng Linux cùng với phiên bản ổn định của chương trình, để những người dùng ưa mạo hiểm có thể thử nghiệm các tính năng mới nhất và tuyệt vời nhất được thêm vào ứng dụng.
Cần lưu ý rằng người dùng Linux không nên sử dụng ứng dụng Termius Beta chỉ muốn hoàn thành công việc. Chỉ sử dụng bản beta nếu bạn biết cách xử lý các chương trình không đáng tin cậy và không cố gắng thực hiện công việc quan trọng.
Việc cài đặt ứng dụng Termius Beta qua Snap được thực hiện giống như cách cài đặt ứng dụng Termius Stable. Để thực hiện việc này, hãy mở một thiết bị đầu cuối bằng Ctrl + Alt + T hoặc Ctrl + Shift + T, sau đó sử dụng lệnh snap install để tải nó.
sudo snap install termius-beta
Không muốn đối phó với thiết bị đầu cuối? Thật may mắn cho bạn, ứng dụng Termius Beta rất dễ cài đặt thông qua Phần mềm Gnome, KDE Discover và Trung tâm phần mềm Ubuntu. Để cài đặt phiên bản Beta, hãy khởi chạy cửa hàng đã chọn, nhấp vào nút tìm kiếm và nhập “Termius Beta”. Chọn “Cài đặt” để tải ứng dụng.
Khi quá trình cài đặt bản beta hoàn tất thông qua cửa hàng ứng dụng yêu thích của bạn, hãy chọn “Khởi chạy” để mở lần đầu tiên.
Cấu hình Termius
Khởi chạy Termius bằng cách tìm kiếm “Termius” trong menu ứng dụng. Sau khi mở ứng dụng, bạn sẽ thấy một cửa sổ đăng nhập. Trong cửa sổ, chọn nút đăng nhập (nếu bạn có tài khoản. Nếu bạn chưa có tài khoản, hãy nhấp vào” tạo tài khoản miễn phí “).
Sau khi đăng nhập, bạn sẽ thấy một bảng điều khiển với một vài mục ở bên cạnh. Nhấp vào “Máy chủ” và sau đó nhấp vào nút “Máy chủ mới”.
Trong trường “Nhãn”, nhập tên của kết nối SSH từ xa. Sau đó, đi đến “Địa chỉ” và nhập địa chỉ IP từ xa hoặc tên miền của máy chủ.
Sau phần “Nhãn” và “Địa chỉ”, hãy tìm thanh trượt “SSH” và nhấp vào nó để bật. Sau đó, nhập tên người dùng/mật khẩu của bạn vào các trường bên dưới và nhấp vào “Lưu” để thêm kết nối mới.
Kết nối với máy chủ bằng Termius
Để kết nối với máy chủ bằng Termius, hãy chọn nút “Máy chủ” ở bên trái. Chọn “Máy chủ” sẽ hiển thị danh sách các kết nối SSH từ xa.
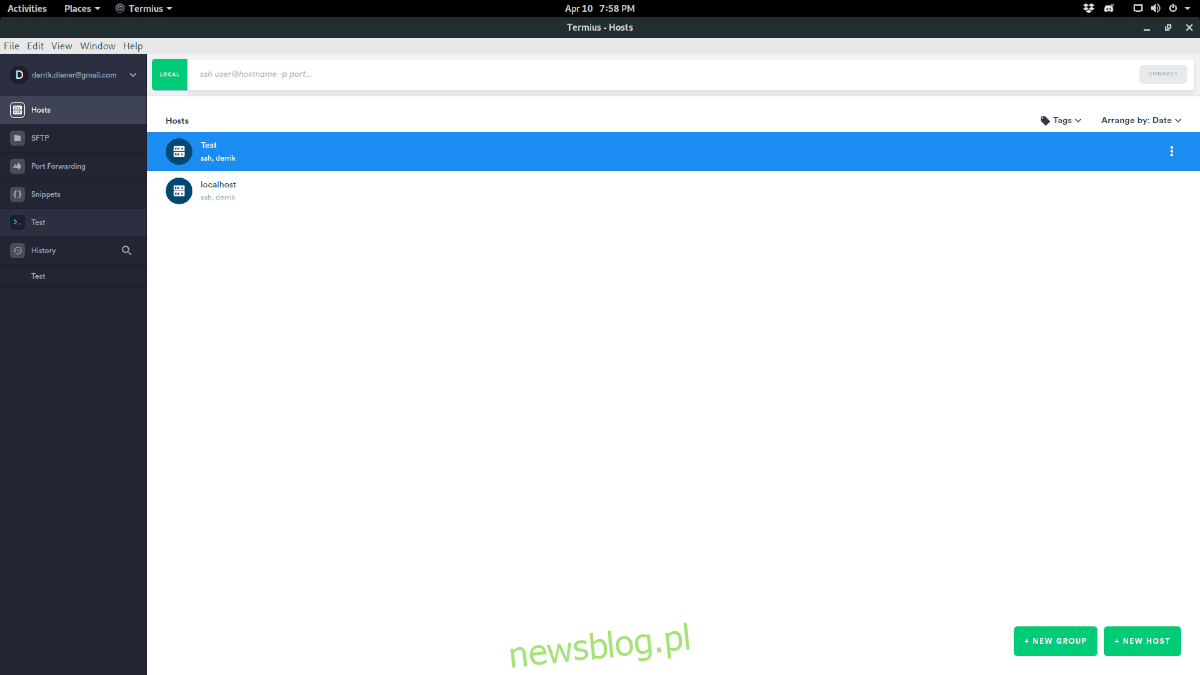
Duyệt qua danh sách các kết nối SSH và nhấp đúp vào kết nối bạn muốn truy cập để bắt đầu một kết nối mới.
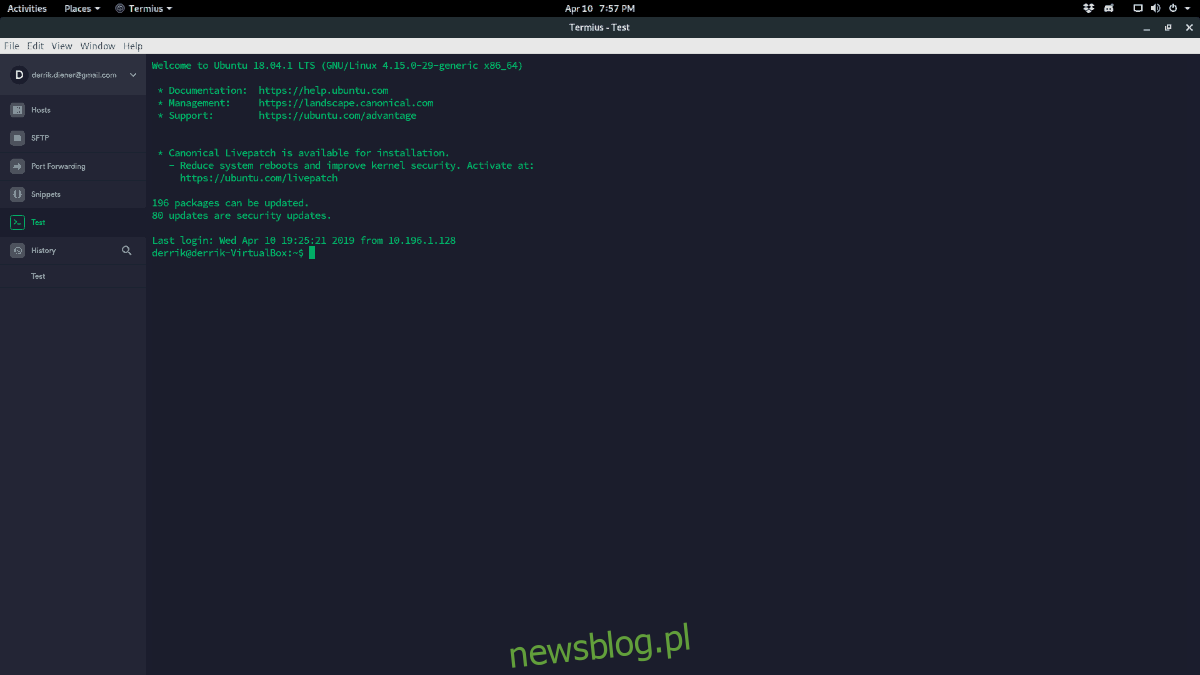
Tải tệp lên
Trước tiên, hãy tạo một máy chủ mới để truy cập PC Linux của bạn theo SFTP. Để thực hiện việc này, hãy chuyển đến “Máy chủ” như trước đây và nhấp vào “Máy chủ mới”.
Trong cửa sổ soạn thư mới, hãy làm như sau:
Trong trường “Nhãn”, nhập “localhost”. Trong phần “Địa chỉ”, nhập “localhost”.
Trong trường “tên người dùng”, hãy nhập tên người dùng của PC Linux của bạn.
Đối với “mật khẩu”, hãy nhập mật khẩu mặc định.
Sau khi điền thông tin, nhấp vào nút “SSH” rồi lưu lại.
Sau khi thiết lập kết nối SSH trên PC Linux của bạn, hãy tìm nút “SFTP” ở bên cạnh ứng dụng Termius và dùng chuột nhấp vào nút đó. Trong SFTP, bạn sẽ thấy hai bảng ở bên trái và bên phải.
Ở bên trái, chọn Kết nối máy chủ cục bộ. Ở bên phải, chọn máy chủ SSH từ xa.
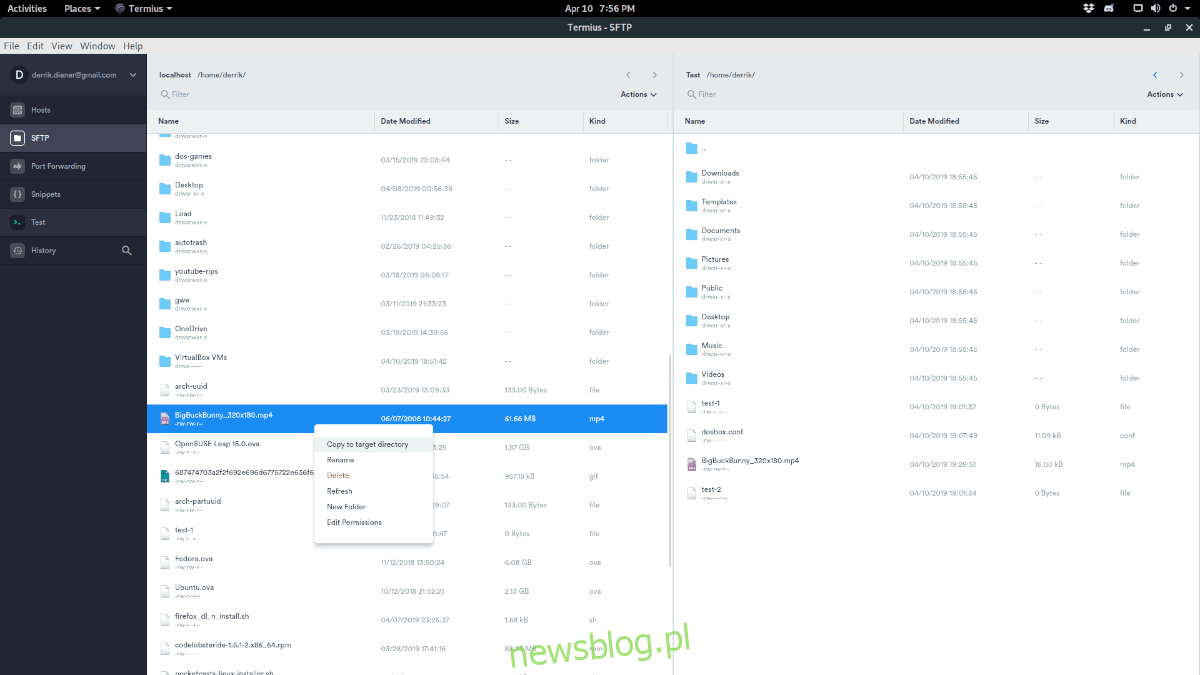
Để tải tệp lên, hãy chọn tệp ở một trong các bảng (trái hoặc phải) và nhấp vào sao chép đến đích.
