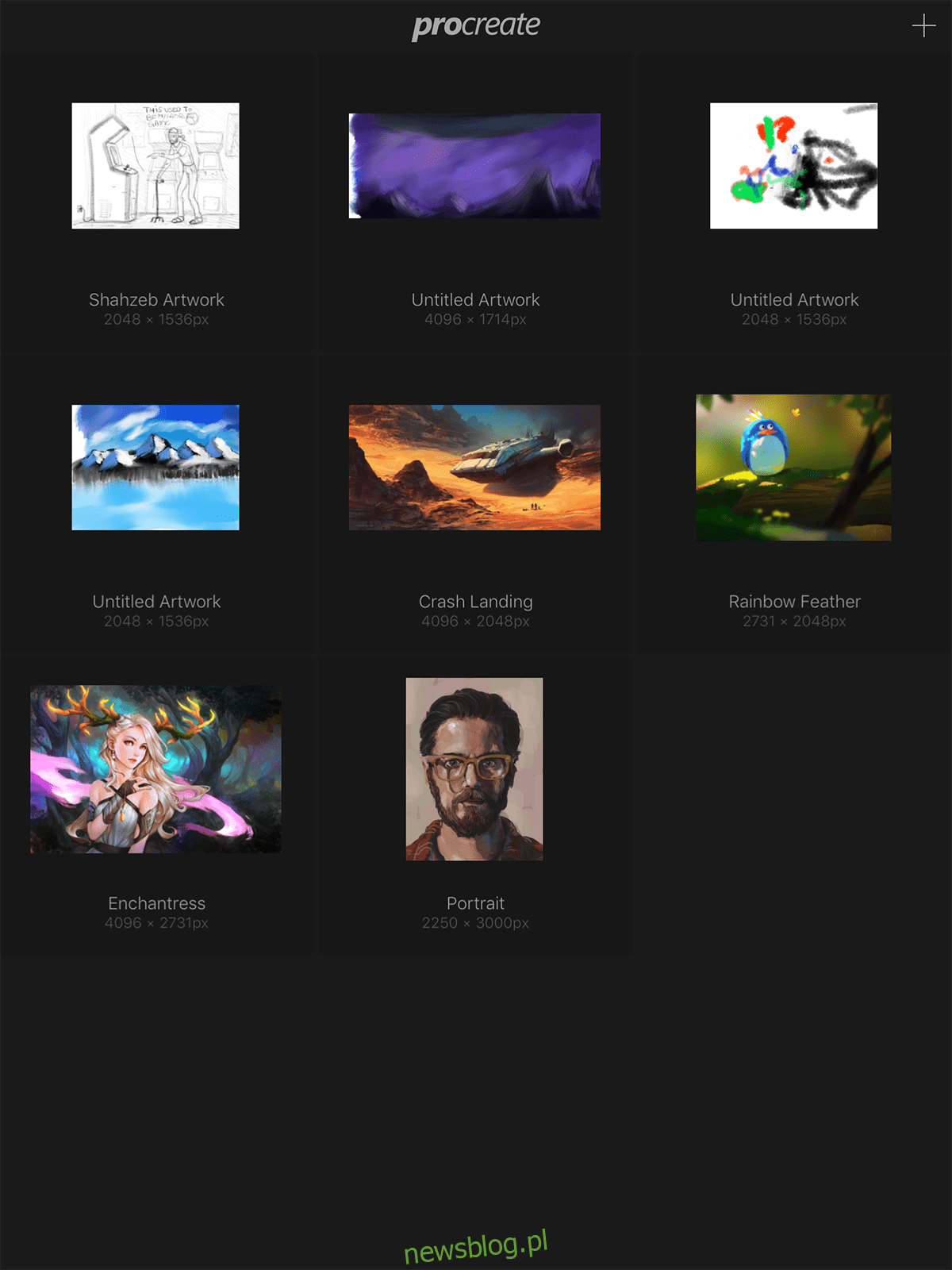
Khi nào iPad Pro và Apple Pencil, cộng đồng sáng tạo tin rằng một thế giới khả năng mới vừa mở ra. Nó được cho là sát thủ của Wacom Cintiq, âm thanh hủy diệt của thẻ Surface. Tất nhiên, đó chỉ là tiếng ồn chói tai. Tốt nhất, iPad Pro là một thiết bị đọc ghi chú điện tử được tôn vinh. Tệ nhất, nó chỉ là một công cụ ghi chú. Tuy nhiên, phần cứng không xác định thiết bị Apple. Chúng là những ứng dụng. Điều này đưa chúng ta đến với Procreate dành cho iPad đã giành giải thưởng Apple trong năm 2013. Procreate là một ứng dụng cho phép bạn tạo hàng loạt hình ảnh kỹ thuật số, thư pháp, v.v. Ứng dụng này đã từng là mồi nhử chính cho các chuyên gia sáng tạo. Mặc dù nó vẫn không mạnh bằng Adobe Photoshop, nhưng nó vẫn khá gần. Đây là hướng dẫn để bắt đầu với Procreate.
Bạn không nhất thiết phải sử dụng Procreate Apple Bút chì hoặc bất kỳ phần cứng bên ngoài nào. Bạn có thể dễ dàng tạo đồ họa bằng cảm ứng. Bút stylus là một lựa chọn tốt để có độ chính xác cao hơn, nhưng không bắt buộc. Hỗ trợ Procreate cho iPad trong số những người khác Apple Pencil, Pencil cho FiftyThree và Adobe Ink.
chỉnh sửa dự án
Khởi chạy ứng dụng và bạn sẽ thấy một màn hình hiển thị tất cả các dự án của mình. Nếu bạn muốn chỉnh sửa một cái gì đó cũ, chỉ cần nhấn vào hình ảnh và Procreate sẽ đưa bạn đến đó. Nếu bạn muốn tương tác với bất kỳ hình ảnh nào, chỉ cần vuốt sang trái trên hình ảnh đó và bạn sẽ có thể xóa/sao chép/chia sẻ hình ảnh đó.
Bạn có thể nhấn và giữ để chọn nhiều bản vẽ cho các tác vụ hàng loạt hoặc bạn có thể nhóm chúng lại với nhau (kéo và thả tiêu chuẩn).
Tạo một khung vẽ mới
Chạy chương trình. Ở góc trên bên phải, nhấp vào nút dấu cộng. Bạn sẽ nhận được một danh sách các kích thước canvas khác nhau mà bạn có thể làm việc. Theo mặc định, đây là độ phân giải của iPad Pro. Nếu những điều này không đáp ứng nhu cầu của bạn, bạn có thể nhấn vào Canvas mới và nhập kích thước và độ phân giải canvas tùy chỉnh.
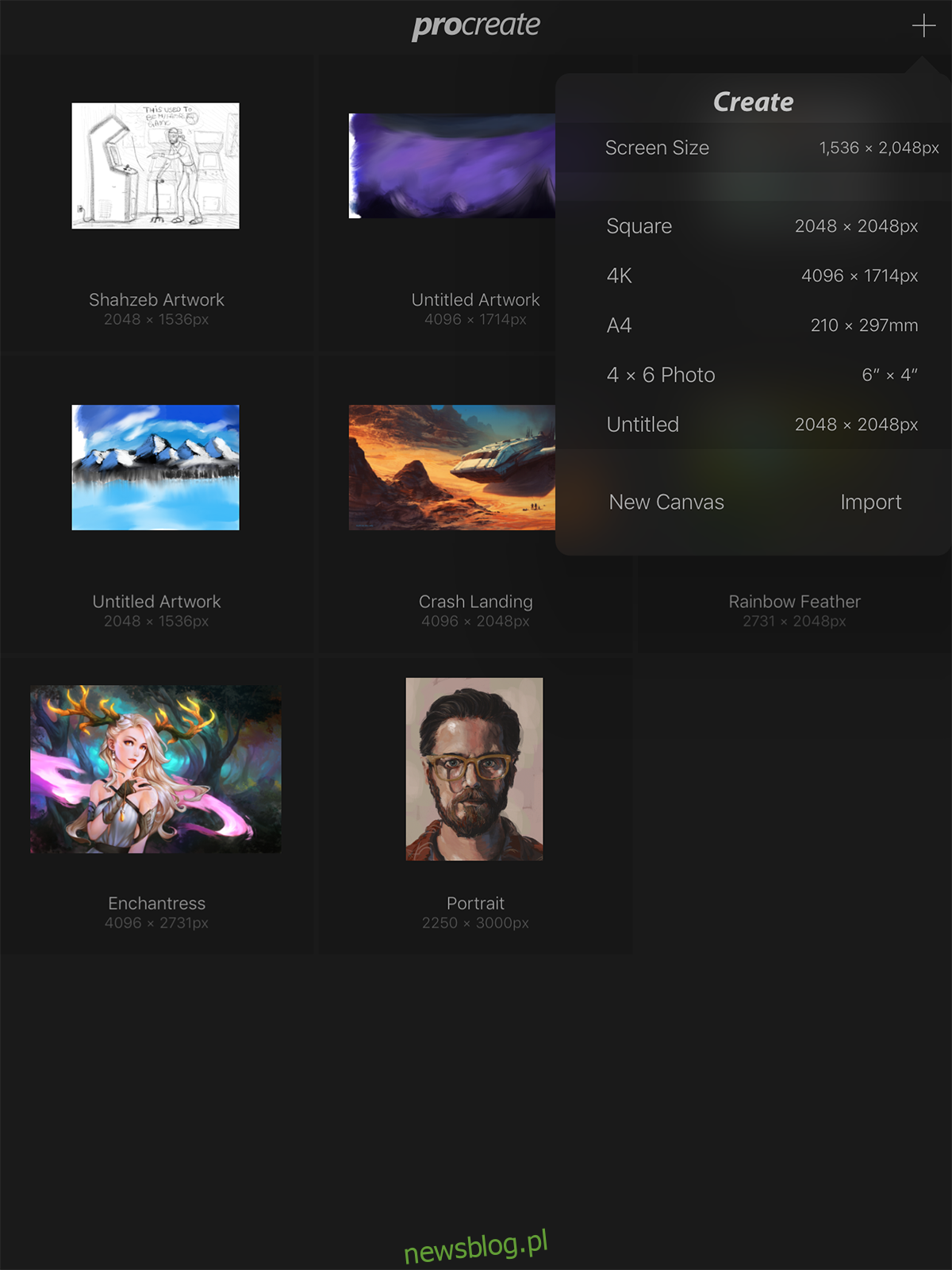
Độ phân giải tối đa là:
iPad Pro 12,9 ″ – 16384×4096 hoặc 8192×8192
iPadPro 9,7 ″, iPad Air 2Ipad nhỏ 4 – 8192 x 4096
iPad không khí 1iPad 4iPad 3Ipad nhỏ 3Ipad nhỏ 2 – 4096 x 4096
iPad 2Ipad nhỏ 1-4096×2616
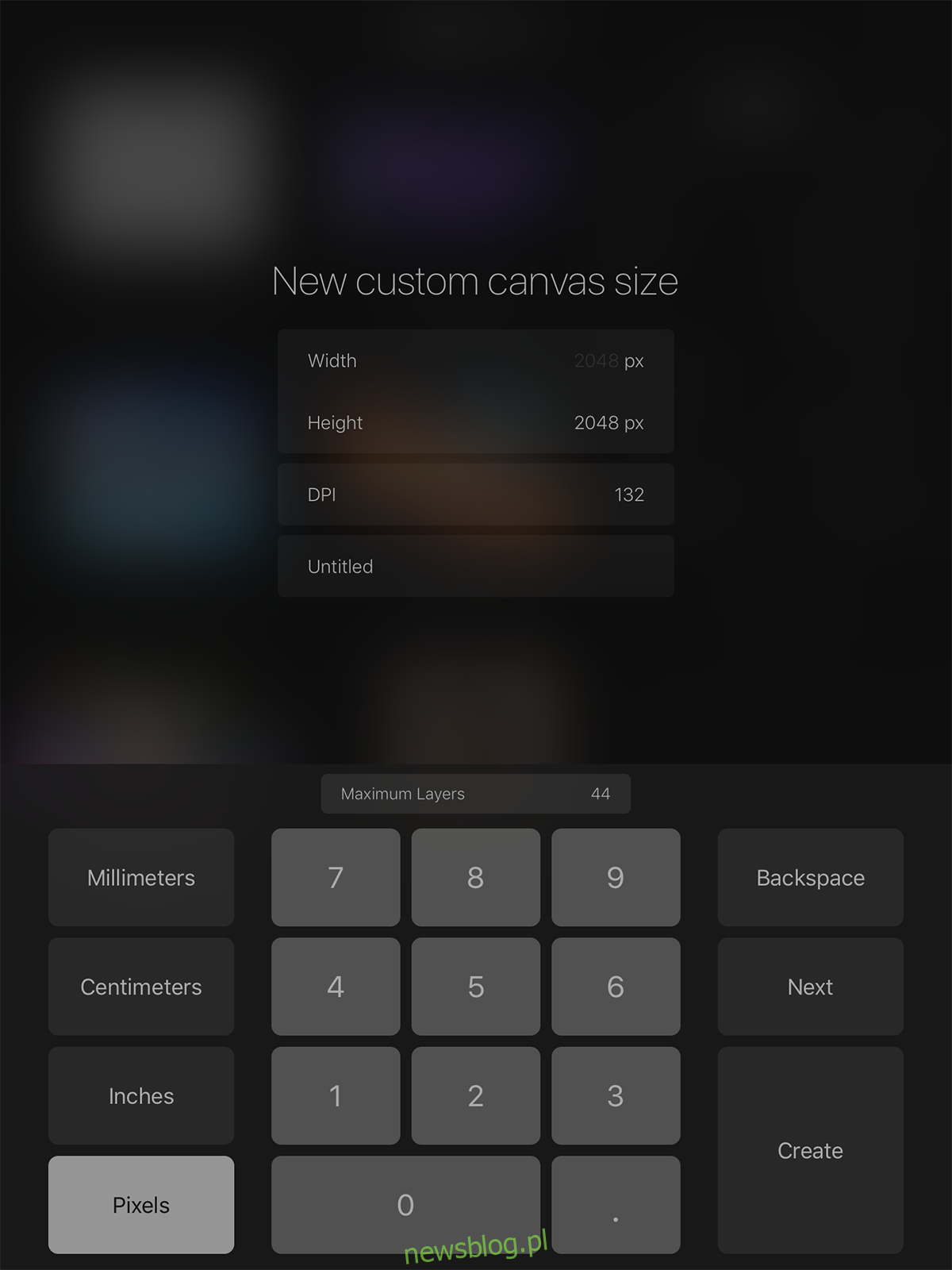
Nhập canvas
Ngoài ra, bạn cũng có thể nhập canvas vào Procreate. Đây là trường hợp bạn muốn tiếp tục làm việc trên bản vẽ của mình từ một nền tảng/thiết bị khác hoặc nếu bạn muốn làm việc trên một mẫu khác. Tất cả các tập tin được lưu trữ trong [filename].procreate, nhưng bạn có thể nhập tệp PSD. Chọn một và chúng ta hãy bắt đầu.
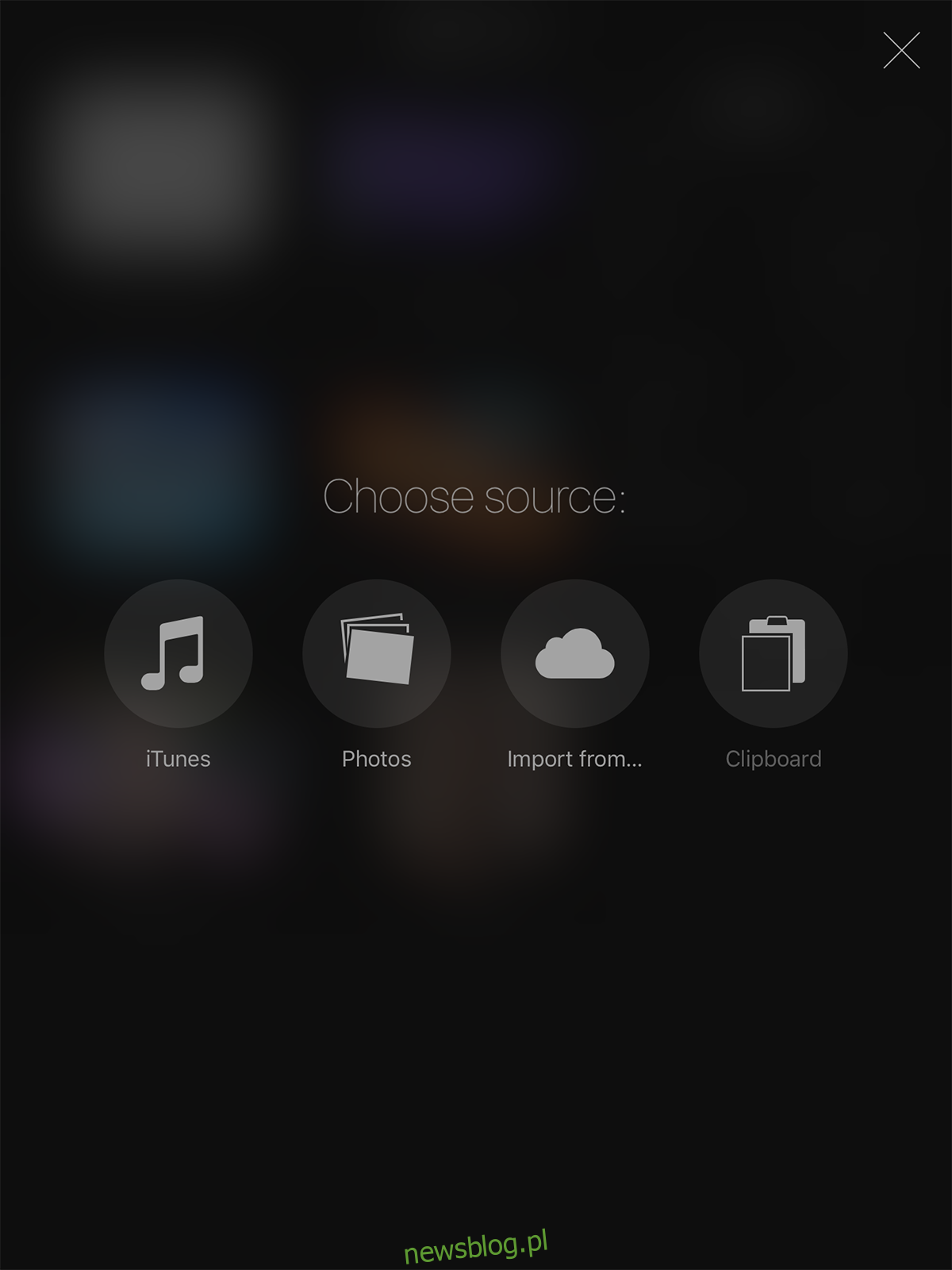
Kiểm soát giao diện người dùng
Ảnh chụp màn hình bên dưới hiển thị tên của từng công cụ có thể được truy cập trong Procreate. Bạn có các công cụ lựa chọn, công cụ vẽ, công cụ chọn màu, tẩy, các lớp, v.v.
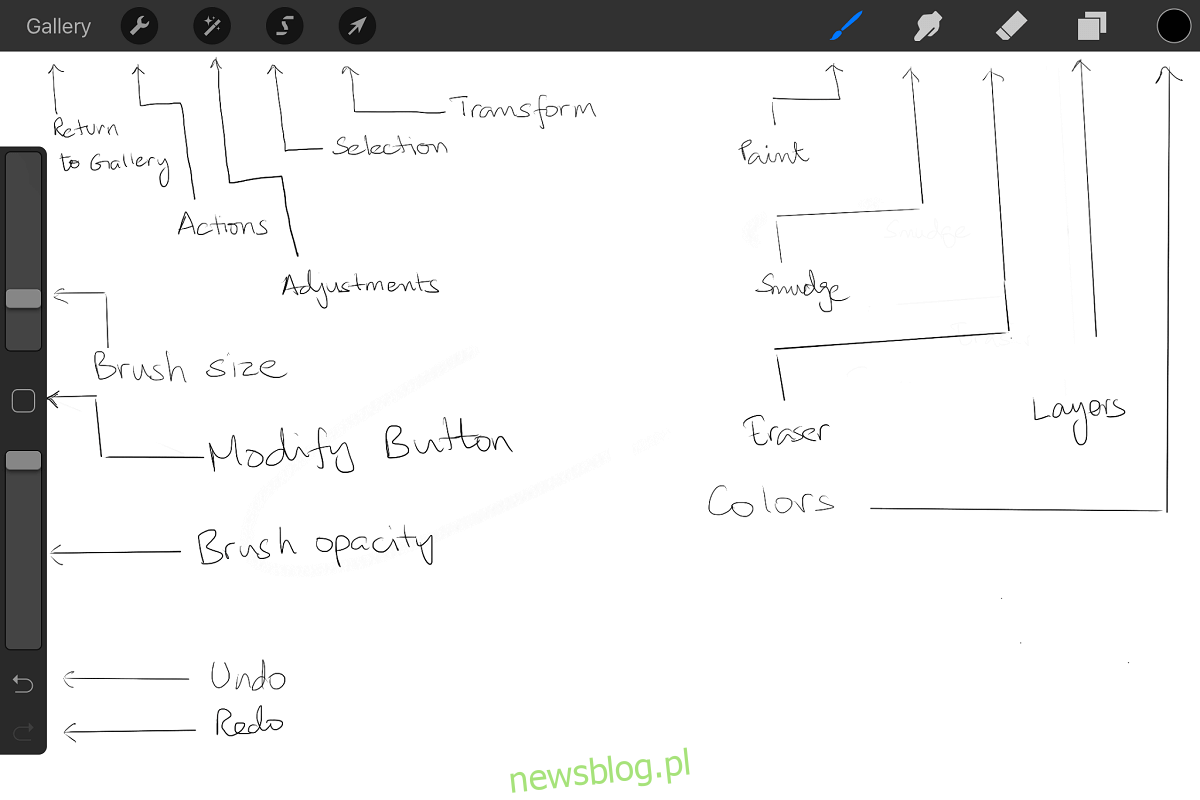
Hoàn tác/Làm lại hành động.
Procreate có thể hoàn tác tới 250 hành động trong một lần. Chạm vào màn hình bằng hai ngón tay để hoàn tác một hành động, giữ cả hai ngón tay để hoàn tác các hành động khác theo trình tự.
Nếu bạn đã lùi quá xa, hãy chạm vào màn hình bằng ba ngón tay và bạn sẽ có thể thực hiện lại hành động cuối cùng của mình. Chạm và giữ bằng ba ngón tay để lặp lại các động tác khác.
Khái niệm cơ bản của bản vẽ
Để vẽ một đường thẳng, hãy bắt đầu vẽ từ điểm bắt đầu và vẽ cho đến khi đến đích, nhưng không nhấc bút/bút/ngón tay của bạn. Hình dạng bắt thành một đường thẳng. Nếu bạn không nhấc bút/bút stylus/ngón tay của mình, bạn có thể di chuyển đường thẳng xung quanh cho đến khi bạn tìm thấy vị trí thích hợp cho nó.
Nếu bạn muốn xóa nội dung của toàn bộ lớp, hãy lau màn hình bằng ba ngón tay. Điều này sẽ làm trống toàn bộ lớp.
Bạn có thể chụm để phóng to hoặc thu nhỏ hoặc bạn có thể giữ hai ngón tay và xoay bảng vẽ khi bạn thấy phù hợp. Đó là một cử chỉ đơn giản, nhưng phải mất một vài lần thử. Chỉ cần bóp màn hình vào trong nhưng nhấc các ngón tay của bạn lên khi bạn đã chụm xong. Điều này sẽ phù hợp với hình ảnh với màn hình. Thực hiện ngược lại động tác này để đưa nó về trạng thái ban đầu.
Vuốt xuống bằng ba ngón tay để xem các tùy chọn cắt, sao chép và dán.
Chạm vào màn hình bằng bốn ngón tay để chuyển sang toàn màn hình. Nhấn lại bằng bốn ngón tay để quay lại.
Làm việc với các lớp
Nhấn vào nút lớp để hiển thị tất cả các lớp. Nếu bạn muốn hợp nhất nhiều lớp, hãy chụm các lớp đầu tiên và cuối cùng rồi bóp. Mỗi lớp ở giữa sẽ được hợp nhất thành một lớp. Trong menu Lớp, vuốt từ trái sang phải (bạn sẽ thấy dấu -) để sử dụng nhiều lớp cùng lúc. Nếu bạn chạm vào hình thu nhỏ của lớp bằng hai ngón tay, bạn sẽ thấy các tùy chọn độ mờ cho lớp đó. Kéo lớp từ trái sang phải bằng hai ngón tay để khóa độ trong suốt của lớp. Nếu bạn muốn chọn tất cả nội dung của toàn bộ lớp, chỉ cần chạm và giữ lớp đó bằng hai ngón tay.
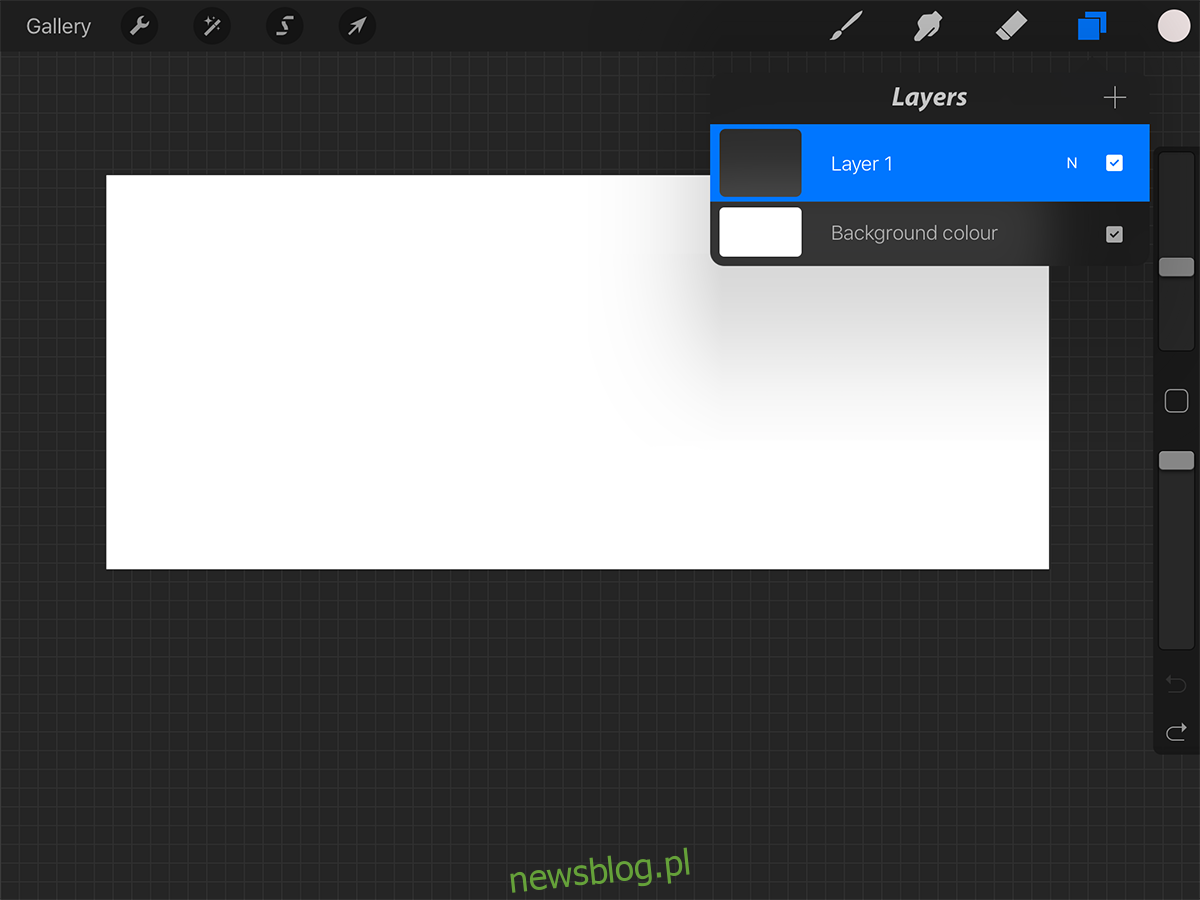
Bút vẽ
Không có công cụ vẽ nào hoàn chỉnh nếu không có bút vẽ. Chỉ cần chạm vào công cụ cọ vẽ và chọn một cọ vẽ từ nhiều nhóm mà ứng dụng này đi kèm. Mỗi cọ vẽ có giá trị riêng có thể được thêm vào bản vẽ. Các nghệ sĩ chuyên nghiệp sẽ biết những gì họ đang tìm kiếm. Người mới có thể thử nghiệm với những cái khác nhau để tìm ra cái phù hợp.
Nếu ai đó gửi cho bạn một cọ vẽ (email, iTunes hoặc cọ vẽ tự tạo), chỉ cần nhấn vào dấu + bên cạnh nhãn Bút vẽ để nhập cọ vẽ đó. Các cọ vẽ mới sẽ được đặt trong một thư mục riêng có tên là Đã nhập. Vuốt sang bảng Brush Set cuối cùng để tìm nó, sau đó chạm và kéo để thay thế nó theo ý muốn.
Bạn cũng có thể chọn các loại cọ tẩy khác nhau.
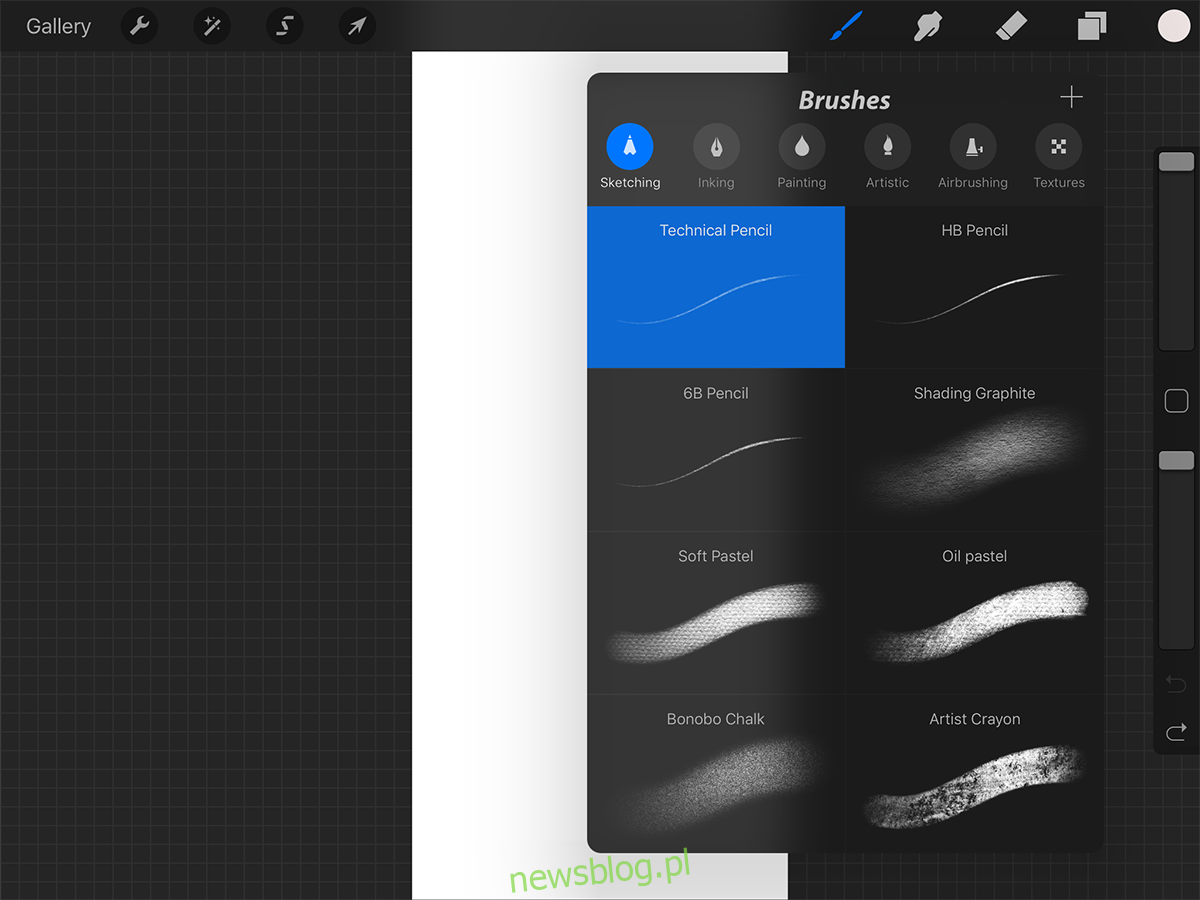
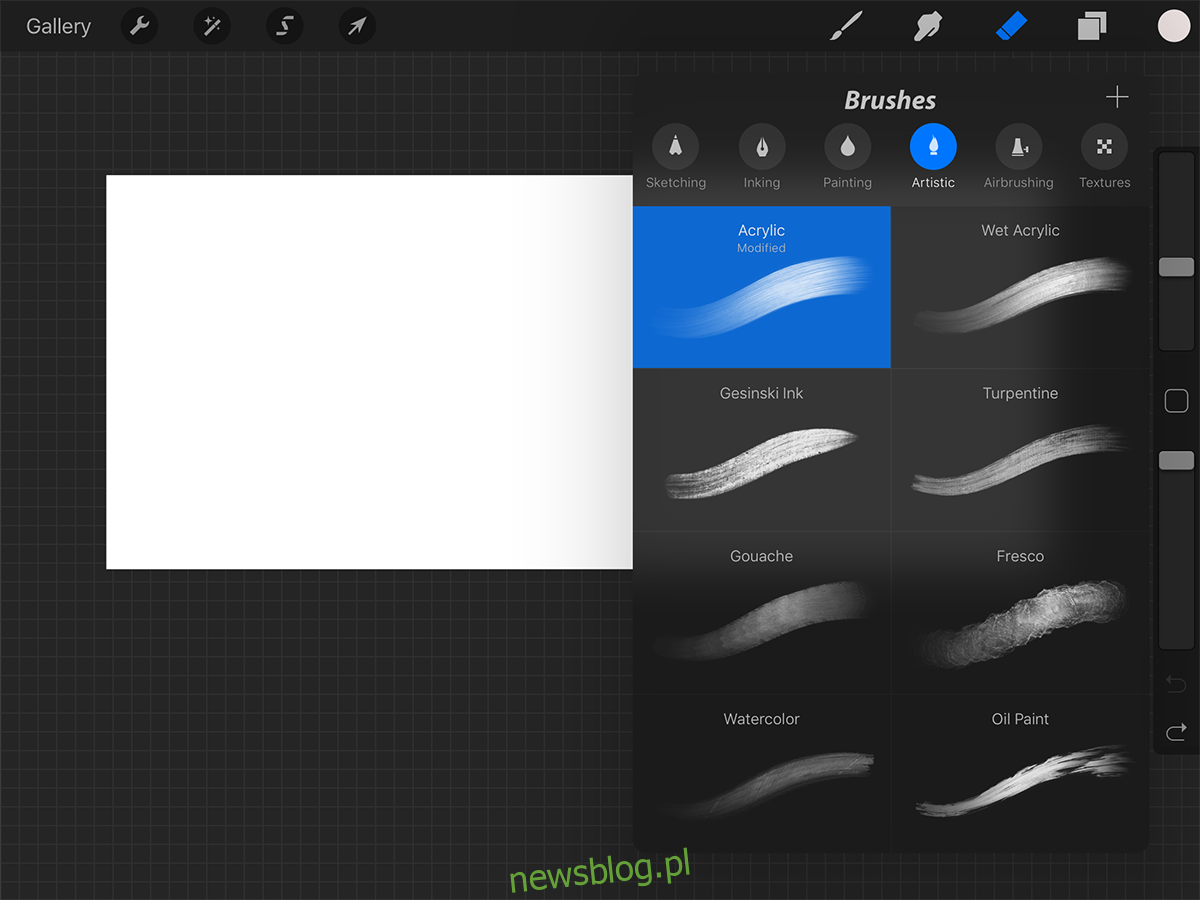
Tùy chọn và bộ chọn màu
Từ nút Hành động, tìm đường đến nút Prefs. Tại đây, bạn có thể thay đổi tay vẽ, chọn màu của giao diện (bạn có thể chuyển sang màu sáng thay vì màu tối mặc định), cũng như các tùy chọn nâng cao khác mà bạn có thể điều chỉnh nếu muốn, nhưng chúng tôi khuyên bạn nên tránh xa chúng cho đến khi bạn nhận được thực hành nhiều hơn trong ứng dụng.
Nếu bạn chọn Bộ chọn màu cổ điển, bạn sẽ thấy một bảng màu truyền thống hơn hiển thị một màu duy nhất và tất cả các chuyển màu có thể có của nó. Một cái gì đó rất hữu ích cho bóng.
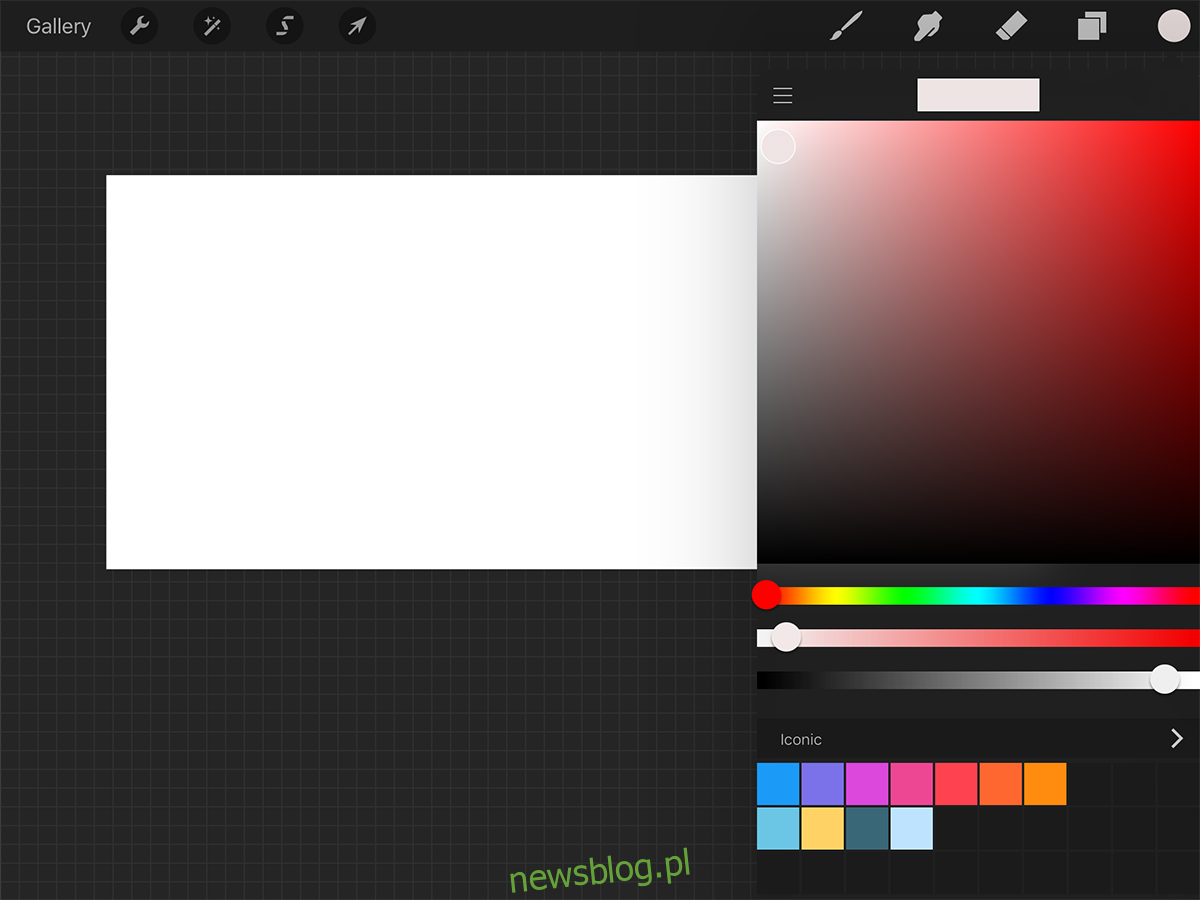
Ngoài ra, bạn có thể chọn một công cụ chọn màu mới cung cấp cả độ chuyển màu và dải màu để giúp việc chọn màu dễ dàng hơn.
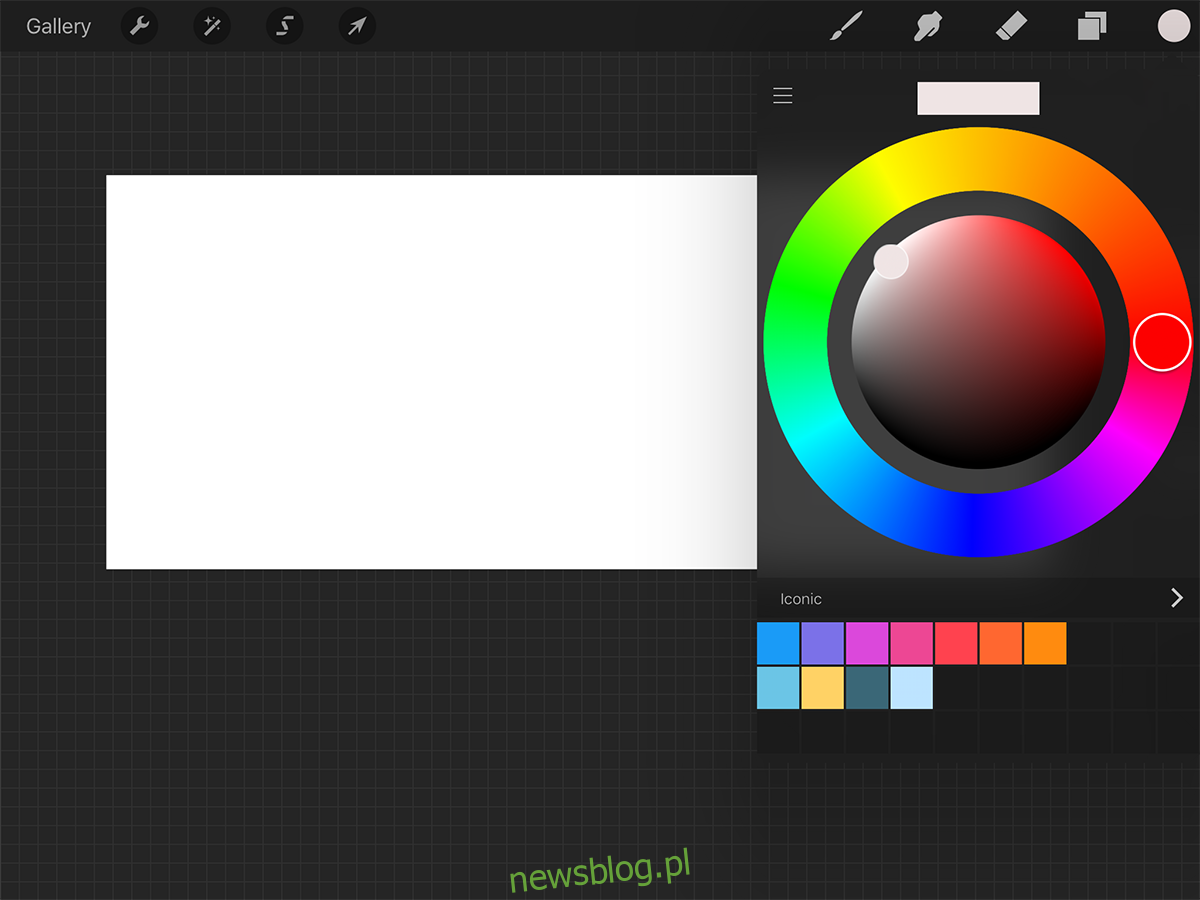
tua nhanh thời gian
Phần hay nhất khi làm việc trong Procreate là bạn có thể xem tác phẩm nghệ thuật của mình trong một video tua nhanh thời gian. Nó ghi lại mọi nét vẽ (không hoàn tác nét vẽ) và sau đó cho phép bạn xuất nó dưới dạng video. Điều này hữu ích cho các chuyên gia xem xét quy trình của họ hoặc có lẽ để giao tiếp với các nghệ sĩ khác.
Bây giờ bạn có thể bắt đầu sử dụng Procreate. Nếu bạn có bất kỳ câu hỏi nào về các chi tiết cụ thể của ứng dụng, hãy để lại nhận xét cho chúng tôi và chúng tôi sẽ nói về nó.
