Màn hình xanh của lỗi chết thường do trình điều khiển lỗi thời hoặc không tương thích và để khắc phục sự cố như vậy, bạn nên cập nhật trình điều khiển của mình. Nhiều người dùng đã báo cáo rằng họ đã cố gắng khắc phục lỗi ACPI_BIOS_ERROR bằng cách nhập BIOS và vô hiệu hóa AHCI. Để biết hướng dẫn chi tiết về cách đặt BIOS và cách tắt AHCI, xem hướng dẫn của bo mạch chủ. Lỗi BSoD được kích hoạt bởi tất cả các loại sự cố phần mềm và phần cứng, nhưng bạn chắc chắn sẽ nhận được giải pháp nếu bạn truy cập trung tâm khắc phục sự cố BsoD của chúng tôi. Bạn không cần phải biết tất cả các vấn đề và giải pháp. Chúng tôi viết nhiều bài viết về những vấn đề này, vì vậy hãy tìm chúng trong chúng tôi Windows Hub 10 lỗi.

Màn hình xanh của lỗi chết như ACPI_BIOS_ERROR có thể nghiêm trọng vì chúng sẽ khởi động lại máy tính của bạn mỗi khi chúng xuất hiện.
Những loại sai lầm đôi khi thậm chí có thể ngăn chặn Windows 10 từ đầu, vì vậy điều quan trọng là bạn biết cách sửa các lỗi đó.
Làm cách nào tôi có thể sửa lỗi ACPI_BIOS_ERROR BSOD?
Acpi_bios_error là một lỗi màn hình xanh và giống như bất kỳ lỗi BSOD nào, nó sẽ buộc máy tính của bạn gặp sự cố. Nói về vấn đề này, người dùng đã báo cáo các vấn đề sau:
Acpi_bios_error Windows 10 cài đặt – Lỗi này có thể xuất hiện khi bạn cố gắng cài đặt Windows 10. Nếu điều này xảy ra, bạn nên kiểm tra cài đặt BIOS của mình và thay đổi một vài cài đặt trước khi thử cài đặt Windows 10 lần nữa. Acpi_bios_error Windows 8, Windows 7 – Nhiều người dùng đã báo cáo lỗi này trên cả hai Windows 8 và Windows 7. Ngay cả khi bạn không sử dụng Windows 10, bạn sẽ có thể giải quyết vấn đề của mình bằng một trong những giải pháp của chúng tôi. Bề mặt Acpi_bios_error 2 – Vấn đề này có thể ảnh hưởng đến hầu hết mọi người Windows thống nhất và bề mặt cũng không ngoại lệ. Nếu bạn gặp vấn đề này trên thiết bị Surface, bạn có thể khắc phục bằng các giải pháp trong bài viết này. Lỗi Acpi bios RAM – Nguyên nhân phần cứng phổ biến nhất gây ra lỗi màn hình xanh là RAM của bạn. Nếu bạn gặp vấn đề này trên máy tính, bạn nên quét RAM và kiểm tra lỗi. Ngoài ra, đảm bảo xóa mọi cài đặt ép xung mà bạn đã sử dụng trên RAM. Acpi Bios Fel Toshiba, Asus, Acer, Sony Vaio, Dell, HP, Lenovo – Vấn đề này có thể ảnh hưởng đến máy tính từ bất kỳ nhà sản xuất. Vấn đề này có thể liên quan đến trình điều khiển của bạn, vì vậy bạn có thể cần cập nhật hoặc tìm và cài đặt lại trình điều khiển có vấn đề. Acpi_bios_error acpi.sys – Thông báo lỗi này đôi khi sẽ cung cấp cho bạn một tên cho tệp gây ra lỗi. Nếu điều này xảy ra, bạn nên điều tra và tìm trình điều khiển hoặc thiết bị được liên kết với tệp đó. Vòng lặp lỗi Acpi bios, màn hình xanh – Vì đây là lỗi màn hình xanh, đôi khi có thể buộc máy tính của bạn khởi động lại. Đây có thể là một vấn đề lớn, nhưng bạn sẽ có thể khắc phục bằng cách thay đổi cài đặt BIOS.
dung dịch 1 – Cập nhật trình điều khiển của bạn
Màn hình xanh của lỗi chết thường do trình điều khiển lỗi thời hoặc không tương thích và để khắc phục sự cố như vậy, bạn nên cập nhật trình điều khiển của mình.
nó là sistema operativo Nó phụ thuộc rất nhiều vào trình điều khiển để nhận biết và sử dụng phần cứng của bạn và nếu một trình điều khiển cụ thể đã lỗi thời hoặc không hoạt động đúng, nó sẽ gây ra lỗi BSPI ACPI_BIOS_ERROR và làm hỏng máy tính của bạn.
Để khắc phục các sự cố như vậy, điều quan trọng là bạn phải cập nhật tất cả các trình điều khiển. Cập nhật trình điều khiển khá dễ dàng và để làm như vậy, chỉ cần truy cập nhà sản xuất phần cứng của bạn và tải xuống trình điều khiển mới nhất cho thiết bị của bạn.
Nếu bạn không biết trình điều khiển gây ra lỗi BSOD, chúng tôi khuyên bạn nên cập nhật tất cả các trình điều khiển trên PC để khắc phục sự cố.
Cập nhật trình điều khiển của bạn là rất quan trọng đối với sự ổn định của bạn sistemavà nếu bạn muốn tải xuống phiên bản mới nhất Windows 10 điều khiển, bạn có thể sử dụng điều này Cập nhật trình điều khiển phần mềm Nó sẽ tự động cập nhật tất cả các trình điều khiển cần thiết cho bạn.
Bạn có biết rằng hầu hết trong số họ Windows 10 người dùng có trình điều khiển lỗi thời? Thực hiện một bước về phía trước với hướng dẫn này.
dung dịch 2 – Hủy bỏ SSD của bạn và cập nhật BIOS của bạn

Một số chủ sở hữu máy tính portátiles Samsung báo cáo rằng họ thậm chí không thể bắt đầu Windows 10 do lỗi ACPI_BIOS_ERROR BSOD và giải pháp duy nhất là xóa SSD và khôi phục Windows 10. Đây là cách thực hiện:
- Tìm SSD của bạn và ngắt kết nối nó. Khởi động máy tính xách tay của bạn và bạn sẽ thấy thông báo Samsung yêu cầu bạn nhấn F4 để bắt đầu chế độ phục hồi. áp lực F4 và nhanh chóng kết nối lại ổ SSD của bạn. Chọn tùy chọn để thiết lập lại và chờ quá trình hoàn tất. Chạy phần mềm SW Update và cài đặt bản cập nhật BIOS.
Chúng tôi phải đề cập rằng việc cài đặt BIOS là một quy trình nâng cao và có thể gây hư hỏng vĩnh viễn cho máy tính của bạn nếu bạn không thực hiện đúng cách, vì vậy hãy chắc chắn kiểm tra hướng dẫn sử dụng của bo mạch chủ để biết hướng dẫn chi tiết.
dung dịch 3 – Nhập BIOS và vô hiệu hóa AHCI
Nhiều người dùng đã báo cáo rằng họ đã cố gắng khắc phục lỗi ACPI_BIOS_ERROR bằng cách nhập BIOS và vô hiệu hóa AHCI. Để biết hướng dẫn chi tiết về cách đặt BIOS và cách tắt AHCI, hãy đảm bảo bạn kiểm tra hướng dẫn sử dụng của bo mạch chủ.
Liệu truy cập vào BIOS có vẻ như là một nhiệm vụ lớn? Hãy làm mọi thứ dễ dàng hơn cho bạn với sự giúp đỡ của hướng dẫn tuyệt vời này!
dung dịch 4 – Đặt chế độ ACPI thành S1 trong BIOS
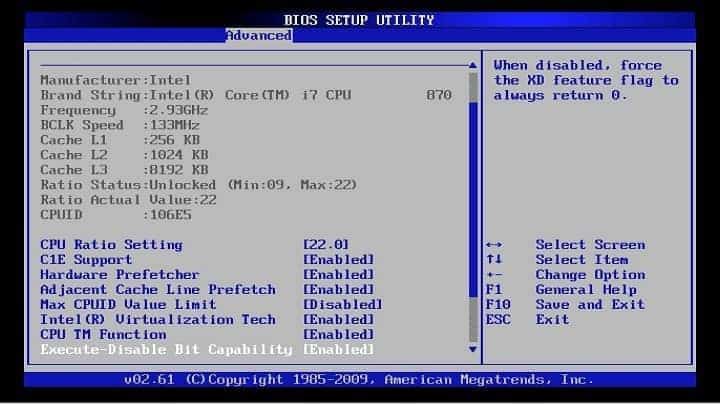
Theo người dùng, ACPI_BIOS_ERROR lỗi màn hình xanh thường xuất hiện khi bạn đánh thức máy tính khỏi chế độ ngủ đông và để khắc phục sự cố này, bạn cần đặt chế độ ACPI thành S1 trong BIOS.
Để biết hướng dẫn chi tiết về cách thực hiện việc này, chúng tôi khuyên bạn nên tham khảo hướng dẫn sử dụng của bo mạch chủ để được hướng dẫn chi tiết.
Nếu máy tính của bạn không thức dậy sau khi ngủ đông, hãy xem hướng dẫn từng bước này để dễ dàng khắc phục sự cố.
dung dịch 5 – Vô hiệu hóa jumper JPME1 và cập nhật BIOS
Các chủ sở hữu bo mạch chủ X9DAI đã báo cáo rằng việc vô hiệu hóa jumper JPME1 và cập nhật BIOS đã khắc phục sự cố. Quá trình này là tiên tiến và nếu bạn không thực hiện đúng cách, nó có thể làm hỏng bo mạch chủ vĩnh viễn, vì vậy hãy cẩn thận.
Một lần nữa, giải pháp này rõ ràng hoạt động với bo mạch chủ X9DAI, nhưng nếu bạn sử dụng một bo mạch chủ khác, có lẽ bạn nên bỏ qua giải pháp này.
Điều quan trọng cần đề cập là bạn phải tắt máy tính của mình sau khi cập nhật BIOS để thực hiện bước này một cách chính xác. Như chúng tôi đã đề cập, đây là một quy trình nâng cao, vì vậy hãy thật cẩn thận.
dung dịch 6 – Gỡ cài đặt trình điều khiển tương thích với Microsoft ACPI
Rất ít người dùng báo cáo rằng việc gỡ cài đặt trình điều khiển pin tương thích với Microsoft ACPI đã sửa lỗi BSPI ACPI_BIOS_ERROR trên một số máy tính portátiles, vì vậy bạn có thể muốn thử nó. Hủy bỏ một bộ điều chỉnh trong Windows 10, làm như sau:
- áp lực Windows Phím + X để mở menu người dùng nâng cao. lựa chọn quản lý thiết bị từ danh sách.
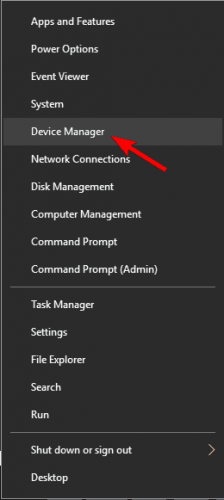 Tìm hiểu khi Trình quản lý thiết bị bắt đầu Phương pháp điều khiển pin tương thích với Microsoft ACPI, nhấp chuột phải và chọn gỡ bỏ cài đặt.
Tìm hiểu khi Trình quản lý thiết bị bắt đầu Phương pháp điều khiển pin tương thích với Microsoft ACPI, nhấp chuột phải và chọn gỡ bỏ cài đặt.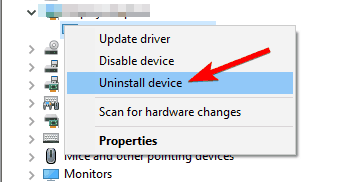 nhấp chuột Nút để tìm kiếm thay đổi phần cứng và rời đi Windows 10 cài đặt bất kỳ trình điều khiển mới.
nhấp chuột Nút để tìm kiếm thay đổi phần cứng và rời đi Windows 10 cài đặt bất kỳ trình điều khiển mới. khởi động lại máy tính của bạn.
khởi động lại máy tính của bạn.Nếu bạn không có quyền truy cập Windows 10 Thông thường, bạn có thể cần thực hiện các bước này từ Chế độ an toàn. Để vào chế độ an toàn, hãy làm như sau:
- Khởi động lại máy tính trong trình tự khởi động nhiều lần. Điều này sẽ bắt đầu sửa chữa tự động. lựa chọn Xử lý sự cố> Tùy chọn nâng cao> Bắt đầu sistema và bấm vào khởi động lại nút. Khi máy tính của bạn đã khởi động lại, bạn sẽ thấy một danh sách các tùy chọn. áp lực 5 hoặc F5 vào Chế độ an toàn với các tính năng mạng.
hơn Windows Người dùng không biết việc thêm Chế độ an toàn vào menu bắt đầu dễ dàng như thế nào. Tìm hiểu làm thế nào bạn có thể làm điều đó chỉ trong một vài bước.
Chế độ an toàn không hoạt động? Đừng hoảng sợ, hướng dẫn này sẽ giúp bạn khắc phục các vấn đề khởi động.
dung dịch 7 – Cài đặt trên PC Windows 10 ở chế độ UEFI
Nhiều người dùng báo cáo rằng họ không thể cài đặt Windows 10 vì ACPI_BIOS_ERROR, nhưng bạn có thể dễ dàng giải quyết vấn đề bằng cách cài đặt Windows 10 ở chế độ UEFI.
Để làm điều này, bạn cần một ổ đĩa flash USB có thể khởi động Windows 10 trên đó. Bạn có thể dễ dàng tạo một ổ flash USB có thể khởi động với Windows 10 sử dụng công cụ tạo phương tiện truyền thông. Tải về Windows 10 ở chế độ UEFI, hãy làm như sau:
- Kết nối ổ flash USB có thể khởi động với PC của bạn và khởi động lại máy tính của bạn. Nhấn trong khi máy tính của bạn khởi động F11 để chọn một thiết bị khởi động. Lưu ý rằng bo mạch chủ của bạn có thể sử dụng một khóa khác, vì vậy hãy nhớ kiểm tra hướng dẫn sử dụng của bo mạch chủ để biết hướng dẫn chi tiết. Bạn sẽ thấy một danh sách các tùy chọn. lựa chọn UEFI: ổ flash USB của bạn. Làm theo hướng dẫn để hoàn thành Windows 10 cài đặt.
dung dịch 8 – Xóa cài đặt ép xung

Nhiều người dùng thường sử dụng phần mềm ép xung để có hiệu suất tốt hơn từ phần cứng của họ, nhưng việc ép xung có thể gây ra tất cả các loại sự cố như ACPI_BIOS_ERROR BSOD chẳng hạn.
Nếu bạn có bất kỳ cài đặt ép xung nào, chúng tôi khuyên bạn nên xóa nó và kiểm tra xem nó có sửa lỗi không. Người dùng đã báo cáo rằng lỗi ACPI_BIOS_ERROR đã được khắc phục sau khi thay đổi tần số RAM thành mặc định trong BIOS, vì vậy hãy chắc chắn thử.
ACPI_BIOS_ERROR màn hình xanh chết chóc thường do cài đặt BIOS hoặc sự cố phần sụn, nhưng bạn có thể dễ dàng khắc phục lỗi này bằng cách sử dụng một trong các giải pháp của chúng tôi.
dung dịch 9 – Đặt lại BIOS về mặc định
Nếu bạn không có quyền truy cập Windows Do thông báo ACPI_BIOS_ERROR, vấn đề có thể là do cài đặt BIOS của bạn. Để khắc phục sự cố, bạn có thể cần đặt lại BIOS về mặc định.
Điều này khá đơn giản và để làm được điều đó, bạn chỉ cần nhập BIOS và chọn Quay trở lại cài đặt mặc định tùy chọn. Khi bạn thực hiện, các cài đặt BIOS sẽ trở về các giá trị mặc định.
Bạn cũng có thể đặt lại BIOS của mình bằng cách tháo pin khỏi bo mạch hệ thống. Để làm như vậy, bạn phải tắt máy tính và rút phích cắm ra khỏi ổ cắm điện.
Bây giờ hãy mở vỏ máy tính và xác định vị trí pin trên bo mạch hệ thống. Cẩn thận tháo pin và chờ vài phút. Sau khi làm như vậy, thay pin trong bo mạch hệ thống và kiểm tra xem sự cố đã được giải quyết chưa.
Giải pháp 10 – Thay đổi hình ảnh của sistema operativo ID trong BIOS
Nếu bạn có ACPI_BIOS_ERROR trên máy tính của mình, vấn đề có thể là cài đặt BIOS của bạn. Đôi khi, một số cài đặt có thể can thiệp vào của bạn sistema và nó có thể gây ra vấn đề này và các vấn đề khác xuất hiện.
Để khắc phục sự cố, bạn phải nhập BIOS và thay đổi một cài đặt. Làm cái này:
- Nhập BIOS của bạn. Để xem cách làm, hãy chắc chắn kiểm tra hướng dẫn của bo mạch chủ để biết hướng dẫn chi tiết. Trong hầu hết các trường hợp, bạn phải nhấn một nút nhất định, ví dụ: F2 hoặc của trong trình tự bắt đầu. Sau khi thiết lập BIOS, điều hướng đến Nâng cao> Thành phần sistema. Bây giờ được đặt Bức ảnh của sistema operativo ID đến Windows.
Lưu các thay đổi và khởi động lại máy tính của bạn. Lưu ý rằng không phải tất cả các máy tính đều có sẵn tùy chọn này và trừ khi bạn có sẵn tùy chọn này trong BIOS, giải pháp này không áp dụng cho bạn.
Để biết thêm câu hỏi hoặc đề xuất, luôn luôn xem phần bình luận bên dưới.
Câu hỏi thường gặp: Đọc thêm về Lỗi BIOS ACPI
Nói chung, các thông báo lỗi mà BIOS hiển thị như sau: sistema không hợp lệ. Bắt đầu lỗi. Đóng sistema Nếu bạn gặp khó khăn khi khởi động, nó có thể hiển thị thông báo lỗi khi khởi động.
Làm cách nào để tắt ACPI trong BIOS?
Để tắt ACPI, bạn có thể thực hiện việc này trong Quản lý nguồn trong BIOS. Bạn thường có thể tìm thấy nó trên dòng trên cùng và để thay đổi nó từ Bật thành Tắt chỉ cần nhấn Enter. Một khi bạn đã làm điều đó, Windows cấu hình lại của bạn sistema operativo và bạn có thể sẽ phải tải lại một số trình điều khiển.
Làm cách nào để khắc phục lỗi BIOS ACPI?
Mở Trình quản lý thiết bị và tìm kiếm pin phương pháp điều khiển tương thích Microsoft ACPI. Nhấp chuột phải vào nó và chọn Gỡ cài đặt thiết bị. Sau đó nhấp vào nút Tìm kiếm thay đổi phần cứng và chờ đợi. Rời khỏi Windows Cài đặt trình điều khiển mới tự động. Cuối cùng, khởi động lại máy tính của bạn để những thay đổi có hiệu lực.
Từ biên tập viên Note: Bài đăng này ban đầu được xuất bản vào tháng 5 năm 2018 và kể từ đó đã được đổi mới và cập nhật vào tháng 4 năm 2020 để cung cấp sự mới mẻ, chính xác và toàn diện.
