
Một vấn đề lớn nảy sinh khi sử dụng Adobe Illustrator là khả năng đáp ứng của chương trình. Bạn sẽ nhận thấy rằng điều này xảy ra mỗi khi bạn mở một tập tin.
Illustrator không trả lời và không có lựa chọn nào khác ngoài việc rời khỏi chương trình. Những lý do rất có thể là một phiên bản lỗi thời của Adobe Illustrator, cơ sở dữ liệu về phông chữ bị hỏng hoặc một tệp có sở thích xấu.
Điều này không có vẻ đáng sợ, đó là sự thật. Tuy nhiên, vấn đề xảy ra nhiều lần, vì vậy bạn cần phải hành động.
Nếu bạn hiện đang gặp sự cố khi giải quyết vấn đề cụ thể này, đây là một số giải pháp giúp Adobe Illustrator hoạt động trở lại.
Tôi có thể làm gì nếu Adobe Illustrator không phản hồi?
1. Gỡ cài đặt và cài đặt lại Adobe Illustrator

Trong trường hợp bạn đang tìm kiếm cách an toàn nhất để làm cho Adobe Illustrator phản hồi lại, hãy bắt đầu hướng dẫn khắc phục sự cố này bằng cách gỡ cài đặt Adobe Illustrator.
Bấm vào Đám mây sáng tạo biểu tượng trên của bạn Windows thanh tác vụ để mở ứng dụng máy tính để bàn Creative Cloud, sau đó nhấp vào Ứng dụng tab để xem tất cả các ứng dụng đã cài đặt.
Nếu cần thiết, nhấp vào Nhiều lựa chọn hơn biểu tượng để đi đến Adobe Illustrator và chọn Gỡ cài đặt. Nếu bạn muốn đảm bảo chương trình không để lại các tệp dư, hãy xem danh sách tuyệt vời này với phần mềm gỡ cài đặt tốt nhất.
Ngay cả khi bạn đang nghĩ đến một số lựa chọn thay thế bây giờ, bạn đã biết rằng chúng không được tinh chế như những công cụ sản phẩm thông thường như công cụ bạn đã sử dụng từ lâu.
Ngoài ra, việc cài đặt phiên bản Adobe Illustrator mới nhất sẽ giúp bạn yên tâm rằng bạn sẽ không gặp phải các lỗi tương tự trong tương lai gần.
Tải xuống Adobe Illustrator miễn phí
2. Cố gắng buộc Adobe Illustrator hoàn thành

Buộc Adobe Illustrator không phản hồi của bạn thoát dễ dàng được thực hiện thông qua Trình quản lý tác vụ. Trước hết, hãy đóng tất cả các tác vụ liên quan đến adobe và mở Trình quản lý tác vụ của bạn bằng cách sử dụng CTRL + Shift + ESC phím tắt.
Sau đó chọn Adobe Illustrator, chọn Nhiệm vụ cuối cùng và đóng Quản lý công việc. Chương trình nên đã đóng ngay lập tức, nhưng đừng lo lắng nếu phải mất vài giây để làm như vậy.
Tìm Illustrator và buộc quá trình đóng không phải là khoa học tên lửa trừ khi bạn không thể mở Trình quản lý tác vụ. Đừng lo lắng, chúng tôi có một giải pháp nhanh chóng cho bạn.
Ngoài ra, một số bạn có thể thấy dễ dàng hơn khi sử dụng ALT + F4 phím tắt cho kết quả tương tự.
Tìm kiếm phần mềm quản lý tác vụ thay thế? Tìm các lựa chọn tốt nhất của chúng tôi trong danh sách đầy đủ này.
3. Tắt và bật lại máy tính của bạn
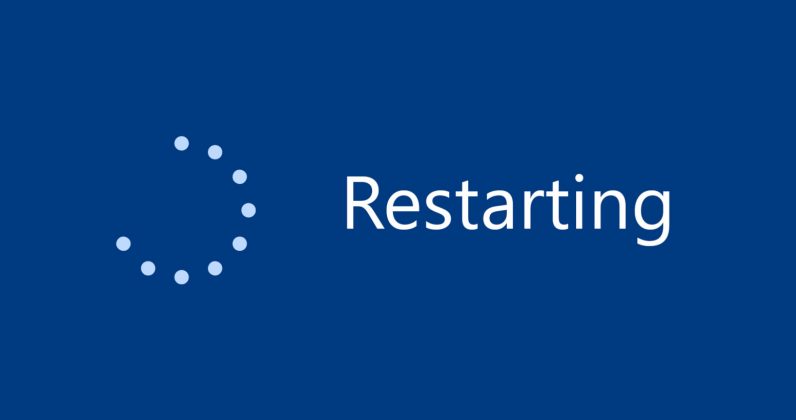
Nếu bạn đã thử đề xuất trên nhưng không có kết quả, thì có lẽ đã đến lúc bạn nên cân nhắc áp dụng khởi động lại nhanh. Adobe Illustrator có thể bắt đầu phản hồi lại và quá trình này mất vài giây, do đó bạn không có gì để mất.
Thay vào đó, nên tắt máy tính của bạn ít nhất một lần một tuần để giảm khả năng gặp lỗi như thế này.
Có bất kỳ lời khuyên nào trong số này đã giúp bạn giải quyết vấn đề? Hãy cho chúng tôi biết bằng cách sử dụng phần bình luận dưới đây.
Câu hỏi thường gặp: Tìm hiểu thêm về các sự cố đóng băng / khóa Adobe
- Tại sao Adobe Illustrator của tôi vẫn thất bại?
Adobe Illustrator thường tiếp tục thất bại nếu có vấn đề với một tệp cụ thể hoặc nếu bạn đang chạy một phiên bản lỗi thời.
- Làm thế nào để bạn giải phóng Adobe Illustrator?
Để giải phóng Adobe Illustrator, bạn có thể cài đặt lại phiên bản mới nhất, buộc tắt máy hoặc khởi động lại máy tính của bạn.
- Tại sao Adobe của tôi vẫn đóng băng?
Sự cố này xảy ra khi có các bản cập nhật đang chờ xử lý hoặc nếu tùy chọn không được đặt lại trong một thời gian dài.
