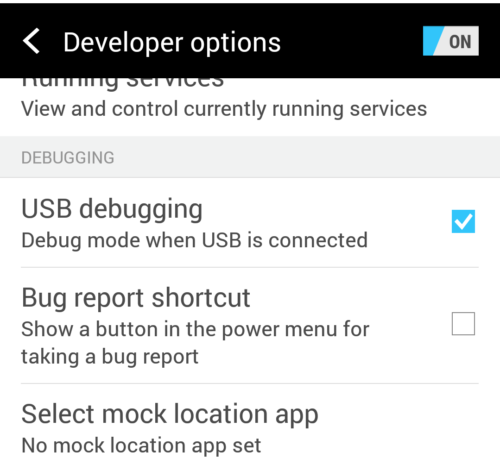Việc sử dụng các thiết bị thuộc cùng một hệ sinh thái như sistema operativo là một ý tưởng tuyệt vời nếu bạn muốn tránh các vấn đề tương thích. Nhưng điều này không phải lúc nào cũng có thể thực hiện được.
Nếu bạn sở hữu một chiếc MacBook và một chiếc điện thoại Android và cố gắng kết nối cả hai, điều này có thể mất nhiều công sức hơn mong đợi. Nếu bạn chỉ kết nối các thiết bị của mình bằng cáp USB, máy Mac của bạn sẽ không nhận ra điện thoại. Có một số điều bạn cần làm để Android tương thích với MacBook.
Khắc phục sự cố kết nối Android và Mac
1. Kiểm tra cáp USB của bạn và khởi động lại thiết bị của bạn
Trước hết, hãy đảm bảo rằng bản thân cáp không phải là thủ phạm. Vui lòng kiểm tra nó và đảm bảo rằng nó không bị lỗi hoặc hư hỏng. Nếu có thể, hãy sử dụng cáp khác để kiểm tra kết nối. Nếu nó hoạt động, điều này cho thấy rằng cáp bạn đã thử trước đó bị lỗi và cần được thay thế.
Ngoài ra, đừng quên rằng khởi động lại đơn giản có thể nhanh chóng giải quyết các vấn đề kỹ thuật của bạn. Hãy tiếp tục và khởi động lại thiết bị Android và MacBook của bạn và kiểm tra xem sự cố đã được giải quyết chưa.
2. Sử dụng chế độ gỡ lỗi Android
Trước khi bạn kết nối điện thoại Android với máy Mac, hãy đảm bảo rằng bạn đã bật chế độ gỡ lỗi trên thiết bị Android của mình.
- Để làm điều này, hãy mở cài đặt menu trên thiết bị Android của bạn
- Đi Các ứng dụngvà chạm Đang phát triển
- sau đó chạm vào tìm kiếm và phát hiện lỗi thông qua USB

- Đảm bảo rằng gỡ lỗi USB được bật
- Bây giờ bạn có thể sử dụng cáp USB để kết nối thiết bị Android với MacBook.
Nếu bạn sở hữu một chiếc điện thoại Android của Samsung, bạn cũng nên đến với Switch để máy Mac nhận ra điện thoại của bạn.
3. Sử dụng Truyền tệp của Android
Android File Transfer có lẽ là ứng dụng phổ biến nhất mà người dùng Android dựa vào để kết nối thiết bị của họ với máy tính Mac thông qua cáp USB. Có lẽ điều này là do ứng dụng không yêu cầu kết nối internet đang hoạt động. Sau khi ứng dụng này được cài đặt, điện thoại của bạn sẽ xuất hiện dưới dạng ổ đĩa trên máy Mac.
Đây là cách sử dụng Android File Transfer
- Tải xuống và cài đặt Truyền tệp của Android vào máy Mac của bạn
- Sử dụng cáp sạc USB để kết nối hai thiết bị.
- Khởi chạy Mac Finder
- tìm chuyển tệp android
- Nhấp đúp vào biểu tượng Android để truy cập ứng dụng của bạn
- Sau đó, bạn có thể kéo chúng vào màn hình MacBook hoặc xuất ảnh và video sang máy Mac.
4. Cài đặt AirDroid (yêu cầu kết nối Wi-Fi)
Ứng dụng AirDroid là một ứng dụng rất hữu ích cho phép người dùng Android truy cập giao diện người dùng của điện thoại từ trình duyệt máy tính. Bạn có thể sử dụng ứng dụng này để quản lý thông báo, gửi tin nhắn và email, tải xuống tệp và ảnh, v.v.
Xin lưu ý rằng cần có kết nối Wi-Fi để AirDroid hoạt động bình thường.
Đây là cách sử dụng AirDroid:
- Cài đặt ứng dụng trên điện thoại của bạn từ
- Truy cập AirDroid.com trên máy Mac của bạn
- Tạo tài khoản, đăng nhập và bạn có thể đăng nhập và quản lý điện thoại Android của mình trên máy Mac.
phần kết luận
Để kết nối Android với máy Mac, hãy đảm bảo cáp USB bạn đang sử dụng không bị lỗi, bật gỡ lỗi USB hoặc cài đặt ứng dụng của bên thứ ba như Truyền tệp Android hoặc AirDrop. Nếu máy Mac không nhận ra thiết bị Android của bạn, hãy đảm bảo đáp ứng các điều kiện được liệt kê ở trên.