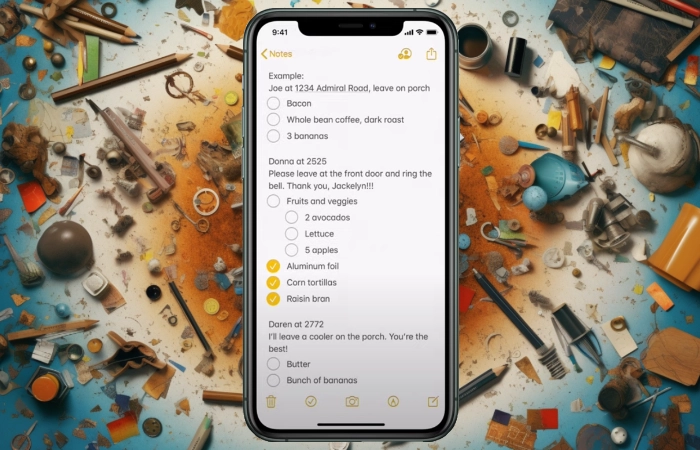
AppleỨng dụng Ghi chú của ‘s là một công cụ đặc biệt dành cho những ai cần ghi lại những suy nghĩ nhanh chóng, lập danh sách kiểm tra hoặc thậm chí soạn thảo toàn bộ bài đăng trên blog. Trong hướng dẫn này, chúng tôi sẽ chỉ cho bạn cách sử dụng Apple ứng dụng ghi chú và chia sẻ ghi chú của bạn với gia đình và bạn bè. Cho phép bạn dễ dàng lên kế hoạch cho dự án, mục tiêu hoặc kỳ nghỉ gia đình tiếp theo của mình. Apple Ghi chú có sẵn trên tất cả Apple các thiết bị bao gồm máy tính iPhone, iPad và Mac cả máy tính để bàn và máy tính xách tay.
Apple Ghi chú là một ứng dụng tiện lợi có dạng sổ ghi chép kỹ thuật số để bạn ghi lại những suy nghĩ, lời nhắc và thông tin quan trọng của mình. Tính linh hoạt và tích hợp của nó với Apple hệ sinh thái khiến nó trở thành một ứng dụng thiết yếu cho người dùng iPhone. Các Apple Ứng dụng ghi chú không chỉ là một sổ ghi chú đơn giản. Với khả năng phác thảo, thêm tệp đính kèm và thậm chí quét tài liệu, nó cung cấp nhiều chức năng có thể nâng cao năng suất của bạn đáng kể.
Apple Sổ tay liên kết nhanh:
Bắt đầu với Apple ứng dụng
Trước khi bắt đầu, hãy đảm bảo bạn đang chạy phiên bản MacOS mới nhất trên hệ thống của mình. Nếu không, bạn có thể không có tất cả các tính năng được thảo luận trong hướng dẫn này.
Tạo một cái mới Note
Tạo ghi chú mới trong ứng dụng Mac Notes dễ dàng như ăn bánh. Đây là cách thực hiện:
1. mở ứng dụng Ghi chú trên máy Mac của bạn. Bạn có thể thực hiện việc này bằng cách nhấp vào biểu tượng của nó trong Dock hoặc sử dụng Spotlight Search.
2. nhấp chuột trên ‘Mới Note’ nút trên thanh công cụ. Nó trông giống như một hình vuông với một cây bút chì bên trong.
3. Bắt đầu gõ ghi chú của bạn. Bạn có thể sử dụng các tùy chọn định dạng khác nhau như in đậm, in nghiêng và gạch chân để nhấn mạnh.
Thêm hình ảnh và quét tài liệu
Thêm hình ảnh vào ghi chú của bạn thật dễ dàng. Đây là cách thực hiện:
- mở ghi chú bạn muốn thêm hình ảnh vào
- vỗ nhẹ biểu tượng máy ảnh
- Chọn Chụp ảnh hoặc quay video hoặc Chọn Ảnh hoặc Video từ các tùy chọn
Quét tài liệu trực tiếp vào Ghi chú là một tính năng tiện dụng khác. Bạn có thể làm điều này bằng cách:
- Mở ghi chú nơi bạn muốn tài liệu được quét
- Nhấn vào biểu tượng máy ảnh
- lựa chọn Quét tài liệu
Sắp xếp Ghi chú vào các thư mục
Để giữ cho ghi chú của bạn gọn gàng và dễ truy cập, bạn có thể sắp xếp chúng vào các thư mục. Đây là cách tạo một thư mục mới:
1. nhấp chuột trên nút ‘Thư mục Mới’ trong thanh bên. Nó trông giống như một thư mục có dấu cộng.
2. Kiểu tên cho thư mục mới.
3. bấm phím Enter. Bây giờ bạn có thể kéo và thả ghi chú của mình vào thư mục này để sắp xếp tốt hơn.
Sử dụng tính năng Phác thảo
Đối với những người thích cách tiếp cận thực tế hơn, Notes cũng cho phép bạn phác thảo hoặc viết tay trực tiếp lên ghi chú:
- Mở ghi chú nơi bạn muốn phác họa
- Chạm vào biểu tượng phác họa (một dòng nguệch ngoạc)
- Sử dụng ngón tay hoặc bút stylus để phác họa
Tạo danh sách kiểm tra
Danh sách kiểm tra lý tưởng cho việc quản lý công việc hoặc mua hàng tạp hóa. Để tạo danh sách kiểm tra:
- Mở ghi chú của bạn
- Nhấn vào biểu tượng danh sách kiểm tra
- Viết mục danh sách của bạn và nhấn quay lại cho mỗi mục mới
Chia sẻ ghi chú từ máy Mac của bạn
Chia sẻ ghi chú từ ứng dụng Mac Notes có thể là một cách tuyệt vời để cộng tác với người khác. Dưới đây là hướng dẫn từng bước về cách chia sẻ ghi chú:
1. mở ghi chú bạn muốn chia sẻ.
2. nhấp chuột trên nút ‘Chia sẻ’ trên thanh công cụ. Nó trông giống như một cái hộp có mũi tên hướng lên trên.
3. Chọn cách bạn muốn chia sẻ ghi chú. Bạn có thể gửi ghi chú qua Thư, Tin nhắn hoặc thậm chí mời người khác xem và chỉnh sửa ghi chú bằng tùy chọn ‘Thêm người’.
4. Theo hướng dẫn trên màn hình để hoàn tất quá trình chia sẻ.
Dưới đây là tóm tắt nhanh các bước:
* Để tạo một ghi chú mới: Mở Ghi chú > Nhấp vào Mới Note > Bắt đầu nhập
* Cách sắp xếp ghi chú: Bấm vào Thư mục mới > Nhập tên thư mục > Nhấn Enter
* Để chia sẻ ghi chú: mở Note > Nhấp vào Chia sẻ > Chọn Phương thức chia sẻ > Làm theo hướng dẫn
Mẹo và thủ thuật dành cho Apple Sổ tay
Dưới đây là một số mẹo giúp trải nghiệm của bạn với ứng dụng Mac Notes hiệu quả hơn:
* Sử dụng hộp kiểm để tạo danh sách việc cần làm hoặc danh sách kiểm tra.
* Ghim ghi chú mà bạn thường xuyên truy cập bằng cách nhấp chuột phải vào ghi chú và chọn ‘Ghim Note’.
* Sử dụng thanh tìm kiếm ở trên cùng để tìm nhanh ghi chú.
* Thêm tệp đính kèm thích ảnh hoặc tài liệu bằng cách kéo và thả chúng vào ghi chú.
Ứng dụng Mac Notes là một công cụ đa năng có thể đáp ứng nhiều nhu cầu ghi chú khác nhau của bạn. Bằng cách biết cách sử dụng và chia sẻ ghi chú đúng cách, bạn có thể nâng cao năng suất và khả năng cộng tác của mình. Chúc bạn ghi chú vui vẻ!
Để biết thêm thông tin về việc sử dụng Apple Ghi chú và tất cả các tính năng của nó và để tải xuống, hãy chuyển tới chính thức Apple Cửa hàng ứng dụng.
Tuyên bố từ chối trách nhiệm: Một số bài viết của chúng tôi bao gồm các liên kết liên kết. Nếu bạn mua thứ gì đó thông qua một trong những liên kết này, APS Blog có thể kiếm được hoa hồng liên kết. Tìm hiểu về Chính sách tiết lộ của chúng tôi.
