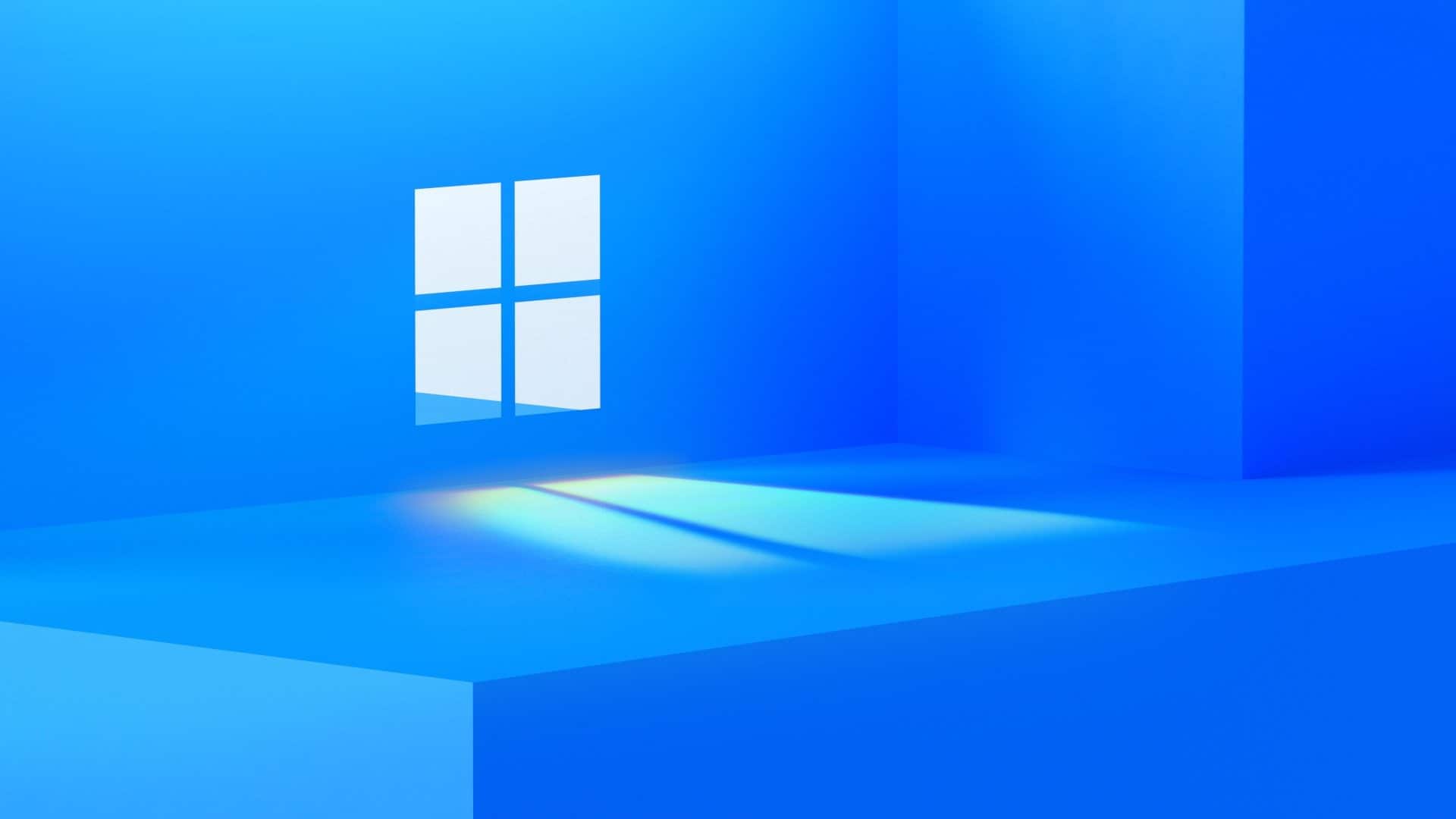
Một hàng đợi xác nhận của Microsoft o Windows 11 thời đại lý tưởng para jogos. Muito rápido e até tem um modo Cống hiến. No entanto, quem comprar um computador com este sistema operativo pré-instalado pode ter uma surpresa. É que as funções de segurança que vêm configuradas por defeito podem reduzir a velocidade dos jogos no Windows 11 em cerca de 25%. Escusado será dizer que é muito! Một boa notícia é que vamos poder giải quyết một questão dos jogos lentos no Windows 11.
Atenção! Windows 11 põe os jogos mais lentos! Resolva agora!
O problemma está numa função chamada Bảo mật dựa trên ảo hóa (VBS) que está disponível desde o Windows 10. Na prática é um sistema de virtualização de phần mềm e phần cứng para melhorar a segurança. Ou seja, cria uma espécie de sistema cô lập que ưu thế que os vírus e outras ameaças que protege o computador.
Mas isto afeta todas as pessoas?
Bem, se atualizar do Windows 10 para o Windows 11 cuối cùng não terá este sistema ativo e como tal os jogos não deverão sofrer com isso. A questão é mais para compra um computador novo que vem com o Windows 11 instalado.
Este sistema deixa os jogos không Windows 11 muito mais lentos?
Sem dúvida! A Equipa da PC Gamer testou vários jogos em computadores com một função de segurança ativada e desativada. Ô que cót dizer é que o efeito é óbvio! Por exelo, o Far Cry New Dawn teve perdas de frames na casa dos 5%. Entretanto no caso do Horizon Zero Dawn a situação foi pior. 25% de atraso.
Já em Metro Exodus a perda de frame situou-se nos 24% e no Tomb Rider 28%. Entretanto os testes com o 3D Mark falam apenas de perdas na casa dos 10%.
Mas antes da própria PC Gamer já se falava disto como giới thiệu trên trang GizChina. De facto, algumas pessoas já se tinham apercebido que depois de uma instalação limpa do Windows 11 một função VBS estava ativada. No entanto, quando se atualiza a partir do Windows 10 isto não acontecia.
Atenção que ativar o VBS não altera propriamente a velocidade do equipamento. Ou seja, như thường xuyên đếncias da gráfica e làm CPU são như mesmas. No entanto, tồn tại um menor obso de energygia uma vez que nunca atingem valores tão altos.
É Possível desativar-se isto mas claro que a segurança vai diminuir
Logo à partida na BIOS tem de se desativar o SVM.
Mas é Preiso fazer mais do que isso.
Depois de darmos um clique na pesquisa escrevam turn windows e vai aparecer a opção Turn Windows bật hoặc tắt các tính năng. Do lado direito um clique em Mở.
A seguir e na nova janela que abrir temos de desativar os seguintes các thành phần:
Windows Nền tảng Hypervisor
Nền tảng máy ảo
Bộ bảo vệ ứng dụng Microsoft Defender
Mas há mais. Một seguir na pesquisa temos de procurar bởi Core Isolation.
Depois é só desativar-se a opção Toàn vẹn Trí nhớ.
Como referi com isto vamos tornar o sistema menos seguro mas claramente mais rápido nos jogos.
É Possível tornar os jogos ainda mais rápidos?
Claro que sim. A primeira dica passa pela ativação do modo Cống hiến aos chạy bộ. Vale mesmo a pena. Assim em primeiro lugar vamos ao menu Iniciar que agora está centrado e escolhemos a opção Cài đặt.
Agora do lado esquerdo temos de escolher a opção Gaming e logo a seguir escolher Game Mode do lado direito.
Agora na nova janela temos de ativar o Chế độ chơi game. Logo à partida isto vai aumentar o desempenho do PC nos jogos.
Atualizar Drivers para deixar os Jogos mais rápidos no Windows 11 (AMD já lançou controladores específicos para o novo sistema operativo)
Os Fabricantes como a Intel, a AMD ea Nvidia têm estado a prearar os controladores e aplicações para o Windows 11. Lembro que há uns meses, một trình điều khiển Intel ea Nvidia lançaram compatíveis com o Windows 10 versão 21H2 e Windows 11 versão 21H2. Agora foi a vez da AMD disponibilizar os primeiros driver preparados para Windows 11.
Dito isto, một công cụ công khai AMD disponibilizou os Ryzen 3.09.01.140 para Windows 11. Na prática ativa todas as funções que podem ser encontradas no software Radeon do Windows 11. Radeon Boost, Radeon Anti-Lag, Radeon Image Sharpening, entre outros.
Para além disso também giải quyết alguns problemas com o Windows 11 em chipset suportados, como nas séries 400 e 300.
Se estiver Feat. Atenção que isto não vai fazer com que computadores não suportados Panam a funcionar com o Windows 11. É apenas para melhorar o funcionamento de quem já o instalou.
Trình điều khiển para além dos, một AMD lançou algo chamado Radeon Software Adrenalin 21.9.1. Na prática chega com suporte para uma nova função chamada Bộ nhớ Truy cập Thông minh para as patas gráficas Radeon RX 5000.
Por outro lado se tem uma coroa gráfica Nvidia então instale o phần mềm GeForce Experience que está disponível aqui.
Sử dụng HDR tự động vui nhộn
Isto é algo em que một nghiên cứu của Microsoft. Assim é uma função que foi anunciada com o Windows 11 e que pode tornar làm lõi muito mais Featssantes em alguns Equipamentos. Lembro que só vamos conseguir saber a diferença se tivermos um monitor com suporte para HDR. Curiosamente também ganhamos mais velocidade em alguns jogos.
Vamos então explicar-lhe como ativar.
Vá ao menu Iniciar e depois a Definições.
Depois do lado esquerdo escolha Hệ thống e do lado direito escolha Hiển thị.
Agora é so dar um clique em HDR e ativar esta função.
Acabar com as transparências para garantir menos recursos ocupados no sistema operativo
Em primeiro lugar têm de abrir as Defções do Windows. Para isso têm de escrever Cài đặt na pesquisa e depois dar um clique em Abrir. Claro que para ser mais rápido também podem Pracizar a combinação de teclas Windows+ i.
Depois e com as Defções abertas escolha a opção Khả năng tiếp cận na barra bên. Depois clique em Visual Effects do lado direito.
Agora nessa xác định sử dụng o comutador para passar os Hiệu ứng minh bạch khi Tắt. Desse modo as transparências desaparecem e as janelas do Windows 11 passam a estar opacas.
Quando isto já estiver feito pode fechar as Defções. Depois quando quiser voltar ativar as transparências é só seguir novamente os passos acima. Không có entanto o botão tem de estar Defdo para ativar như transparências.
Seguindo tudo isto de certeza que vai ganhar muito desempenho e vai-se acabar o problemma dos jogos lentos no Windows 11.
