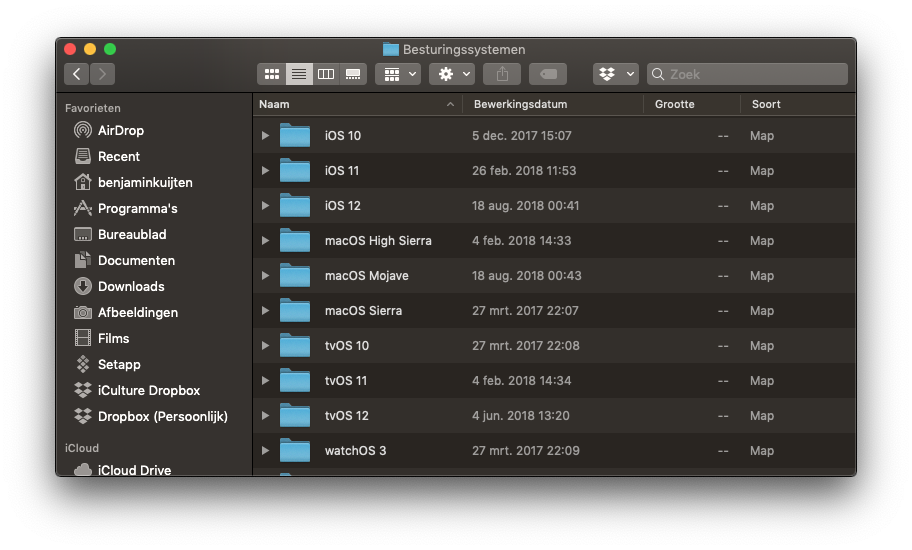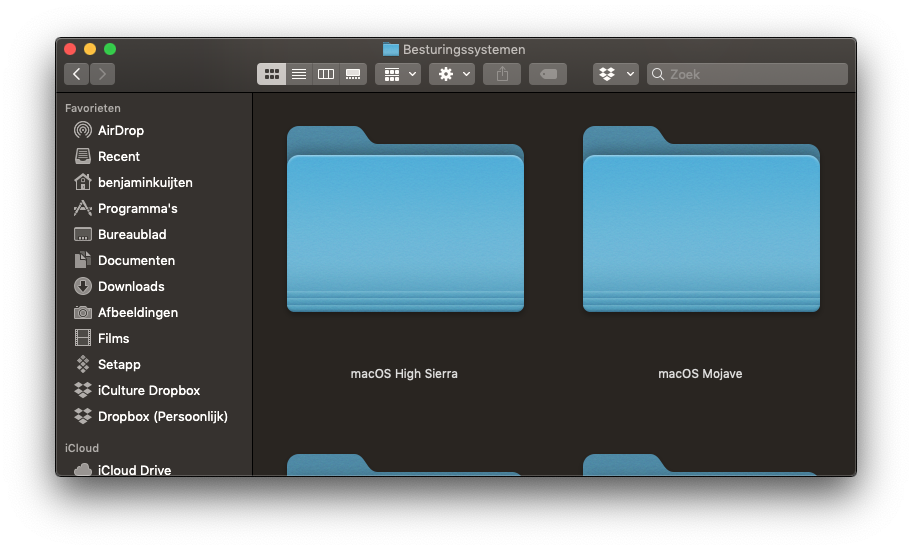Bạn có nghĩ rằng tên tệp trong Finder quá gần nhau không? Hay bạn thấy hình thu nhỏ quá nhỏ? Trong mẹo này, bạn có thể đọc cách làm cho màn hình Finder hiển thị rõ hơn bằng cách phóng to và điều chỉnh màn hình.
Finder trên Mac là nơi trung tâm nơi bạn có thể tìm thấy tất cả các tệp của mình. Finder có tất cả các loại khung nhìn để xem nội dung, nhưng với sự kết hợp nút thông minh, bạn có thể làm cho nó rõ ràng hơn nữa. Bằng cách này, bạn đảm bảo rằng có thêm một chút khoảng trống giữa các tên tệp hoặc hình thu nhỏ lớn hơn. Điều chỉnh màn hình Finder được thực hiện trong thời gian không.
Làm cho công cụ tìm hiển thị rõ ràng hơn
Bạn có thể đã quen thuộc với bốn chế độ xem khác nhau của Finder. Bạn có thể chọn từ các biểu tượng, danh sách, cột hoặc bộ sưu tập. Bạn sẽ tìm thấy tùy chọn để chuyển giữa các chế độ xem ở đầu thanh công cụ, ở phía bên trái của trung tâm.
Nếu bạn thấy các chế độ xem này không đủ rõ ràng, bạn có thể làm cho chế độ xem rõ ràng hơn với một tổ hợp nút đơn giản. Tổ hợp nút này hoạt động với chế độ xem thứ nhất, thứ hai và thứ tư, rất tiếc là không phải với các cột. Tất cả bạn phải làm là nhấn CMD + =. Tuy nhiên, hiệu ứng khác nhau trên mỗi lượt xem:
Để thu nhỏ lại, sử dụng kết hợp CMD + -. Bạn có thể đặt mức thu phóng khác nhau cho mỗi chế độ xem, do đó, việc sử dụng kết hợp nút không ngay lập tức ảnh hưởng đến tất cả các chế độ xem Finder. Trong một mẹo khác, bạn có thể đọc cách điều chỉnh độ rộng cột Finder.
Báo cáo sửa mục, lỗi chính tả hoặc bổ sung?