
Bàn phím là thiết bị đầu vào chính. Nó hoạt động ngay cả khi bạn đang ở màn hình khởi động hoặc trong BIOS. Trình điều khiển thiết bị hiếm khi là một vấn đề và không thành vấn đề nếu bạn đang sử dụng bàn phím QWERTY hoặc Dvorak, hoặc nếu bàn phím có dây hoặc không dây, nó sẽ hoạt động tốt.
Các phím trên bàn phím khá chuẩn trừ khi bạn mua bàn phím cho một ngôn ngữ cụ thể, ví dụ: bàn phím có thể có các chữ cái tiếng Ả Rập hoặc có thể có một số ký tự tiếng Anh có dấu. Bất kể những gì được in trên bàn phím vật lý, một thay đổi đơn giản trong hệ thống Windows 10 sẽ cho phép bạn sử dụng nó như một bàn phím tiếng Anh bình thường.
Bàn phím gõ sai chữ
Bàn phím là phần cứng đơn giản nhưng có nhiều biến thể đầu vào tùy thuộc vào vị trí/khu vực, ví dụ: bàn phím Hoa Kỳ sẽ có ký hiệu đô la trên phím bốn và bàn phím tiếng Anh sẽ có ký hiệu bảng Anh. Chính những khác biệt nhỏ như thế này sẽ tiết lộ nơi sử dụng bàn phím. Hành vi của bàn phím cũng có thể được sửa đổi bằng cách thay đổi ngôn ngữ nhập trên hệ thống Windows 10 hoặc bằng cách chạy các tập lệnh sẽ thay đổi bản đồ của nó.

Cách sửa lỗi gõ sai chữ trên bàn phím
Nếu bàn phím của bạn đang gõ các chữ cái hoặc ký tự không chính xác so với các ký tự được in trên các phím vật lý, hãy thử các giải pháp sau.
1. Kiểm tra bố cục bàn phím
Bố cục bàn phím được xác định bởi hệ thống Windows 10, nhưng nó có thể phát hiện bố cục không hợp lệ. Bạn có thể thay đổi nó thành bất cứ thứ gì phù hợp với bàn phím của bạn.
Mở ứng dụng Cài đặt (phím tắt Win + I).
Chuyển đến Thời gian & Ngôn ngữ.
Chọn tab Ngôn ngữ.
Chọn ngôn ngữ đã thêm và nhấp vào Tùy chọn.
Xác minh rằng bố cục bàn phím chính xác đã được thêm vào.
Để thêm một bố cục khác, hãy nhấp vào nút Thêm.
Chọn một bố cục khác từ danh sách.
Xóa bố cục không hợp lệ.
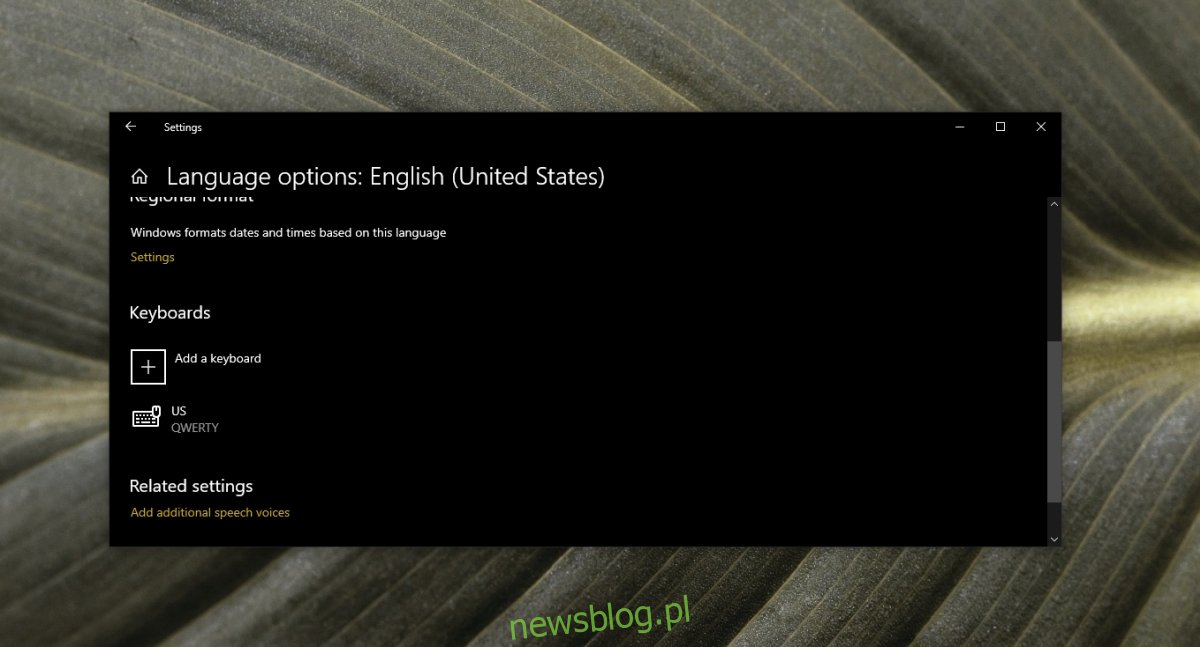
2. Kiểm tra cài đặt ngôn ngữ của bạn
Bạn có thể đã chuyển sang một ngôn ngữ khác và đầu vào bàn phím của bạn khớp với ngôn ngữ đó.
Mở ứng dụng Cài đặt (phím tắt Win + I).
Chuyển đến Thời gian và ngôn ngữ.
Chọn tab Ngôn ngữ.
Kiểm tra danh sách các ngôn ngữ khác với ngôn ngữ bạn thường viết.
Chọn một ngôn ngữ để loại bỏ.
Nhấp vào Xóa.
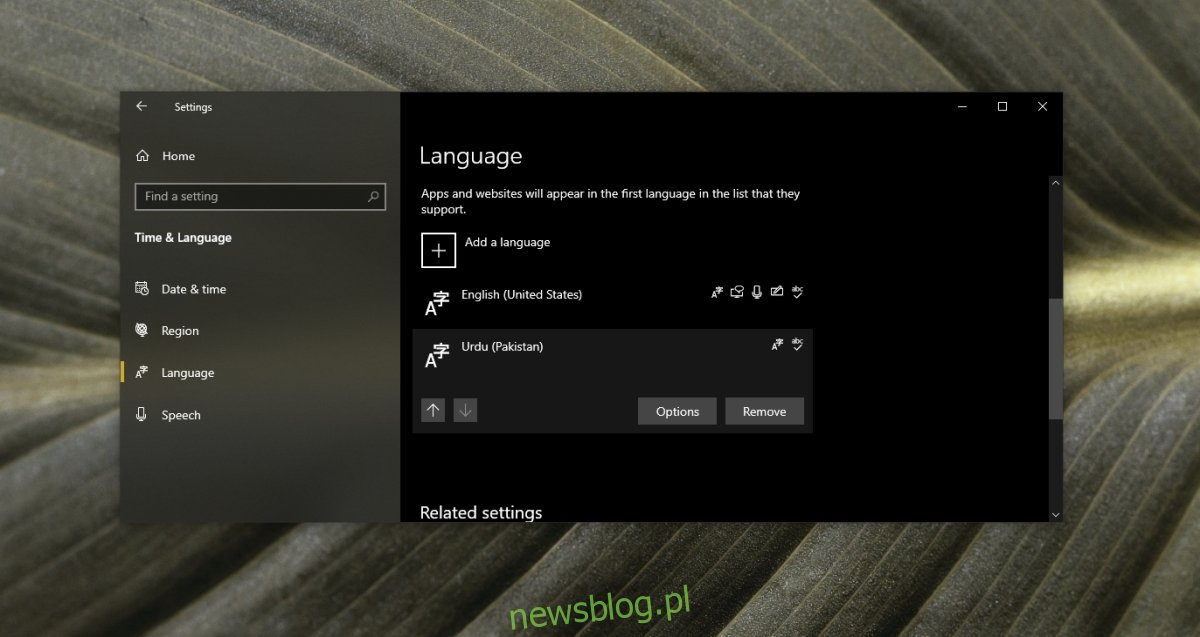
3. Vô hiệu hóa tập lệnh và ứng dụng
Nếu bạn có các ứng dụng đang chạy và/hoặc tập lệnh sửa đổi hoặc gán lại các phím trên bàn phím, hãy đóng tất cả chúng. Chúng có thể đã được thiết lập không chính xác và khiến các ký tự không hợp lệ được nhập vào. Các tập lệnh AutoHotKey thường được sử dụng để ánh xạ lại các phím trên bàn phím. Đóng tập lệnh AHK nếu có tập lệnh đang chạy.
Trên lưu ý đó, hãy tắt phím Num Lock. Bàn phím của bạn có thể nhập các ký tự khác nhau nếu Num Lock được bật.
4. Chạy trình khắc phục sự cố bàn phím
Chạy trình khắc phục sự cố bàn phím. Nó có thể phát hiện xem có thứ gì khác ngoài cài đặt tập lệnh hoặc ngôn ngữ đang can thiệp vào nó hay không.
Mở ứng dụng Cài đặt (phím tắt Win + I).
Chuyển đến Cập nhật & Bảo mật.
Chọn tab Khắc phục sự cố.
Nhấp vào Trình khắc phục sự cố bổ sung.
Chạy trình khắc phục sự cố bàn phím và áp dụng tất cả các bản sửa lỗi được đề xuất.
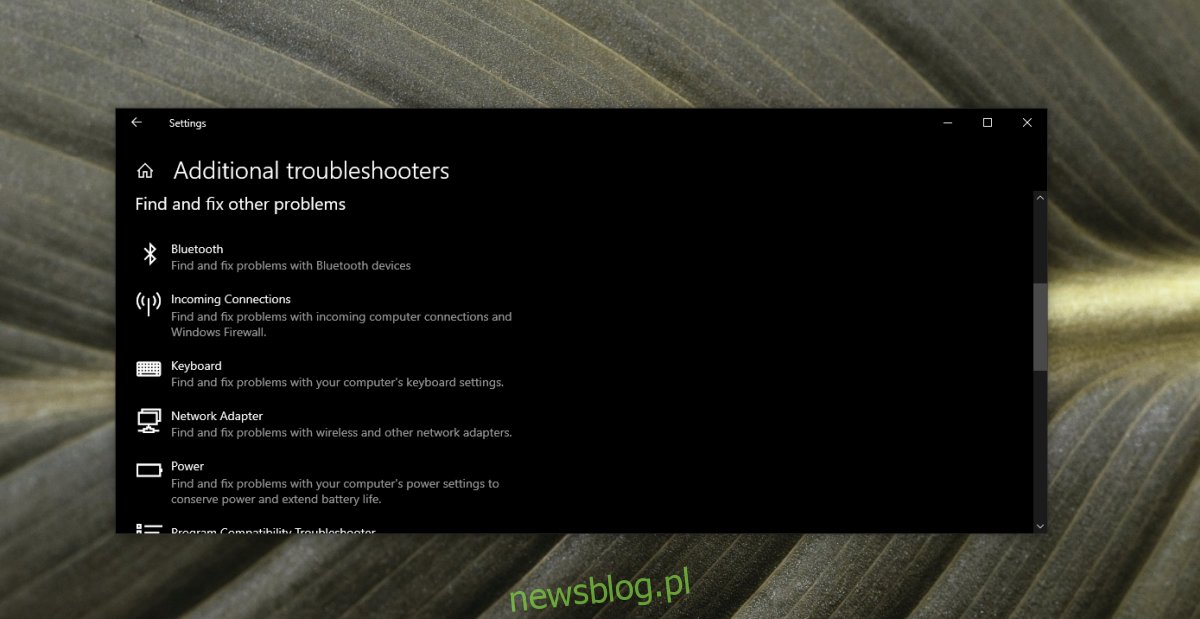
5. Gỡ cài đặt và cài đặt lại bàn phím
Mặc dù bàn phím là thiết bị plug & play đơn giản, nhưng có một trình điều khiển chịu trách nhiệm cho hoạt động bình thường của chúng. Gỡ cài đặt và cài đặt lại thiết bị có thể khắc phục sự cố với thiết bị và cài đặt lại trình điều khiển cùng một lúc
Mở Trình quản lý thiết bị.
Mở rộng Bàn phím.
Nhấp chuột phải vào bàn phím và chọn Gỡ cài đặt thiết bị.
Khởi động lại hệ thống.
Bàn phím và trình điều khiển của nó sẽ được cài đặt lại khi khởi động.

6. Các vấn đề dành riêng cho ứng dụng
Nếu bàn phím nhập sai chữ cái hoặc ký tự trong một ứng dụng cụ thể, thì rất có thể ứng dụng đó đang gây ra sự cố. Kiểm tra mọi phím trên bàn phím của bạn trong một ứng dụng cơ bản như Notepad. Nếu các chữ cái và ký tự được nhập chính xác, vấn đề có thể xảy ra với ứng dụng mà bạn đang cố gắng nhập.
Kiểm tra cài đặt phông chữ của ứng dụng để đảm bảo bạn chưa chọn phông chữ như Webdings.
Nếu bạn đang cố thực hiện một phím tắt, có thể phím tắt đó đã bị chặn trên hệ thống của bạn Windows 10, được ánh xạ lại hoặc không hoạt động trong một ứng dụng cụ thể. Kiểm tra bàn phím trong các ứng dụng khác nhau để xác định xem sự cố có phải do ứng dụng đó gây ra hay không.
7. Hãy thử một bàn phím khác
Nếu vẫn thất bại, hãy thử một bàn phím khác. Bàn phím có nhiều mức giá khác nhau. Bạn có thể mua một cái rẻ hơn hoặc mượn để xem phần cứng có phải là vấn đề không.
Đăng kí
Các sự cố về bàn phím rất hiếm và thường chỉ xảy ra khi phím không còn phản hồi. Các ký tự sai chính tả là một vấn đề cần được giải quyết bằng cách làm theo các bước trên. Nếu vẫn thất bại, bạn có thể sử dụng tập lệnh để ánh xạ lại phím và yêu cầu nhập đúng ký tự.
