Hầu hết mọi người đều chạy Windows trên máy tính của họ. Nó rất dễ sử dụng và có nhiều chương trình có sẵn. Tuy nhiên, Linux có một số lợi thế tiềm năng đối với một số người dùng. Nó miễn phí và mã nguồn mở, có nghĩa là bạn có thể xem và chỉnh sửa mã mà máy tính của bạn chạy nếu bạn muốn và biết cách thực hiện. Ngoài ra, nó có xu hướng nhẹ hơn Windowsđòi hỏi ít tài nguyên hơn sistema hoạt động tốt, lý tưởng cho các máy tính cũ có thông số kỹ thuật yếu hơn.
Có một số cách để thử Linux, nếu bạn chưa sẵn sàng loại bỏ Windows hoàn toàn hoặc nếu bạn cần cả hai. Linux có thể được cài đặt trong một máy ảo. Điều này cho phép bạn chạy Linux bên trong Windows giống như bất kỳ phần mềm nào khác, nhưng nó không lý tưởng trên các máy tính cũ hơn, vì rất nhiều Windows như Linux sẽ cần tài nguyên từ sistema như RAM, có thể bị thiếu hụt. . Bạn có thể cài đặt Linux dưới dạng “Live USB”, tuy nhiên việc chạy Live USB rất chậm vì thẻ USB không nhanh bằng ổ cứng. Ngoài ra, tất cả các thay đổi đối với Live USB sẽ bị mất khi máy tính tắt, có nghĩa là không thể dễ dàng lưu dữ liệu hoặc tài liệu.
Tùy chọn còn lại là “khởi động kép”. Khởi động kép là nơi hai hệ điều hành được cài đặt trên một máy tính. Nó hoạt động bằng cách tạo phân vùng thứ hai trên ổ cứng chính và cài đặt phân vùng thứ hai vào đó. sistema operativo. Nếu PC của bạn được định cấu hình để khởi động kép, bạn có thể chọn sistema operativo nó sẽ bắt đầu mỗi khi bạn khởi động máy tính của mình.
Khởi động kép cung cấp tất cả các lợi ích của cả hai hệ điều hành, mà không làm mất dữ liệu. Bạn vẫn có thể sử dụng cả hai, ngay cả khi không đồng thời. Để chuyển đổi, bạn sẽ cần phải khởi động lại và bắt đầu một cái khác. Khởi động kép hoàn toàn không làm chậm máy tính của bạn, vì sistema operativo mà bạn không tích cực sử dụng, không sử dụng tài nguyên bổ sung của sistema. Yêu cầu duy nhất là có đủ dung lượng ổ cứng trống để cài đặt cái kia sistema.
Hướng dẫn này sẽ giả định rằng bạn đã cài đặt Windows và bạn có ý định khởi động kép Linux. Nếu bạn định cài đặt Windows từ Linux, quá trình cài đặt sẽ tương tự, nhưng các phương pháp chính xác cho những thứ như trình hướng dẫn cài đặt sẽ khác: chúng cũng sẽ phụ thuộc vào loại sistema operativo Linux bạn đang chạy. Nếu đó là những gì bạn muốn, hãy tìm hướng dẫn cho phiên bản Linux cụ thể của bạn.
đôi khởi động
Bạn sẽ cần phân vùng ổ cứng chính của mình sang Linux khởi động kép. Chúng tôi khuyên bạn nên tạo không gian cho phân vùng nhưng để không gian “chưa được phân bổ” vì điều này sẽ đơn giản hóa quy trình sau này và giảm đáng kể khả năng mất dữ liệu ngẫu nhiên. Đọc hướng dẫn phân vùng của chúng tôi để biết cách phân vùng ổ cứng của bạn trên Windows 10.
Đối với khởi động kép Linux, bạn sẽ cần quyết định bản phân phối Linux nào bạn muốn sử dụng và ghi tệp ảnh đĩa ISO trên thẻ USB.
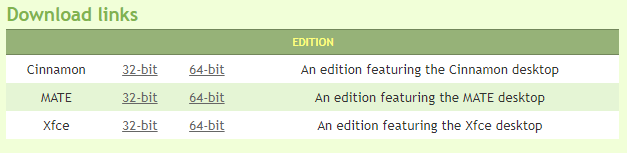 Linux Mint, với môi trường máy tính để bàn Cinnamon, được khuyến nghị cho người mới sử dụng Linux.
Linux Mint, với môi trường máy tính để bàn Cinnamon, được khuyến nghị cho người mới sử dụng Linux.Nếu trước đó bạn đã tạo phân vùng NTFS trên Windows, xóa phân vùng khỏi đó và để lại khoảng trống “Chưa được phân bổ” trước khi bắt đầu quá trình. Sau khi nhận được phân vùng chưa được phân bổ và có ISO của Linux trên thẻ USB, bạn phải tắt máy tính của mình. Khi máy tính tắt, hãy cắm thẻ USB, sau đó bật lại. Điều này quan trọng: không chỉ cắm thẻ USB của bạn khi nó đang chạy WindowsNó sẽ không khởi động theo cách đó.
Máy tính của bạn sẽ khởi động vào bộ nạp khởi động Linux. Nếu không, và thay vào đó hãy bắt đầu Windows, bạn có thể cần nhấn một phím trong trình tự khởi động (vài giây đầu tiên khi máy tính khởi động). Phím chính xác khác nhau tùy theo nhà sản xuất, nhưng nó có thể là phím thoát, phím xóa hoặc một trong mười hai phím chức năng. Nếu không có phím nào trong số này hoạt động và cho phép bạn chọn sistema operativo hoặc thiết bị để khởi động, bạn có thể cần điều chỉnh thứ tự khởi động trong BIOS, để ưu tiên thiết bị USB hơn ổ cứng bên trong.
Một lần nữa, BIOS có thể được truy cập thông qua phím Esc hoặc một trong mười hai phím chức năng, tùy thuộc vào nhà sản xuất. Vào BIOS và chọn tùy chọn thứ tự khởi động USB Device to Internal Hard Drive. Các bước chính xác để thực hiện việc này sẽ phụ thuộc vào nhà sản xuất phần cứng. Sau đó, tắt máy tính và bật lại – Linux sẽ khởi động.
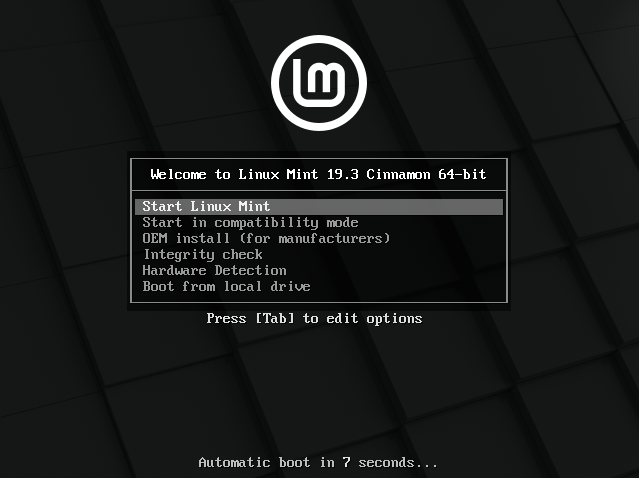 Bộ tải khởi động Linux Mint sẽ cho phép bạn khởi động Linux.
Bộ tải khởi động Linux Mint sẽ cho phép bạn khởi động Linux.Bộ nạp khởi động Linux có thể cung cấp một số tùy chọn, chẳng hạn như cài đặt OEM, kiểm tra tính toàn vẹn và khởi động ở chế độ tương thích. Bạn muốn tránh tất cả các tùy chọn này. Thay vào đó, bạn muốn chọn bất kỳ tùy chọn nào đề cập đến “USB trực tiếp” hoặc chỉ khởi động vào Linux. Thuật ngữ chính xác và các tùy chọn có thể khác nhau giữa các bản phân phối, nhưng sẽ tương tự như hình trên.
Đối với Linux Mint, chúng tôi muốn chọn “Khởi chạy Linux Mint”. Nó được chọn theo mặc định, vì vậy chỉ cần nhấn phím Enter hoặc cho phép hoàn tất quá trình đếm ngược “Tự động bắt đầu”.
Bây giờ bạn sẽ khởi động trực tiếp vào Linux Mint. Nó không có sẵn, chỉ cần lưu ý rằng đó là “USB trực tiếp” và không có thay đổi nào sẽ được lưu, vì vậy chưa có tệp nào, v.v. có thể được lưu.
Để cài đặt thành công Linux, hãy nhấp đúp vào biểu tượng CD trên màn hình của bạn, có nhãn “Cài đặt Linux Mint.” Thao tác này sẽ khởi chạy một trình hướng dẫn sẽ hướng dẫn bạn cài đặt Linux Mint trên máy tính của bạn.
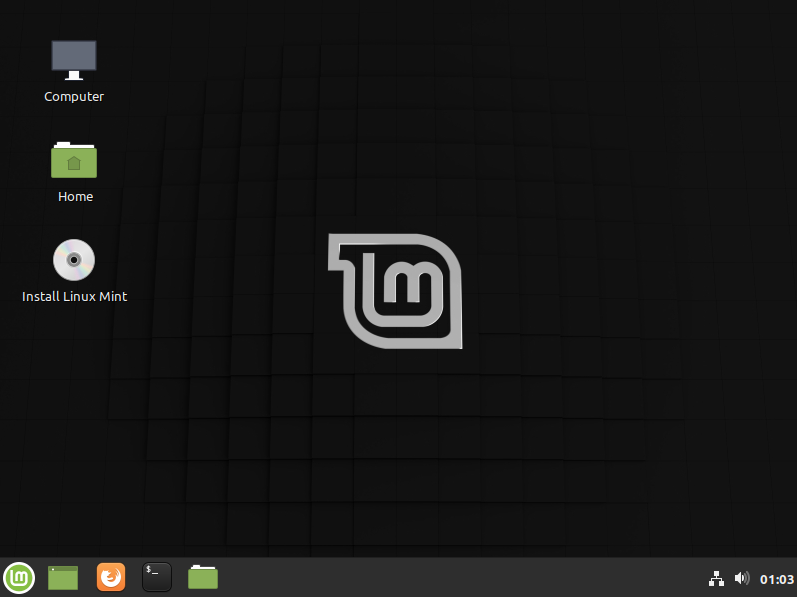 Nhấp đúp vào biểu tượng CD “Cài đặt Linux Mint” để bắt đầu trình hướng dẫn cài đặt.
Nhấp đúp vào biểu tượng CD “Cài đặt Linux Mint” để bắt đầu trình hướng dẫn cài đặt.Tùy chọn đầu tiên trong trình hướng dẫn là đặt ngôn ngữ. Chọn ngôn ngữ ưa thích của bạn, sau đó nhấp vào “Tiếp tục”. Trang tiếp theo cho phép bạn định cấu hình bố cục bàn phím. Chọn ngôn ngữ và phương ngữ ưa thích của bạn từ danh sách các ngôn ngữ ở bên trái, sau đó chọn bố cục bàn phím mong muốn của bạn từ danh sách ở bên phải.
 Chọn bố cục bàn phím, sau đó dùng thử trong hộp văn bản.
Chọn bố cục bàn phím, sau đó dùng thử trong hộp văn bản.Khi bạn chắc chắn bố cục bàn phím là chính xác, hãy nhấp vào “Tiếp tục” để tiếp tục. Trang thứ ba cho phép bạn chọn xem bạn có muốn “cài đặt phần mềm của bên thứ ba cho Wi-Fi và phần cứng đồ họa, Flash, MP3 và các phương tiện khác hay không.” Phần mềm này rất hữu ích, nhưng những người theo chủ nghĩa thuần túy mã nguồn mở có thể không thích nó vì chúng bao gồm mã nguồn đóng độc quyền. Đối với hầu hết người dùng, đặc biệt là người mới bắt đầu, bạn nên chọn hộp kiểm để cài đặt phần mềm của bên thứ ba trước khi nhấp vào “Tiếp tục”.
Trang tiếp theo sẽ phát hiện rằng bạn đã cài đặt Windows 10 và sẽ cài đặt Linux Mint theo mặc định cùng với Windows 10 trong một thiết lập khởi động kép.
Không chọn “Xóa đĩa và cài đặt Linux Mint”, vì điều này sẽ ghi đè cài đặt của Windows và tất cả dữ liệu của bạn.
Nếu bạn đã tạo dung lượng cho một phân vùng mới nhưng không thực sự tạo phân vùng và thay vào đó để lại dung lượng “Chưa được phân bổ” hoặc “Còn trống”, thì quá trình này sẽ đơn giản. Đảm bảo rằng “Cài đặt Linux Mint với Windows 10 ”, sau đó nhấp vào“ Cài đặt ngay ”.
 Đảm bảo rằng “Cài đặt Linux Mint với Windows 10 ”, sau đó nhấp vào“ Cài đặt ngay ”.
Đảm bảo rằng “Cài đặt Linux Mint với Windows 10 ”, sau đó nhấp vào“ Cài đặt ngay ”.Bạn sẽ nhận được thông báo rằng một số thay đổi đang được ghi vào đĩa. Số và nhãn chính xác có thể khác nhau tùy thuộc vào phần cứng. Thông báo chung phải ít nhiều giống nhau cho tất cả, một phân vùng được định dạng theo định dạng của sistema trong số các tệp “ext4”. Theo mặc định, điều này sẽ chiếm phần còn lại của không gian “chưa được phân bổ”. Nhấp vào “Tiếp tục” để áp dụng các thay đổi.
 Linux Mint sẽ định dạng và lấp đầy không gian Unallocated theo mặc định.
Linux Mint sẽ định dạng và lấp đầy không gian Unallocated theo mặc định.Màn hình tiếp theo cho phép bạn chọn vị trí của mình. Điều này được sử dụng để chọn múi giờ của bạn để đặt đồng hồ của bạn. Chọn múi giờ của bạn và nhấp vào “Tiếp tục”.
Cuối cùng, bạn cần tạo một tài khoản mới cho phân vùng Linux của mình. “Tên của bạn” chỉ được sử dụng trong trình bảo vệ màn hình và trên màn hình đăng nhập. “Tên máy tính của bạn” là tên máy chủ của máy tính của bạn. Nhập tên người dùng và mật khẩu, sau đó đảm bảo rằng “Yêu cầu mật khẩu của tôi để đăng nhập” được chọn. Bạn có thể chọn mã hóa thư mục chính của mình để bảo mật tốt hơn cho dữ liệu chứa trong đó.
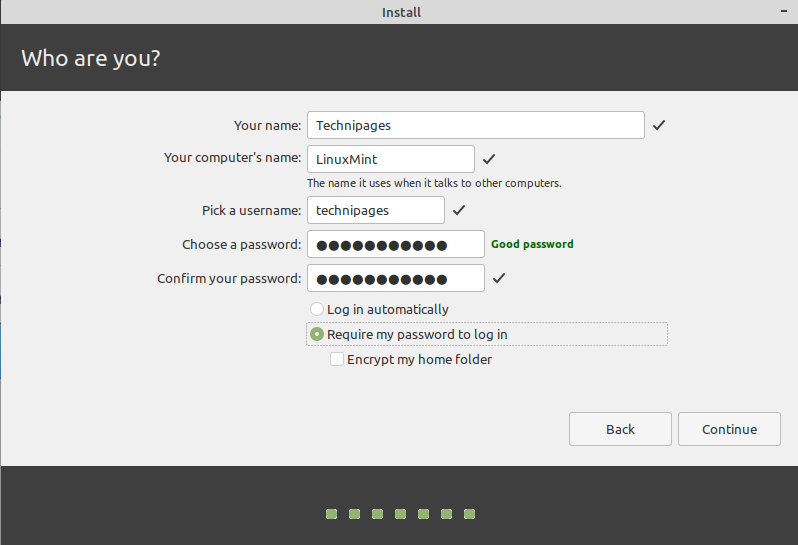 Tạo chi tiết tài khoản của bạn, sau đó nhấp vào “Tiếp tục”.
Tạo chi tiết tài khoản của bạn, sau đó nhấp vào “Tiếp tục”.Khi bạn hài lòng với chi tiết tài khoản của mình, hãy nhấp vào “Tiếp tục”. Linux Mint bây giờ sẽ được cài đặt trên máy tính của bạn. Quá trình này có thể mất một thời gian. Trình chiếu hiển thị một số tính năng của Linux Mint sẽ được phát, vui lòng bỏ qua hoặc xem để biết một số mẹo về tính năng mới của bạn sistema operativo.
Khi quá trình cài đặt hoàn tất, bạn sẽ nhận được thông báo hỏi bạn có muốn tiếp tục thử nghiệm Linux Mint hay bạn muốn khởi động lại. Tiếp tục kiểm tra, bạn sẽ ở trong phiên bản “Live USB”, nơi không có thay đổi nào của bạn được lưu. Sau đó nhấp vào “Khởi động lại ngay” để bạn có thể bắt đầu sử dụng sistema operativo thật sự.
 Nhấp vào “Khởi động lại ngay” để bắt đầu sistema operativo.
Nhấp vào “Khởi động lại ngay” để bắt đầu sistema operativo.Khi máy tính tắt, bạn sẽ được nhắc xóa phương tiện cài đặt trước khi khởi động lại. Rút phích cắm ổ USB, sau đó nhấn bất kỳ nút nào để khởi động lại.
Khi máy tính khởi động lại, bạn sẽ thấy màn hình tùy chọn khởi động cho phép bạn chọn những gì sistema operativo Bắt đầu. Bộ hẹn giờ mười giây chỉ được sử dụng để chọn tùy chọn mặc định, nếu bạn sử dụng các phím mũi tên để chọn một tùy chọn khác, bộ hẹn giờ sẽ dừng và bạn vẫn có thời gian bạn muốn chọn. Chọn “Linux Mint” để khởi động Linux hoặc “Windows 10 ”để bắt đầu Windows.
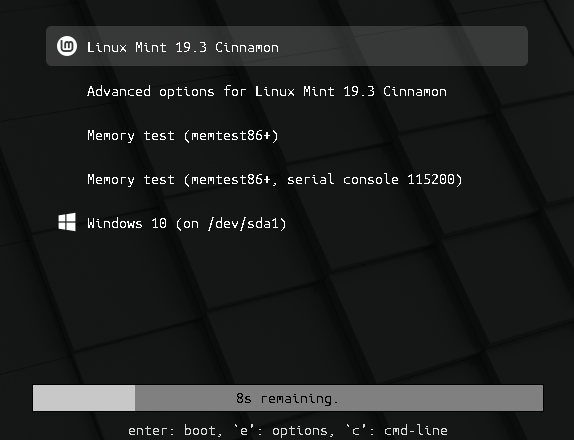 Chọn sistema operativo nơi bạn muốn bắt đầu.
Chọn sistema operativo nơi bạn muốn bắt đầu.Bây giờ bạn có thể bắt đầu Windows hoặc Linux và tận hưởng những gì tốt nhất của cả hai thế giới với một máy tính duy nhất.
