Nếu bạn cần một sự thay đổi so với bàn phím ảo thông thường, Samsung Note 10 cung cấp một giải pháp tuyệt vời. Bạn có thể sử dụng Samsung tuyệt vời Galaxy S-pen để viết thủ công và chuyển đổi chữ viết tay của bạn thành văn bản. Ngoài ra, bạn có thể nhanh chóng chuyển đổi văn bản sang tài liệu Microsoft Word hoặc dán văn bản vào email.
Samsung Note Của Samsung Galaxy Note 10 đi kèm với tùy chọn xuất MS Word, trong khi Note 10+ được cài sẵn Office Mobile. Ngoài xuất sang .docx, bạn sẽ nhận được các tùy chọn xuất loại tệp khác cho Samsung của mình Note. Chúng bao gồm các loại tệp văn bản, hình ảnh và PDF.
Đặc điểm chính phân biệt loạt phim này Galaxy Note từ dòng S trước là bút S-pen đa năng. Với loạt phim trước, bút S-pen bị hạn chế đáng kể trong những gì nó có thể làm được. Với sự lặp lại này, ngoài tính năng viết tay văn bản, bạn có thể chụp ảnh từ xa và chụp ảnh sắc nét bằng khả năng hỗ trợ Bluetooth. Bạn cũng có thể thay đổi kiểu chữ viết tay của mình.
Tìm hiểu cách chuyển đổi chữ viết tay thành văn bản với Samsung Notes
Đúng như dự đoán, loạt sản phẩm mới nhất của Samsung Galaxy đã nhanh chóng trở nên nổi bật nhất. Tính năng viết tay của nó chỉ là một trong những lý do. Cùng với các ứng dụng xử lý văn bản mới nhất và Samsung Notechuyển đổi chữ viết tay đã trở thành một trải nghiệm mượt mà và thú vị.
Do đó, điều quan trọng là bạn phải học cách chuyển đổi chữ viết tay sang văn bản với tính năng tuyệt vời này.
Cách bật tính năng viết tay thành văn bản tức thì
Vâng Note là một ứng dụng được tích hợp vào hầu như tất cả các thiết bị di động của Samsung. Mặc dù các thiết bị này cho phép người dùng đeo các kiểu, nhưng bạn có thể đeo S Note để ghi chú trong thời gian thực bằng cách sử dụng màn hình dưới dạng giấy.
Tuy nhiên, tùy chọn viết tay văn bản tức thì bị tắt theo mặc định trong S Note. Do đó, bất cứ khi nào người dùng gạt bút trên màn hình thiết bị, chỉ có các ký tự viết tay được ghi lại. Điều này có nghĩa là tính năng này phải được kích hoạt theo cách thủ công trước khi các ký tự có thể được chuyển đổi thành văn bản.
Làm theo các bước sau để bật tùy chọn S Note để viết bằng tay trong văn bản:
- Nhấn vào biểu tượng “Ngăn kéo ứng dụng” trên điện thoại thông minh hoặc máy tính bảng Samsung.
- Để khởi động ứng dụng này, hãy nhấp vào biểu tượng «S-»Note».
- Nhấn vào biểu tượng + ở phần trên bên phải của màn hình được hiển thị.
- Chuyển đến cửa sổ “Chọn mẫu”.
- Chạm vào kiểu máy mong muốn trong danh sách được hiển thị.
- Đi tới “Thanh công cụ Năng suất” (ở góc trên bên trái).
- Nhấn và giữ (nhấn và giữ) biểu tượng “Công thức phù hợp” của (x).
- Chuyển đến “Tùy chọn được hiển thị”.
- Nhấp vào biểu tượng “Viết tay thành văn bản”.
Bây giờ bạn có thể sử dụng bút cảm ứng S Note để viết các ký tự viết tay được chuyển đổi ngay lập tức thành văn bản.
- Để quay lại định dạng chữ viết tay bình thường, hãy chuyển đến “Thanh công cụ năng suất” và nhấp vào biểu tượng “Bút”.
- Bạn có thể chọn biểu tượng “Đối sánh hình dạng” hoặc “Đối sánh công thức” để cho phép S Note nhận dạng các hình dạng hoặc công thức đã vẽ và chuyển đổi chúng thành các đối tượng tương ứng.
Các phương pháp chuyển đổi chữ viết tay thành văn bản với S-Note
Bạn không cần phải bật tính năng chuyển đổi chữ viết tay sang văn bản tức thì để chuyển chữ viết tay thành văn bản. Có nhiều phương pháp khác mà bạn có thể sử dụng với Samsung Notes. Hãy khám phá một số.
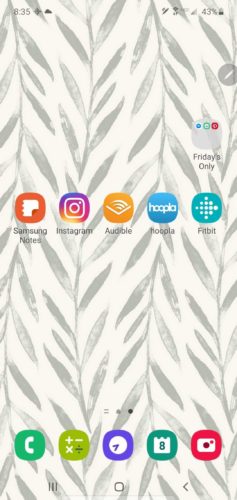
Phương pháp đầu tiên
- Tải xuống tệp Ứng dụng Samsung Notes bằng liên kết tải xuống nổi bật.
- Khởi chạy “Ứng dụng Ghi chú”.
- Bấm vào ứng dụng.
- Chọn tùy chọn “vẽ hoặc viết bằng bút”. Bạn sẽ tìm thấy nó ở đầu màn hình.
- Chuyển đến màn hình “trình soạn nhạc nốt” và bắt đầu viết bằng S-pen.
- Chạm vào màn hình “người viết ghi chú” này bằng ngón tay của bạn.
- Sử dụng tùy chọn trong “cửa sổ xem trước” để đánh dấu chữ viết tay trên trang màn hình.
- Nhấp vào “chuyển đổi”; chữ viết tay sẽ ngay lập tức được chuyển đổi thành văn bản.
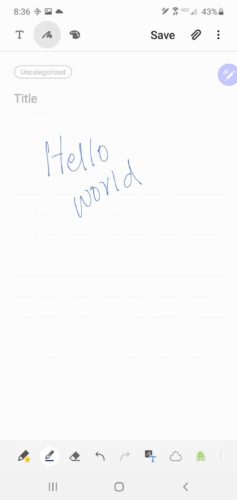
Phương pháp thứ hai
- Lấy bút S-Pen ra.
- Khởi chạy “Ứng dụng Samsung Notes”.
- Chọn tùy chọn “độ dày đường kẻ”, “màu sắc” hoặc “loại bút”.
- Ghi chép bằng tay.
- Nhấn vào “Lưu”.
- Nhấp vào biểu tượng “viết tay thành văn bản” (nằm ở phần dưới cùng của menu).
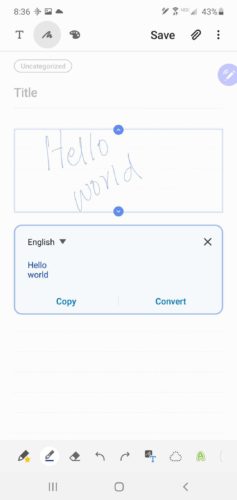
Ghi chú viết tay sẽ được chuyển đổi thành văn bản một cách chính xác ngay lập tức. Sau đó, bạn có thể sao chép và dán văn bản này vào tin nhắn hoặc email.
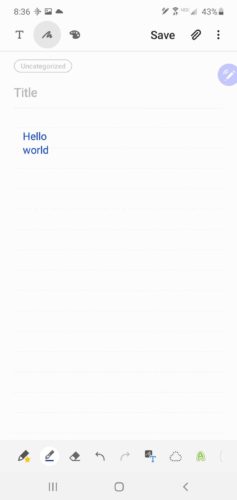
Phương pháp thứ ba
- Mở “Samsung của bạn Note».
- Viết nguệch ngoạc một hoặc hai dòng.
- Nhấp đúp vào một từ cụ thể.
- Chuyển đến cửa sổ nhỏ với “văn bản được chuyển đổi”.
- Nhấp vào “chuyển đổi”.
- Nhấp vào biểu tượng “Chia sẻ” và chọn “một tùy chọn từ danh sách” để lưu tệp dưới dạng PDF hoặc Word.
Lời phán quyết
Samsung Galaxy Note 10+ được đóng gói với các công cụ tuyệt vời để sáng tạo và năng suất. Hàng triệu người dùng nhiệt tình đã tận dụng các tính năng tuyệt vời mà Samsung S-pen cung cấp để theo đuổi đam mê sâu sắc của họ và đạt được nhiều mục tiêu khác nhau. vâng cái samsung Galaxy S Pen cho phép bạn thực hiện ước mơ viết lách của mình.
