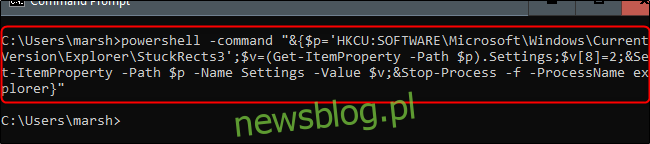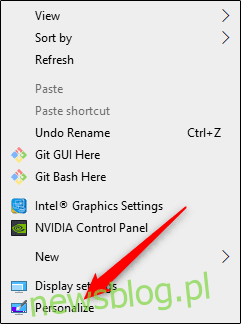
Thanh tác vụ hệ thống Windows tuyệt vời để truy cập nhanh các ứng dụng được sử dụng thường xuyên trên PC của bạn. Tuy nhiên, một số người dùng thích ẩn nó đi để tiết kiệm không gian màn hình. Đây là cách ẩn thanh tác vụ trên hệ thống của bạn Windows 10.
Tự động ẩn thanh tác vụ trong Cài đặt
Để tự động ẩn thanh tác vụ, nhấp chuột phải vào bất kỳ đâu trên màn hình máy tính của bạn và chọn “Cá nhân hóa” từ menu bật lên.
Cửa sổ “Cài đặt” sẽ xuất hiện. Trong bảng điều khiển bên trái, chọn “Thanh tác vụ”.
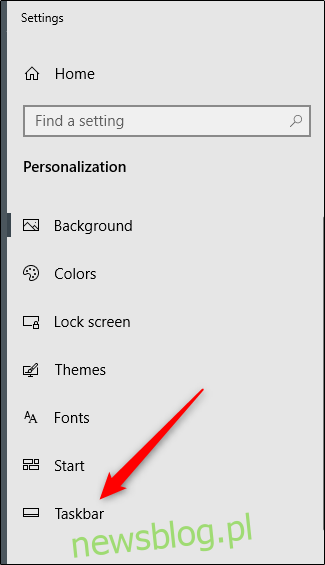
Ngoài ra, bạn có thể nhấp chuột phải vào thanh tác vụ và chọn “Cài đặt thanh tác vụ” từ menu.
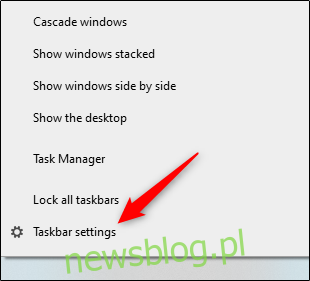
Cho dù bạn chọn phương pháp nào, bây giờ bạn sẽ ở trong menu Cài đặt thanh tác vụ. Tại đây, đặt thanh trượt thành “Bật” trong “Tự động ẩn thanh tác vụ ở chế độ máy tính để bàn”. Nếu máy tính của bạn có thể chuyển sang chế độ máy tính bảng, bạn cũng có thể ẩn thanh tác vụ bằng cách bật tùy chọn đó thành “Bật”.
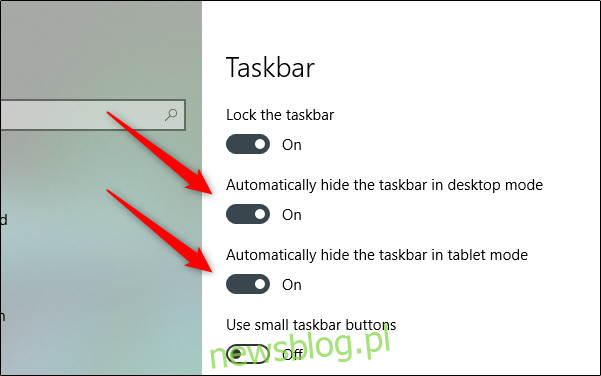
Thanh tác vụ của bạn bây giờ sẽ tự động bị ẩn. Điều này có nghĩa là nếu bạn không nhận được thông báo từ một ứng dụng trên thanh tác vụ hoặc nếu bạn không di chuột qua vị trí của thanh tác vụ, thì nó sẽ không xuất hiện.

Bạn có thể hoàn tác các cài đặt này bằng cách chuyển thanh trượt trở lại vị trí “Tắt”.
Tự động ẩn taskbar bằng dòng lệnh
Nếu bạn cảm thấy mình giống như một hacker, bạn cũng có thể bật và tắt tùy chọn tự động ẩn bằng cách chạy các lệnh thông qua dòng lệnh.
Đầu tiên, mở dấu nhắc lệnh bằng cách gõ “cmd” vào thanh tìm kiếm hệ thống Windowssau đó chọn ứng dụng “Command Prompt” từ kết quả tìm kiếm.
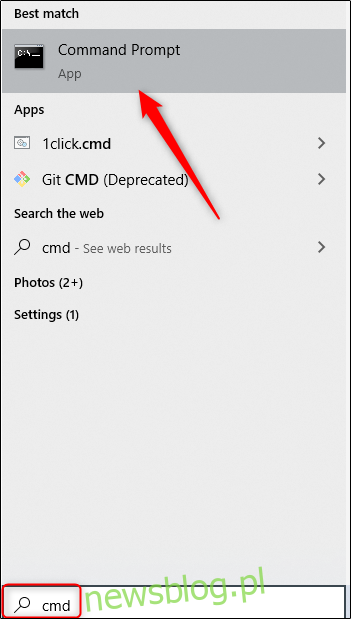
Từ dấu nhắc lệnh, hãy chạy lệnh này để bật tùy chọn tự động ẩn thanh tác vụ:
powershell -command "&{$p='HKCU:SOFTWAREMicrosoftWindowsCurrentVersionExplorerStuckRects3';$v=(Get-ItemProperty -Path $p).Settings;$v[8]=3;&Set-ItemProperty -Path $p -Name Settings -Value $v;&Stop-Process -f -ProcessName explorer}"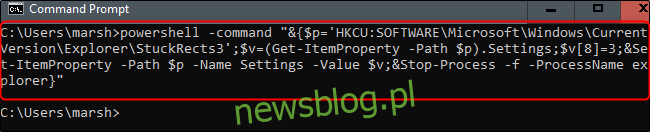
Để tắt tùy chọn tự động ẩn thanh tác vụ, hãy chạy lệnh này:
powershell -command "&{$p='HKCU:SOFTWAREMicrosoftWindowsCurrentVersionExplorerStuckRects3';$v=(Get-ItemProperty -Path $p).Settings;$v[8]=2;&Set-ItemProperty -Path $p -Name Settings -Value $v;&Stop-Process -f -ProcessName explorer}"