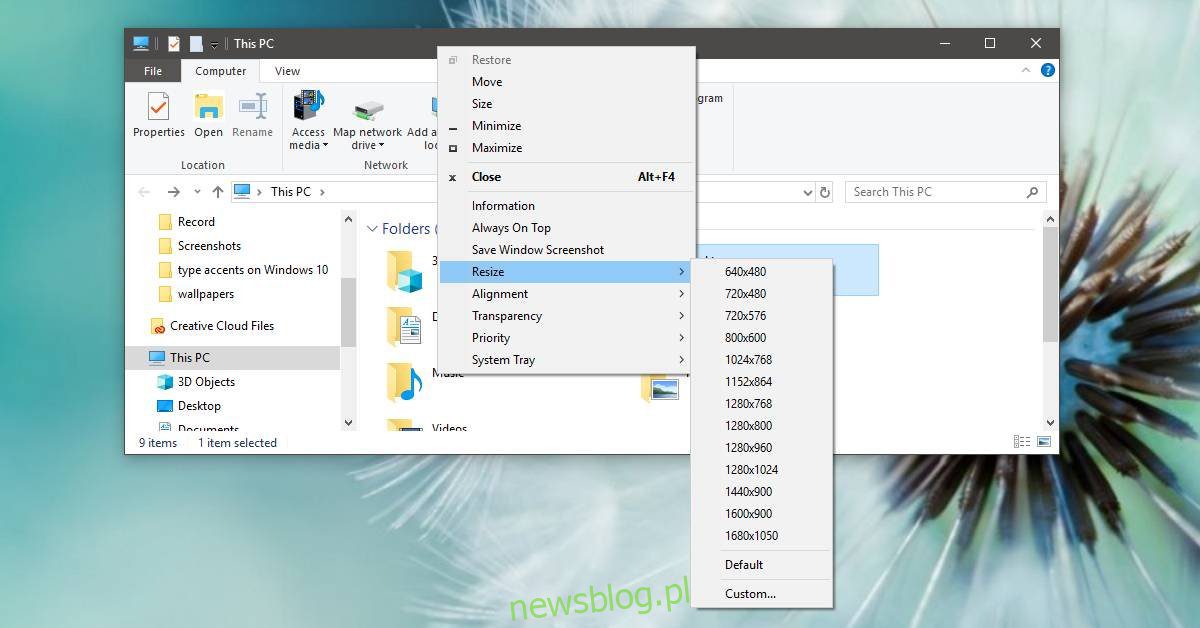
Windows 10, giống như những người tiền nhiệm của nó, có một tính năng chụp nhanh hữu ích trên tất cả các tài khoản nhưng chưa được cập nhật trong nhiều năm. Nó vẫn chỉ chụp hai cửa sổ và nếu bạn muốn chụp nhiều cửa sổ hơn, bạn cần có các ứng dụng có thể tạo lưới chụp tùy chỉnh trên hệ thống của bạn Windows 10. Căn giữa và thay đổi kích thước các cửa sổ ứng dụng trên hệ thống nhanh hơn Windows 10, bạn cần một ứng dụng có tên là SmartSystemMenu.
SmartSystemMenu là một ứng dụng mã nguồn mở và miễn phí có thêm các cài đặt bổ sung vào menu thanh tiêu đề ứng dụng trên hệ thống của bạn Windows 10. Cài đặt bổ sung cho phép bạn thay đổi kích thước cửa sổ và căn chỉnh chúng theo bất kỳ cách nào bạn muốn. Đây có lẽ là một trong những cách nhanh nhất để căn giữa và thay đổi kích thước cửa sổ ứng dụng.
Căn giữa và thay đổi kích thước cửa sổ ứng dụng
Tải xuống SmartSystemMenu và giải nén tệp zip. Chạy tệp EXE trong đó. Ứng dụng không yêu cầu cài đặt. Sau khi khởi chạy, nó sẽ thu nhỏ xuống khay hệ thống.
Mở cửa sổ File Explorer và nhấp chuột phải vào thanh tiêu đề. Bạn sẽ thấy một danh sách dài các tùy chọn mới được ứng dụng thêm vào. Để thay đổi kích thước cửa sổ, hãy chuyển đến Thay đổi kích thước và chọn một trong các cài đặt kích thước được xác định trước. Các cài đặt trước bao gồm các độ phân giải màn hình phổ biến, tuy nhiên, nếu bạn muốn thay đổi kích thước cửa sổ thành độ phân giải/kích thước tùy chỉnh, bạn có thể thêm nó bằng cách chọn Tùy chỉnh.
Để căn chỉnh cửa sổ ứng dụng, vào Alignment trong menu và chọn cách căn chỉnh. Menu này cũng có tùy chọn Tùy chỉnh cho phép bạn đặt vị trí của cửa sổ ứng dụng. SmartSystemMenu không buộc ứng dụng nhớ kích thước hoặc vị trí trước đó, nhưng trong hầu hết các trường hợp, ứng dụng hệ thống sẽ làm Windows họ sẽ nhớ như nhau.
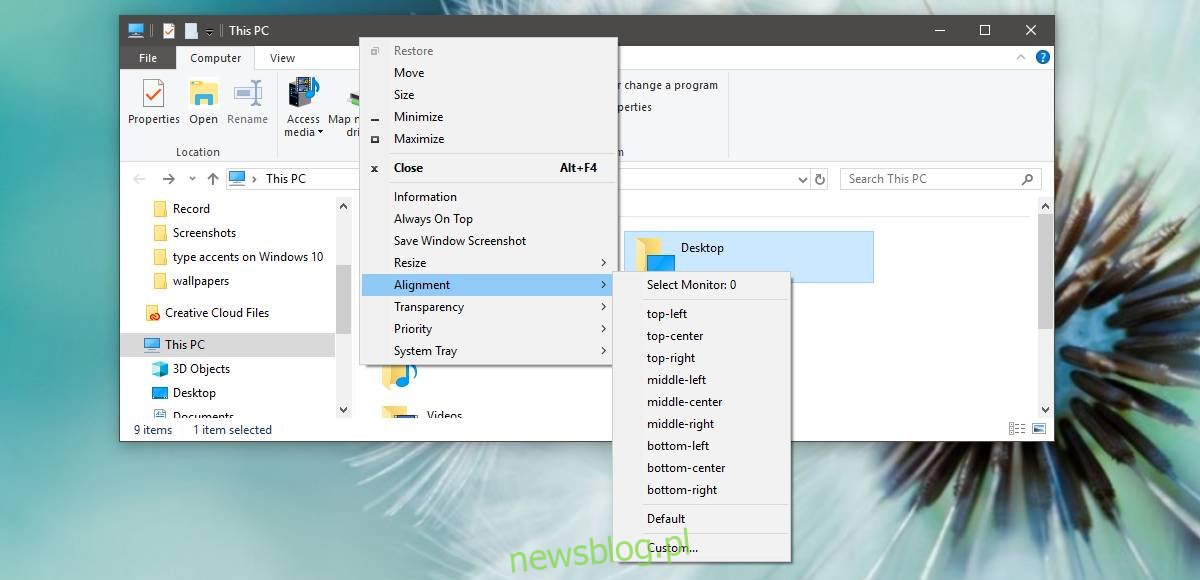
Ngoài các tính năng thay đổi kích thước và căn chỉnh, bạn cũng có thể sử dụng SmartSystemMenu để ghim cửa sổ lên trên cùng, chụp màn hình cửa sổ, giảm độ trong suốt và đặt mức độ ưu tiên của cửa sổ. Ngoài ra còn có một tùy chọn khá hữu ích khác trong danh sách có tên “Giới thiệu”, chứa thông tin về cửa sổ ứng dụng.
SmartSystemMenu hoạt động với hầu hết các ứng dụng dành cho máy tính để bàn, tuy nhiên vì lý do nào đó, nó không hoạt động trong Chrome trong quá trình thử nghiệm của chúng tôi. Menu không hiển thị chút nào. Đối với các ứng dụng UWP, nó không hoạt động vì chúng không có thanh tiêu đề giống như các ứng dụng dành cho máy tính để bàn. Đây là một nhược điểm đáng tiếc của một ứng dụng mà nếu không thì đây là một trong những cách nhanh nhất để thay đổi kích thước hoặc căn giữa cửa sổ ứng dụng.
Ứng dụng này rất nhẹ và nếu bạn sử dụng nó nhiều, bạn có thể đặt nó chạy khi khởi động.
