Bạn sẽ đồng ý với tôi nếu tôi nói rằng mọi người chỉ sử dụng một vài ứng dụng trong điện thoại di động của họ. Phần còn lại của các ứng dụng chỉ là một sự phiền toái cản trở tầm nhìn và mang lại một cái nhìn lộn xộn cho màn hình. Có rất nhiều ứng dụng mà tôi không muốn trên điện thoại di động của mình nhưng chúng được cung cấp cùng với nó. Điều tồi tệ nhất là tôi không thể gỡ cài đặt hoặc xóa chúng. Vậy phải làm gì về họ? Làm cho chúng biến mất khỏi tầm nhìn? Làm sao? Chà, ẩn ứng dụng trong Android. Có, bạn đọc nó đúng "giấu chúngMùi.
Nếu bạn không nghĩ về điều này, thì bài viết này chỉ dành cho bạn. Tôi sẽ thảo luận về một số cách đơn giản để ẩn ứng dụng khỏi điện thoại Android. Chỉ cần đọc theo để biết cách dễ dàng bạn có thể làm cho điện thoại di động của bạn ngăn nắp hơn và dễ sử dụng hơn.
Dọn dẹp màn hình chính của bạn – xóa các ứng dụng không mong muốn
Màn hình chính là phần được sử dụng nhiều nhất trên mọi thiết bị di động và giữ cho nó có thể truy cập được đối với các ứng dụng thường được sử dụng là mẹo. Trước tiên, bạn cần xác định ứng dụng nào chỉ ngồi yên ở đó. Khi bạn xác định được thủ phạm, hãy nhấn vào một trong hai giây. Một vài lựa chọn sẽ xuất hiện trước bạn. Một trong số đó là TIẾNG VIỆTXóa nó khỏi màn hình chính của bạnMùi.

Chọn tùy chọn này và nói lời tạm biệt với ứng dụng không mong muốn từ màn hình chính. Lặp lại điều này với phần còn lại của ứng dụng mà bạn không muốn thấy bất cứ khi nào bạn mở điện thoại di động. Đừng lo, ứng dụng không bị xóa vĩnh viễn hoặc gỡ cài đặt. Nó có thể biến mất khỏi màn hình chính của bạn, nó có trong khay ứng dụng. Bạn có thể gọi lại bất cứ lúc nào
Di chuyển đến một thư mục
Một cách vô hại khác để ẩn các ứng dụng vô dụng là di chuyển chúng vào một thư mục. Thư mục này sẽ giống như một giỏ hàng. Bạn có thể nhớ lại các ứng dụng ẩn bất cứ lúc nào bạn muốn! Một thư mục có thể được tạo bằng cách chọn một ứng dụng và chuyển nó sang ứng dụng khác. Cả hai ứng dụng sẽ tạo một thư mục. Khi điều này xảy ra, bạn có thể tiếp tục thêm nhiều ứng dụng không mong muốn vào thư mục này.
Chạm và giữ một ứng dụng và kéo nó lên trên ứng dụng không mong muốn thứ hai. Bạn sẽ thấy một thư mục có hai ứng dụng mà bạn muốn xóa. Kiểm tra chúng nếu bạn đã di chuyển đúng ứng dụng. Nếu bạn đã di chuyển một ứng dụng hữu ích vào một thư mục, bạn có thể kéo nó trở lại để xóa thư mục.

Xem! Thật dễ dàng để ẩn đi các ứng dụng gây khó chịu ở một vị trí mà bạn có thể thao tác như một đơn vị. Thay đổi tên của thư mục này để đặt tên cho lựa chọn của bạn và thông báo rằng đây là bãi rác di động của bạn có thể giống như Jun Junkyard của tôi‘.
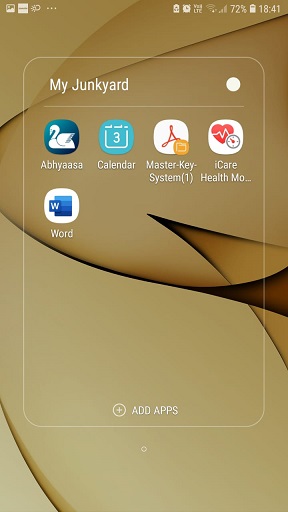
Don Patrick Hide- Vô hiệu hóa nó
Đôi khi bạn không muốn thậm chí muốn thông báo về một ứng dụng. Bạn chỉ đơn giản muốn nó không hoạt động, nhưng không chắc chắn rằng bạn muốn gỡ cài đặt nó. Trong trường hợp nhầm lẫn như vậy, lựa chọn tốt nhất là vô hiệu hóa nó. Một ứng dụng bị vô hiệu hóa sẽ không có trong thực thi. Nó sẽ chỉ ngồi im lặng của họ mà không làm phiền bạn. Có hai phương pháp cho việc này.
- Chạm vào ứng dụng trong vài giây để một hộp tùy chọn xuất hiện cho ứng dụng. Chọn tùy chọn vô hiệu hóa và bạn được sắp xếp.
- Trong phương thức thứ hai, mở raCài đặtNghiêng và đi đến miền NamỨng dụng" Lựa chọn. Từ danh sách xuất hiện, cuộn xuống để tìm ứng dụng gây phiền nhiễu của bạn. Chọn tùy chọnVô hiệu hóaMùi.
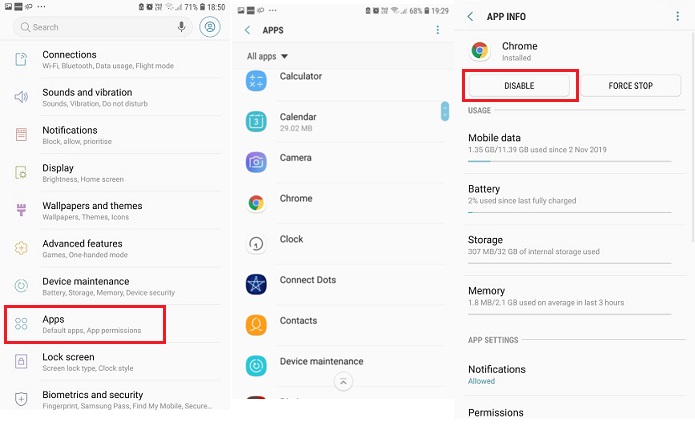
Bạn sẽ nhận được một tin nhắn cảnh báo như thế này. Lựa chọn vô hiệu hóa nếu bạn chắc chắn rằng bạn có thể làm mà không có ứng dụng này, hãy bỏ qua bằng cách nhấn vào Hủy bỏ cái nút.
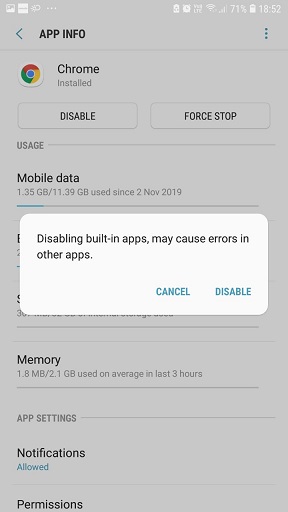
Ngay khi bạn chạm vào trên mạngVô hiệu hóaỨng dụng của bạn biến mất khỏi màn hình chính của bạn.
Các ứng dụng bị vô hiệu hóa vẫn còn trong Cài đặt->Ứng dụng. Nếu bạn muốn sử dụng nó, hãy mở cài đặt->Ứng dụng và chọn các ứng dụngKích hoạtNút nút phía trước ứng dụng. Nó sẽ xuất hiện lại ở khay ứng dụng cuối cùng. Bạn có thể di chuyển nó đến nơi thoải mái trong màn hình chính.
.
