Điện thoại thông minh và máy tính xách tay có xu hướng thường xuyên bị thất lạc, vì vậy điều quan trọng là đảm bảo rằng tất cả các tệp và thư mục bí mật của bạn được bảo vệ tốt. Một trong những cách tốt nhất để làm điều đó là đặt mật khẩu bảo vệ dữ liệu bí mật của bạn trên MacBook và Windows 10 máy tính cá nhân. Chúng ta đã thảo luận về cách đặt mật khẩu bảo vệ các tệp và thư mục của bạn trên máy Mac, vì vậy hôm nay, chúng ta sẽ tìm hiểu cách khóa và bảo vệ bằng mật khẩu cho các tệp và thư mục của bạn. Windows 10 máy tính cá nhân.
Sử dụng mật khẩu để bảo vệ tệp và thư mục trong Windows 10
Với việc tin tức về rò rỉ và tấn công dữ liệu ngày càng trở nên phổ biến trong mỗi ngày trôi qua, bảo mật và quyền riêng tư dữ liệu trực tuyến trở nên quan trọng hơn bao giờ hết. Vì vậy, hãy làm theo hướng dẫn của chúng tôi dưới đây để bảo vệ bằng mật khẩu các tệp và thư mục bí mật của bạn trên Windows 10. Nó sẽ đảm bảo rằng quyền riêng tư của bạn không bị xâm phạm ngay cả khi các cá nhân trái phép có quyền truy cập vào máy tính xách tay của bạn.
1. Mã hóa BitLocker: Tùy chọn Bảo vệ Mật khẩu Tốt nhất trong Windows 10
BitLocker là một tính năng mã hóa số lượng lớn được tích hợp trong một số phiên bản mới hơn của Windows, bắt đầu với Windows Vista. Bạn có thể sử dụng nó để mã hóa và bảo vệ bằng mật khẩu cho bất kỳ phân vùng không thuộc hệ thống và không khôi phục nào trong Windows 10. Để mã hóa ổ đĩa, hãy làm theo các bước dưới đây:
Note: BitLocker chỉ có sẵn trên các phiên bản Pro, Enterprise và Education của Windows 10, vì vậy tùy chọn này sẽ không hoạt động với bạn nếu bạn đang chạy Windows 10 Trang chủ.
- Để bật BitLocker, trước tiên bạn cần nhập ‘BitLocker’ vào Windows thanh tìm kiếm và nhấn ‘Enter’ để mở trang cài đặt Mã hóa ổ BitLocker. Ở đây, nhấp vào ‘Bật BitLocker’ cho ổ đĩa bạn muốn bảo vệ bằng mật khẩu trên Windows 10 máy tính cá nhân.
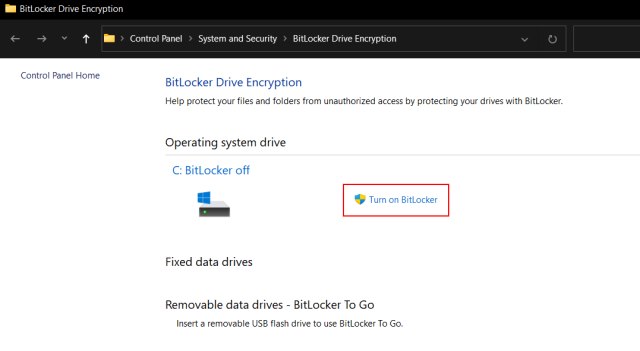
- Sau khi mã hóa được thực hiện, bạn sẽ phải nhập mật khẩu bạn đã chọn sau mỗi lần khởi động lại để truy cập ổ đĩa đó. Bạn cũng có thể sử dụng ổ USB flash để bảo vệ thêm.
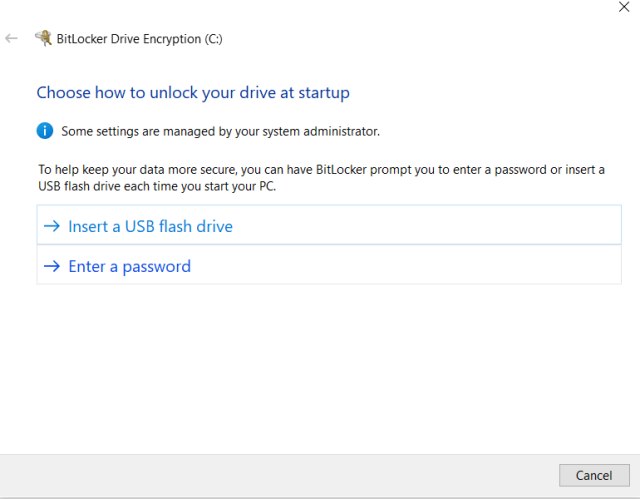
2. Tùy chọn mã hóa tích hợp
Windows 10 ưu đãi chưa một tùy chọn gốc khác để mã hóa và bảo mật các thư mục của bạn. Phương pháp này sẽ không thêm bảo vệ bằng mật khẩu vào một thư mục, nhưng nó sẽ đảm bảo các tài khoản người dùng khác không thể truy cập vào thư mục. Sau khi bạn mã hóa một thư mục, nó sẽ chỉ có thể truy cập được thông qua tài khoản người dùng và mật khẩu của bạn. Đây là cách nó hoạt động:
- Nhấp chuột phải vào thư mục đích và chọn Tính chất. bên trong Tổng quan , nhấp vào ‘Nâng caonút ‘và bật’Mã hóa nội dung để bảo mật dữ liệu‘. Sau đó, nhấp vào ‘OK’ để áp dụng các thuộc tính mã hóa cho thư mục. Sau khi hoàn tất, bạn sẽ thấy biểu tượng ổ khóa trên biểu tượng thư mục của mình.
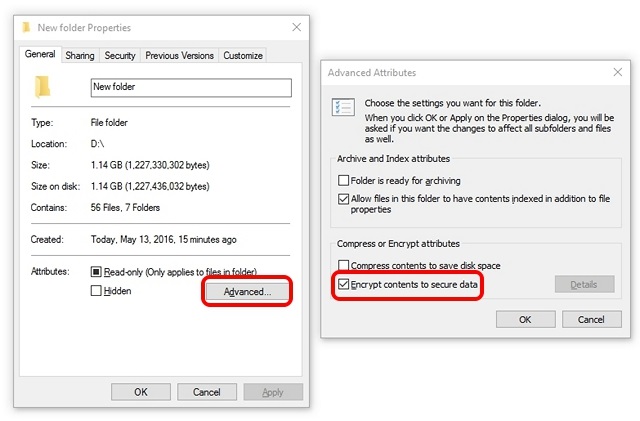
Note: Tính năng này phụ thuộc vào phần cứng và không có sẵn trên tất cả các thiết bị. Nếu nó không có sẵn trên máy tính của bạn, tùy chọn ‘Mã hóa nội dung để bảo mật dữ liệu’ sẽ chuyển sang màu xám.
3. Tiện ích của bên thứ ba: Easy File Locker, Folder Guard, v.v.
Một trong những tiện ích tốt nhất để khóa các thư mục trong Windows 10 là một chương trình phần mềm miễn phí được gọi là Khoá tệp dễ dàng. Phần mềm cung cấp cho bạn các tùy chọn để ẩn một thư mục, làm cho nó không thể truy cập được, từ chối bất kỳ thay đổi nào và cũng làm cho nó không thể xóa được. Tất cả những gì bạn cần làm là đặt mật khẩu trong Easy File Locker và chọn một tệp hoặc thư mục. Sau đó, chọn giữa các tùy chọn Access, Write, Delete và Visibility và nhấp vào ‘Start Protection’. Sau khi khóa một thư mục hoặc tệp, bạn chỉ có thể mở khóa bằng cách nhập mật khẩu đã chọn.
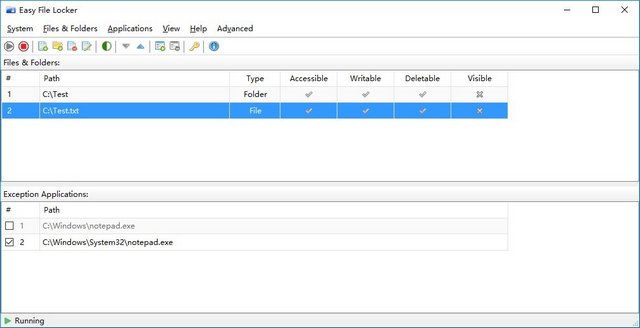
Có một số phần mềm khóa thư mục khác có sẵn cho Windows 10, như Folder Guard (Dùng thử miễn phí) và Folder Lock (Dùng thử miễn phí). Xin lưu ý rằng cả hai đều là ứng dụng trả phí, với giá 39,95 đô la trong mỗi trường hợp. Nếu bạn đang tìm kiếm phần mềm miễn phí khác ngoài Easy File Locker, bạn có thể xem SecretFolder (Miễn phí), phần mềm này cũng hoạt động như được quảng cáo cho hầu hết các phần. Tuy nhiên, tôi sẽ đề xuất Easy File Locker vì nó miễn phí, dễ sử dụng và có một bộ tính năng phong phú.
Tải xuống Easy File Locker: (Miễn phí)
4. Công cụ nén tệp: 7Z, WinZip, WinRAR, v.v.
Bạn cũng có thể sử dụng một công cụ lưu trữ tệp, như 7-Zip (Miễn phí), WinZip (Miễn phí) hoặc WinRAR (Miễn phí), để nén một thư mục và thêm mật khẩu bảo vệ cho nó thông qua các tùy chọn lưu trữ. Để làm điều đó, hãy cài đặt bất kỳ chương trình nào mà chúng tôi đã đề cập ở trên. Đảm bảo cho phép trình cài đặt thêm các tùy chọn có liên quan vào Windows Nhấp chuột phải vào trình đơn ngữ cảnh của Explorer. Nếu bạn không biết điều đó có nghĩa là gì, hãy cài đặt bằng các giá trị mặc định.
Note: Chúng tôi đang sử dụng WinRAR cho bản demo, nhưng bạn cũng có thể sử dụng 7Z hoặc WinZip. Cả ba sẽ có thể bảo vệ bằng mật khẩu các thư mục của bạn trên Windows 10.
- Khi bạn đã cài đặt chương trình, bạn sẽ thấy một ‘Thêm vào lưu trữ‘(hoặc tương tự) trong tùy chọn Windows Trình đơn ngữ cảnh của trình khám phá. Vì vậy, hãy tiếp tục và nhấp chuột phải vào thư mục đích của bạn và chọn tùy chọn đó.
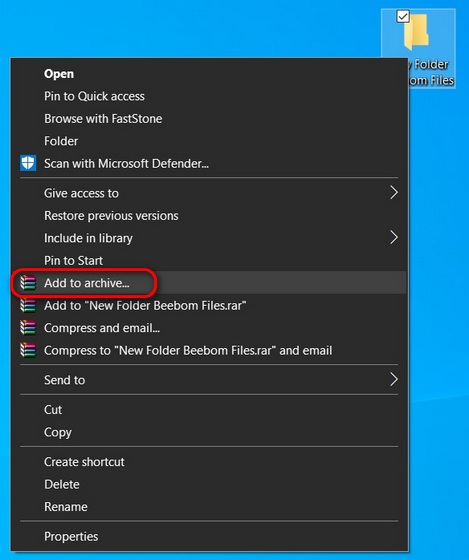
- Tiếp theo, nhấp vào ‘Đặt mật khẩu‘.
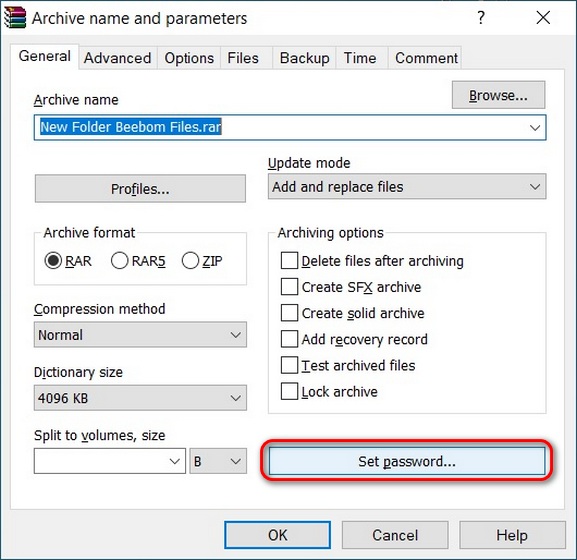
- Trên cửa sổ bật lên tiếp theo, nhập mật khẩu và nhấn OK. Thư mục bây giờ sẽ được lưu trữ và sẽ yêu cầu mật khẩu để giải nén.
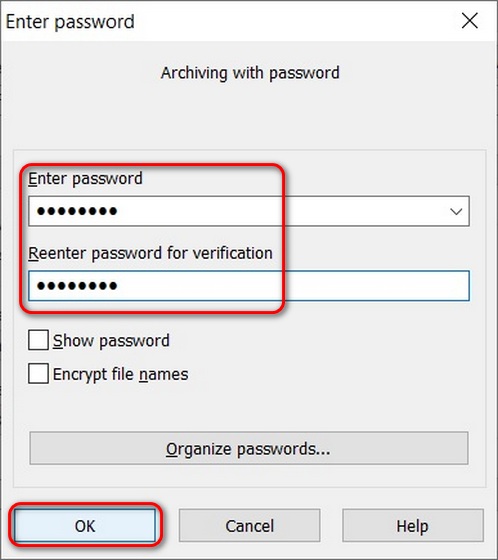
5. Kho lưu trữ cá nhân OneDrive
Một tùy chọn khác để bảo vệ bằng mật khẩu các tệp bí mật của bạn trong Windows 10 là OneDrive Personal Vault. OneDrive là dịch vụ lưu trữ đám mây của Microsoft cạnh tranh với các ứng dụng như Google Drive, Dropbox và Apple iCloud. Tuy nhiên, dịch vụ tự phân biệt bằng cách cung cấp cho bạn ‘kho tiền cá nhân’ trên web, ứng dụng di động và Windows 10.
Personal Vault không chỉ cho phép người dùng bảo vệ bằng mật khẩu các tệp và thư mục trên thiết bị của họ mà còn cung cấp lớp bảo mật bổ sung với Xác thực hai yếu tố (2FA). Nó có sẵn trên OneDrive gia đình và gói cá nhân, nhưng không có với OneDrive cho tài khoản doanh nghiệp hoặc cơ quan và trường học. Để sử dụng tính năng này, chỉ cần đăng nhập vào OneDrive và bạn sẽ thấy Kho tài liệu cá nhân của mình nằm cùng với tất cả các thư mục khác của bạn.
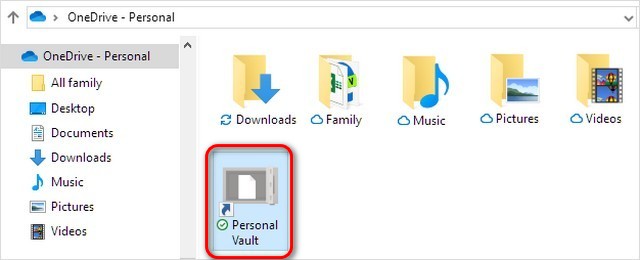
Note: Nếu bạn không có đăng ký Microsoft 365 Family hoặc Personal, bạn chỉ có thể lưu trữ tối đa ba tệp trong OneDrive Personal Vault của mình. Nếu bạn có đăng ký, bạn có thể thêm bao nhiêu tệp tùy thích (lên đến giới hạn bộ nhớ của bạn).
Bảo mật tệp và thư mục của bạn bằng tính năng Bảo vệ bằng mật khẩu trong Windows 10
Chúng tôi đã trình bày chi tiết năm cách dễ dàng để bảo vệ các thư mục bằng mật khẩu trong Windows 10. Vì vậy, hãy tiếp tục và khóa tất cả các thư mục bí mật trên máy tính của bạn để cải thiện quyền riêng tư kỹ thuật số của bạn. Nếu bạn biết bất kỳ mẹo nào khác để khóa tệp và thư mục trong Windows 10, hãy tiếp tục và chia sẻ chúng với chúng tôi trong phần bình luận bên dưới. Chúng tôi sẽ đảm bảo cập nhật bài viết của chúng tôi cho phù hợp.
Trong khi đó, nếu bạn muốn tăng cường quyền riêng tư kỹ thuật số của mình hơn nữa, hãy xem một số bài viết khác của chúng tôi về chủ đề này. Bạn có thể tìm hiểu cách tắt theo dõi vị trí trên Windows 10 PC, bắt đầu sử dụng định tuyến Onion, và các tiện ích khác Windows 10 tính năng.
