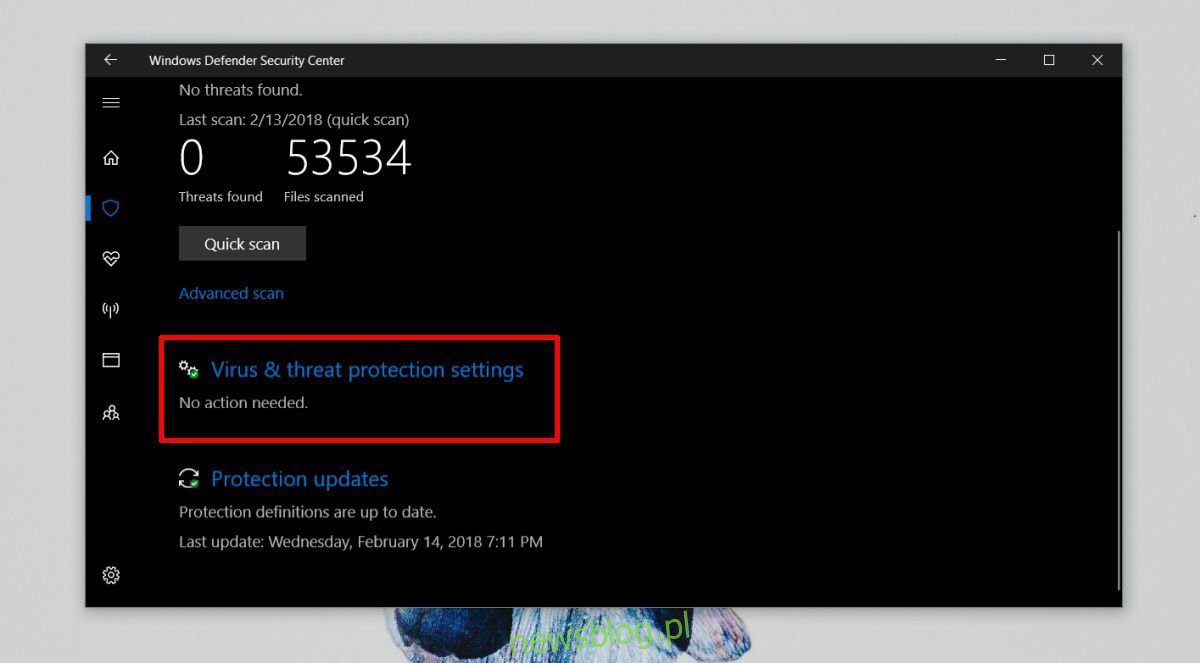
Ransomware là một dạng vi-rút máy tính khó chịu, đã phát triển. Như tên cho thấy, bạn sẽ phải trả giá để sửa chữa những hư hỏng mà nó gây ra. Phần mềm tống tiền về cơ bản sẽ khóa các tệp của bạn và yêu cầu bạn gửi tiền nếu bạn muốn nhận lại chúng. Nếu bạn là nạn nhân của ransomware, bạn có hai lựa chọn; trả tiền hoặc trả tiền cho ai đó để thoát khỏi ransomware. Không có tùy chọn miễn phí và không có tùy chọn nào đảm bảo phục hồi tệp, vì vậy bạn nên chủ động hơn về loại mối đe dọa cụ thể này. Chương trình Windows Defender có một tính năng tích hợp, sau khi được định cấu hình, sẽ cung cấp khả năng bảo vệ chống lại mã độc tống tiền. Đây là cách nó hoạt động.
Bạn phải có chương trình đang chạy để nó hoạt động Windows Hậu vệ. Bạn không thể chỉ chọn sử dụng một số tính năng của chương trình Windows Phòng thủ và không sử dụng những người khác. Bảo vệ chống lại ransomware trong chương trình Windows Defender không có tên đó. Đó là một tính năng hữu ích hơn để bảo vệ phần mềm tống tiền. Chương trình Windows Bộ bảo vệ cho phép bạn khóa các thư mục để các ứng dụng trái phép không thể thay đổi chúng. Để kích hoạt bảo vệ ransomware trên hệ thống của bạn Windows 10, bạn sẽ cần có đặc quyền của quản trị viên.
Bảo vệ ransomware trên hệ thống Windows 10
Mở ứng dụng Cài đặt và chuyển đến nhóm cài đặt Cập nhật & Bảo mật. Chuyển đến tab Windows Defender và nhấp vào “Mở Trung tâm bảo mật Windows Hậu vệ. Ngoài ra, bạn có thể gõ Windows Người bảo vệ trong công cụ tìm kiếm Windows.
Nhấp vào Bảo vệ khỏi mối đe dọa và vi-rút trên màn hình chính. Cuộn xuống và nhấp vào Cài đặt bảo vệ khỏi mối đe dọa và vi-rút.
Trong cài đặt Bảo vệ khỏi mối đe dọa và vi-rút, hãy bật Truy cập thư mục được kiểm soát. Sau khi được bật, bạn cần thêm các thư mục được bảo vệ bằng cách nhấp vào “Thư mục được bảo vệ”.
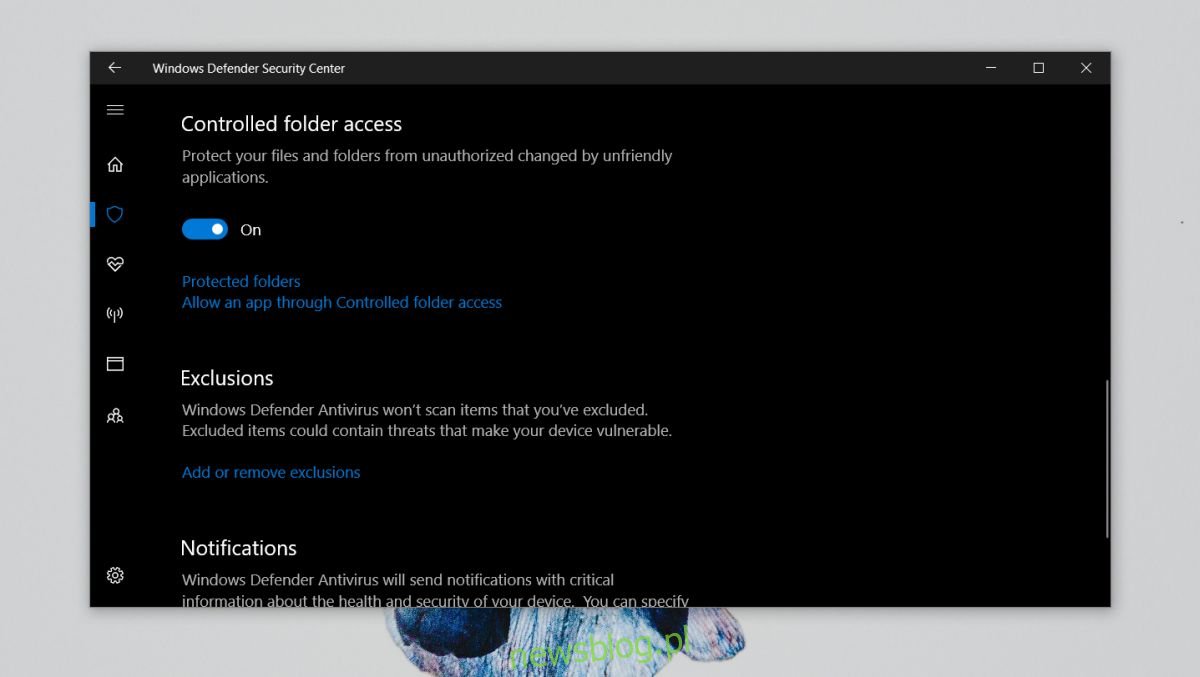
Bạn có thể thêm bất kỳ thư mục nào bạn thích. Tất cả các thư mục được lồng trong thư mục sẽ được bảo vệ.
Nó hoạt động như thế nào
Khi bật truy cập thư mục được kiểm soát, dịch vụ Windows Bộ bảo vệ ngăn các ứng dụng lưu tệp vào các vị trí mà chúng không thể truy cập. Một ví dụ đơn giản về điều này là một chương trình Windows Bộ bảo vệ đã ngăn IrfanView lưu tệp vào màn hình của tôi. Điều này là do IrfanView chỉ có thể truy cập thư mục Ảnh.
Điều này có thể khiến bạn tự hỏi liệu hệ thống của mình có sử dụng được không nếu các ứng dụng đáng tin cậy không có quyền kiểm soát miễn phí. May mắn thay, Truy cập thư mục được kiểm soát có tính năng danh sách trắng cho phép bạn thêm các ứng dụng an toàn vào đó. Các ứng dụng bảo mật này sẽ có thể truy cập bất kỳ thư mục nào họ muốn/cần.
Để đưa một ứng dụng vào danh sách cho phép, hãy nhấp vào “Cho phép ứng dụng kiểm soát quyền truy cập thư mục” trong liên kết “Thư mục được bảo vệ”. Nhấp vào Thêm ứng dụng và chọn tệp EXE của ứng dụng mà bạn muốn cấp quyền truy cập đầy đủ.
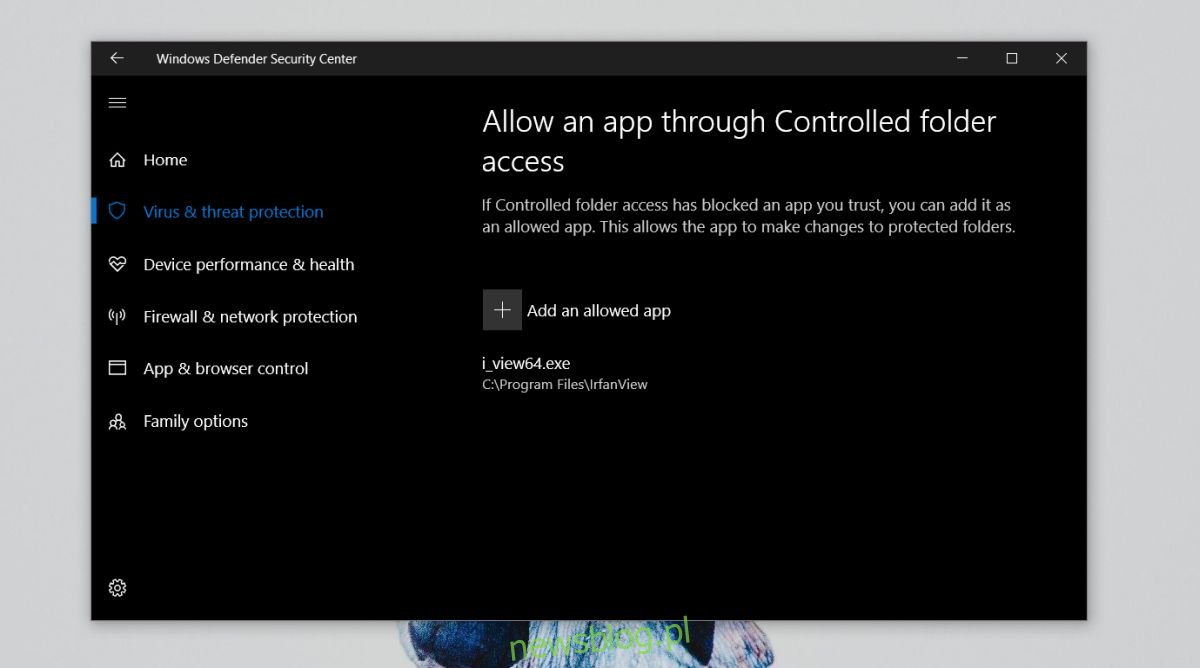
Bạn nên dành thời gian để thêm các ứng dụng đáng tin cậy và bật quyền truy cập có kiểm soát.
