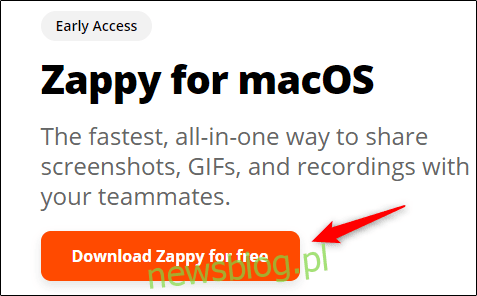
zapier
Zapier, công ty hàng đầu trong thế giới làm việc từ xa, đã phát hành một công cụ chú thích và chụp màn hình dành riêng cho máy Mac của Zappa. Đây là mọi thứ bạn cần biết về ứng dụng mới này và liệu bạn có nên sử dụng ứng dụng này với các tùy chọn tích hợp sẵn hay không Apple.
Zappy Công cụ chụp ảnh màn hình Snappy
Công cụ chụp màn hình của Zapier, có tên thích hợp là Zappy, ban đầu là một công cụ chỉ dành cho nội bộ được tạo ra để cải thiện tốc độ và hiệu quả giữa các nhóm làm việc từ xa của công ty. Điều này không có gì đáng ngạc nhiên khi công ty có hơn 300 nhân viên làm việc từ xa và là một trong những công ty làm việc từ xa thành công nhất trên thế giới cho đến ngày nay. Thật hợp lý khi Zapier tạo ra một công cụ chụp màn hình thực tế.
Giờ đây, khi phần lớn thế giới đột nhiên làm việc tại nhà, Zapier đã phát hành Zappa ra công chúng. Nó chỉ khả dụng cho Mac và bạn cần có tài khoản Zapier, nhưng chương trình này hoàn toàn miễn phí. Bất kỳ ai có gói trả phí của Zapier cũng có thể sử dụng dịch vụ lưu trữ web của công ty, dịch vụ này cho phép bạn đưa ảnh chụp màn hình đến đích nhanh hơn một chút.
Một trong những điều tôi yêu thích ở Zappa là nó cực kỳ dễ sử dụng. Tôi lưu ý rất nhiều ảnh chụp màn hình trên cả Mac và Windows 10. Trong hệ thống Windows Tôi đã luôn sử dụng Screenpress mà tôi rất thích.
Tuy nhiên, không có gì có thể so sánh với Zappa trên Mac. Mặc dù Zappy không cung cấp tất cả các tính năng mà Screenpresso cung cấp, nhưng nó không thực sự có ý nghĩa như vậy. Nó được thiết kế để cải thiện hiệu suất, do đó, nó làm những gì nó cần làm mà không quá phức tạp để sử dụng.
Thông tin chi tiết về Zappa
Để bắt đầu sử dụng Zappa, trước tiên bạn cần tải xuống. Trên trang đích, nhấp vào “Tải xuống Zappa miễn phí” và quá trình tải xuống sẽ bắt đầu.
Khi quá trình cài đặt hoàn tất, hãy khởi chạy Zappy. Một biểu tượng nhỏ sẽ xuất hiện trên thanh tác vụ trên cùng; nhấp vào nó và sau đó đăng nhập vào tài khoản Zapier của bạn để bắt đầu. Tạo một tài khoản nếu bạn chưa có.
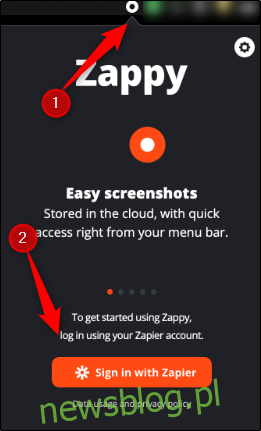
Sau khi đăng nhập, nhấp vào biểu tượng bánh răng ở góc trên bên phải. Chọn “Cài đặt” từ trình đơn thả xuống.
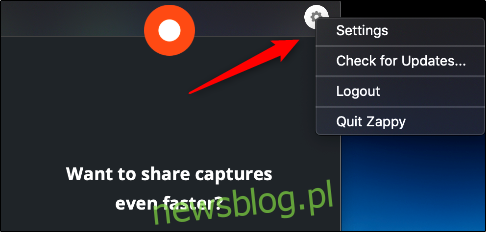
“Phím tắt chụp màn hình” là cài đặt duy nhất ở đây. Theo mặc định, nó được đặt thành “Command + Shift + 1”, nhưng bạn có thể thay đổi chúng thành bất cứ thứ gì bạn muốn. Để thực hiện việc này, hãy nhấp vào hộp văn bản, sau đó nhập tổ hợp bạn muốn sử dụng.
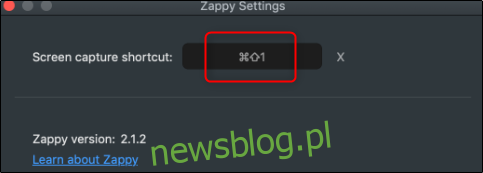
Sử dụng phím tắt bạn chọn, sau đó nhấp và kéo con trỏ để chụp ảnh màn hình. Một cửa sổ ảnh chụp màn hình sẽ xuất hiện. Kích thước của ảnh chụp màn hình (tính bằng pixel) sẽ xuất hiện phía trên ảnh chụp màn hình.
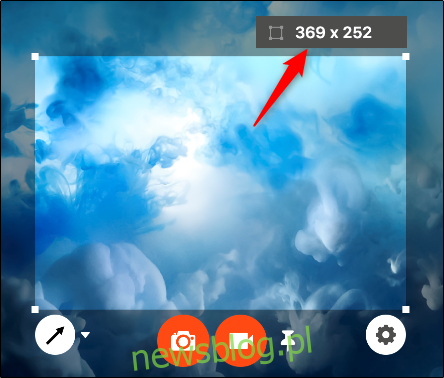
Bạn có thể tùy chỉnh phần màn hình mà bạn muốn chụp. Để thực hiện việc này, chỉ cần nhấp và kéo các góc của lớp phủ ảnh chụp màn hình. Điều này giúp bạn không phải lặp lại quy trình nếu bạn mắc lỗi và không kéo cửa sổ qua mọi thứ bạn muốn chụp.
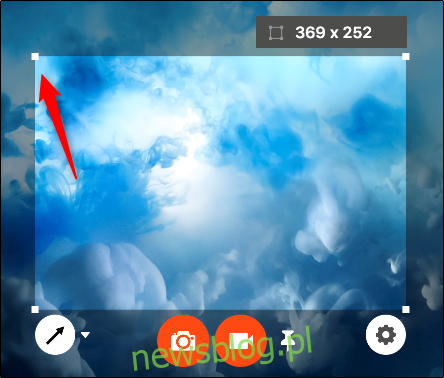
Nếu muốn vẽ mũi tên, hãy nhấn vào biểu tượng mũi tên ở góc dưới bên trái.
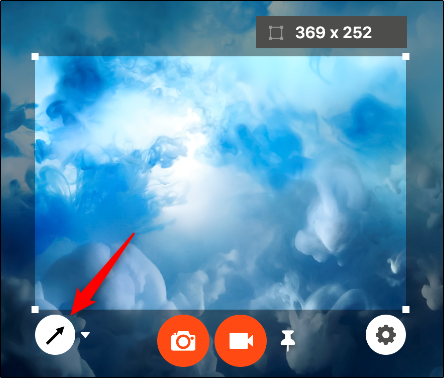
Zappy cũng có một số tùy chọn chú thích khác mà bạn có thể sử dụng; nhấp vào mũi tên xuống bên cạnh biểu tượng mũi tên để mở menu thả xuống.
Bạn có thể nhấp vào “Bút” để vẽ bất kỳ kiểu nào hoặc “Văn bản” để viết tin nhắn nhanh. Bạn cũng có thể chọn từ năm màu khác nhau.
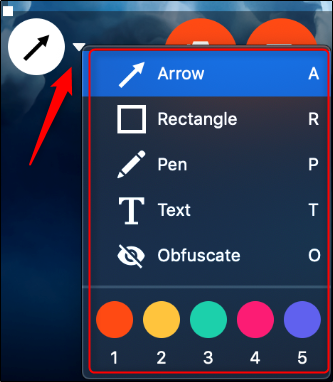
Khi bạn đã sẵn sàng chụp màn hình, hãy nhấp vào biểu tượng máy ảnh.
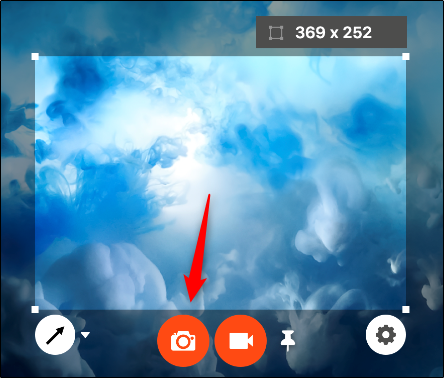
Ngoài ra, nếu bạn muốn quay một đoạn video ngắn, hãy nhấp vào biểu tượng máy ảnh.
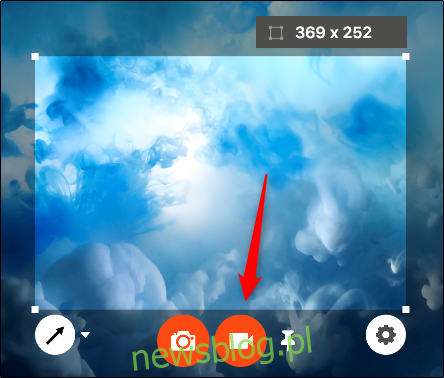
Nhấp vào biểu tượng bánh răng nếu bạn muốn điều chỉnh chất lượng hoặc định dạng hình ảnh hoặc video.
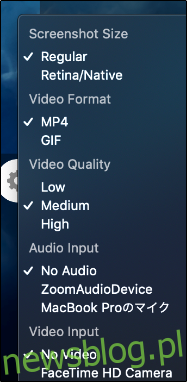
Đơn giản và thú vị để sử dụng như Zappa, tôi đã gặp phải một số sai sót lớn. Đầu tiên, bạn không thể nói cho Zappa biết nơi lưu trữ hình ảnh và video. Theo mặc định, nó lưu trữ chúng trong Ảnh > Zappy.
Cũng không có tính năng thêm đường viền xung quanh ảnh chụp màn hình. Điều này rất quan trọng nếu nền của hình ảnh có cùng màu với nền mà nó được chèn vào. Ví dụ: nếu bạn chụp ảnh màn hình có nền trắng và đặt nó vào tài liệu Word, ảnh sẽ biến mất vào nền.
Zappy có dành cho bạn không?
Zappy là một công cụ chụp ảnh màn hình tuyệt vời nếu bạn đang sử dụng máy Mac. Nó miễn phí, dễ sử dụng và có hầu hết các tính năng cơ bản mà bạn cần ở một công cụ chụp màn hình. Mặc dù thiếu một số tính năng quan trọng nhưng Zappy vẫn đang trong giai đoạn Truy cập sớm, vì vậy, hy vọng Zapier sẽ bổ sung chúng sau.
Cuối cùng, Zappy làm cho việc chụp và chú thích ảnh chụp màn hình trở nên vô cùng dễ dàng. Đây hiện là công cụ chụp màn hình trên máy Mac của tôi.
