Vào tháng 8 năm ngoái, Microsoft đã cập nhật PowerToys với công cụ chọn màu trên toàn hệ thống để giúp người dùng dễ dàng chọn và trích xuất mã màu ở mọi nơi trên Windows 10 thiết bị. Hôm nay, chúng ta sẽ xem xét cách bạn có thể cài đặt PowerToys và sử dụng tính năng chọn màu của nó trên Windows 10 máy.
Bật Bộ chọn màu trên toàn hệ thống Windows 10
PowerToys là một công cụ mạnh mẽ để tùy chỉnh Windows 10 máy tính cá nhân. Nếu bạn đã cài đặt PowerToys trên hệ thống của mình, vui lòng chuyển sang các phần khác nhau bằng cách sử dụng công cụ mục lục bên dưới. Ngoài ra, hãy xem bài viết chuyên sâu của chúng tôi về các tính năng PowerToys giới thiệu tất cả các tính năng mà bạn có thể truy cập bằng cách sử dụng tiện ích bổ sung tuyệt vời này.
Tải xuống và cài đặt PowerToys
Để sử dụng công cụ chọn màu trên toàn hệ thống, bạn cần tải xuống và cài đặt PowerToys. Để làm như vậy, hãy truy cập trang GitHub của PowerToys. Từ phần Tài sản, nhấp vào tệp .exe mới nhất để tải xuống. Sau khi quá trình tải xuống hoàn tất, chạy tệp cài đặt để cài đặt ứng dụng trên máy tính của bạn.
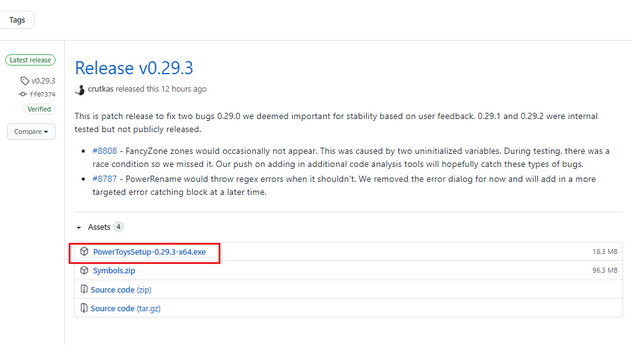 Sau khi hoàn tất quá trình cài đặt, bạn sẽ được xem trang chủ của ứng dụng PowerToys. Nếu bạn muốn luôn truy cập công cụ chọn màu, đừng quên bật nút chuyển đổi ‘Chạy khi khởi động’.
Sau khi hoàn tất quá trình cài đặt, bạn sẽ được xem trang chủ của ứng dụng PowerToys. Nếu bạn muốn luôn truy cập công cụ chọn màu, đừng quên bật nút chuyển đổi ‘Chạy khi khởi động’.
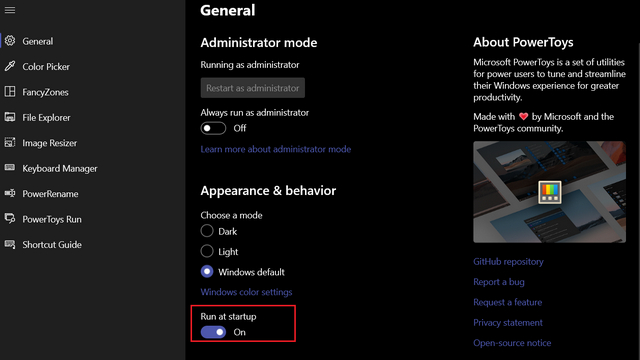
Bật công cụ chọn màu PowerToys
1. Từ thanh bên của PowerToys, chuyển sang tab Bộ chọn màu. Đây là tùy chọn thứ hai từ trên cùng và tùy chọn thứ tám từ dưới lên. Trên trang này, lật công tắc ‘Bật công cụ chọn màu’ sang trạng thái ‘Bật’.
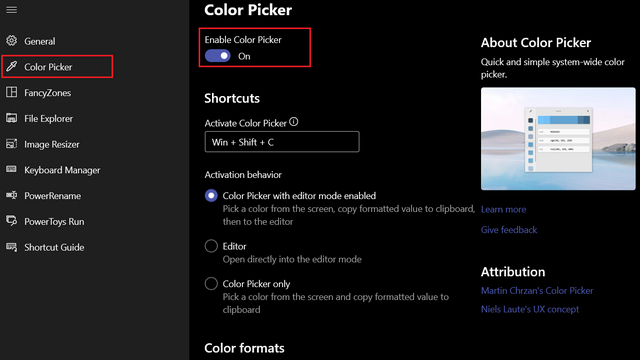
2. Như bạn có thể thấy trong hình ảnh bên dưới, bạn có thể kích hoạt công cụ chọn màu bằng phím tắt Win + Shift + C. Bạn cũng có thể ánh xạ lại điều này thành bất kỳ phím tắt nào khác mà bạn thích. Để thay đổi lối tắt, nhấp vào trường ‘Kích hoạt Bộ chọn màu’ và nhấn tổ hợp phím tắt mới. Để trình diễn, tôi đã thay đổi các phím nóng thành Win + Shift + J.
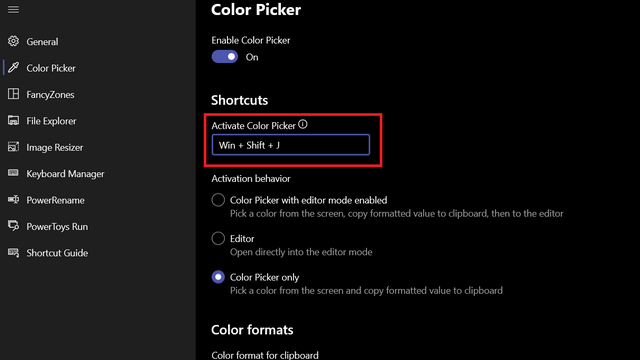
3. Trước khi bắt đầu với công cụ, bạn có thể chọn tùy chỉnh hành vi kích hoạt. Các tùy chọn có sẵn là Bộ chọn màu với chế độ trình chỉnh sửa được bật, Trình chỉnh sửa và Chỉ Bộ chọn màu. Bộ chọn màu với chế độ chỉnh sửa trước tiên sẽ mở giao diện bộ chọn màu và sau đó mở trình chỉnh sửa khi bạn chọn một màu, trong khi trình chỉnh sửa trực tiếp mở chế độ chỉnh sửa và chế độ chọn màu vẫn ở trong màn hình bộ chọn màu ngay cả sau khi sao chép màu.
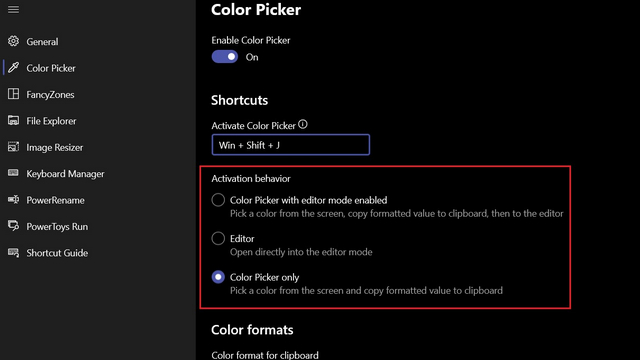
Sử dụng công cụ chọn màu PowerToys
Bây giờ bạn đã tải xuống và bật công cụ chọn màu, hãy bắt đầu phần thực thi thú vị. Để bắt đầu, nhấn phím tắt bạn đã xác định trong ứng dụng. Ngay sau khi bạn nhấn phím tắt, một giao diện chọn màu xuất hiện, thúc giục bạn chọn màu từ màn hình.

Khi bạn chọn một màu, Mã màu HEX tự động được sao chép vào khay nhớ tạm của bạn. Hơn nữa, bạn có thể xem mã HEX, RGB và HSL cùng với các lựa chọn màu gần đây của bạn trong chế độ chỉnh sửa.
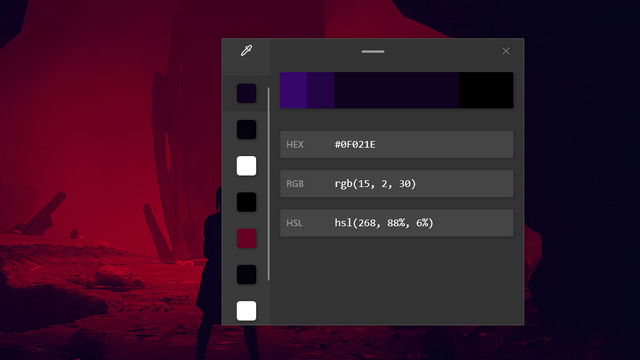
PowerToys cũng đã tích hợp một tùy chọn cho phép người dùng chỉnh sửa một chút màu đã chọn. Điều này sẽ hữu ích nếu bạn đang tìm kiếm màu sáng hơn / tối hơn của một màu cụ thể mà bạn vừa chọn từ màn hình của mình.
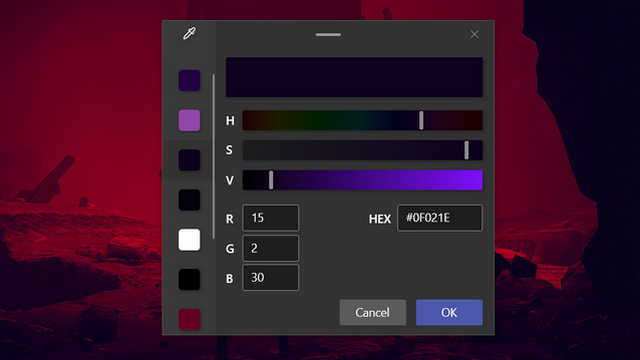
Chọn màu ở bất kỳ đâu trên Windows 10
Vì vậy, đó là hướng dẫn nhanh của chúng tôi để giới thiệu công cụ chọn màu trên toàn hệ thống của PowerToys trên Windows 10. Chúng tôi hy vọng công cụ tiện lợi này giúp bạn chọn màu mà không gặp bất kỳ rắc rối nào. Để biết thêm như vậy Windows 10 lời khuyên, đừng quên kiểm tra bài viết của chúng tôi về những điều tốt nhất Windows 10 mẹo và thủ thuật.
