Để biến Chromebook trở thành cỗ máy lấy nhà phát triển làm trung tâm, Google đang bổ sung một số tính năng thực sự thú vị thông qua các bản cập nhật phần mềm. Gần đây, họ đã mang đến khả năng chạy Linux với hỗ trợ Terminal đầy đủ trên Chrome OS. Và giờ đây, với bản cập nhật ổn định mới nhất, bạn có thể bật các phím chức năng bị thiếu trên Chromebook của mình chỉ bằng cách bật một nút gạt. Google đã mang tính năng này để giúp các nhà phát triển thực thi nhiều lệnh lập trình thông qua các phím tắt chức năng trên Chrome OS. Bây giờ sau khi nói tất cả những điều đó, chúng ta hãy chuyển sang các bước.
Bật phím chức năng trên Chromebook (Cập nhật tháng 7 năm 2021)
Ở đây, chúng tôi đã đề cập đến hai cách để bật và sử dụng các phím Chức năng trên Chromebook. Bạn có thể thay đổi hoàn toàn hành vi và coi các phím hàng trên cùng là phím Chức năng hoặc sử dụng phím Tìm kiếm để chuyển ngay các phím hàng trên làm phím Chức năng. Tôi đã trình bày chi tiết cả hai bước một cách chi tiết vì vậy chỉ cần đi qua chúng và bạn sẽ hoàn tất.
Coi các phím ở hàng trên cùng là các phím chức năng
1. Mở bảng Cài đặt nhanh ở góc dưới cùng bên phải và nhấp vào biểu tượng bánh răng cưa để mở trang Cài đặt.
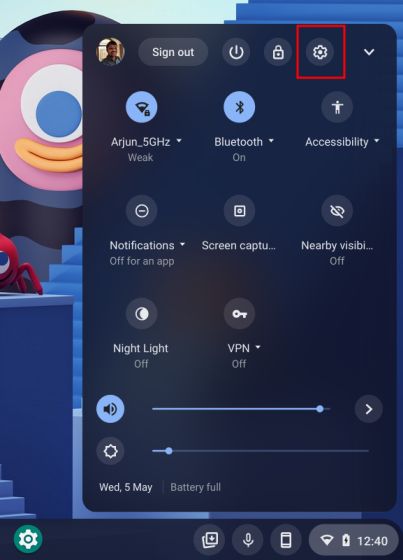
2. Tiếp theo, chuyển đến menu “Thiết bị” ở khung bên trái.
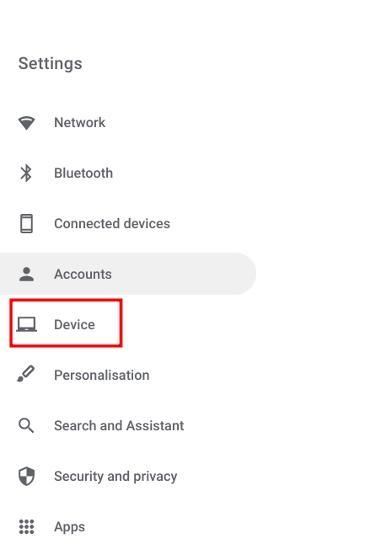
3. Bây giờ, hãy mở “Bàn phím” và sau đó bật “Coi các phím hàng trên cùng là phím chức năng”.
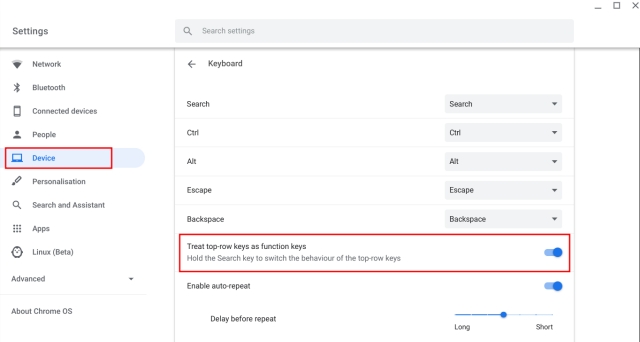
2. Cái này sẽ chuyển các phím hàng trên thành F1, F2, v.v. bắt đầu bằng phím mũi tên trái. Về cơ bản, bây giờ bạn có thể sử dụng Windows và lập trình các phím tắt một cách thoải mái trên Chromebook của bạn kết hợp với các phím bổ trợ Ctrl, Shift và Alt. Tôi thích tính năng này vì cuối cùng tôi cũng có thể đóng ứng dụng đang hoạt động bằng Alt + phím toàn màn hình (hoạt động như F4). Bạn cũng có thể chỉ cần nhấn phím tổng quan để làm mới cửa sổ.
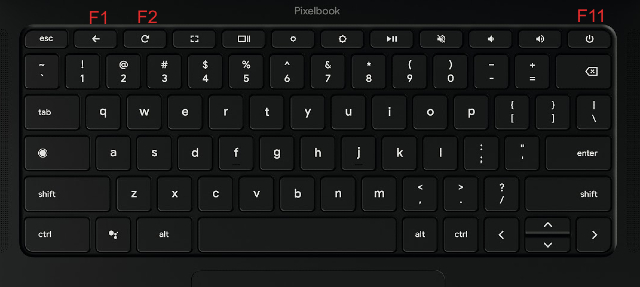
Sử dụng phím tắt cho các phím chức năng
Trong khi ở phương pháp trên, bạn có quyền truy cập vào các phím Chức năng chuyên dụng trên Chromebook của mình, bạn cũng mất nhiều phím tắt hữu ích của Chrome OS như sử dụng ảnh chụp màn hình, điều chỉnh âm lượng và độ sáng.
Nếu bạn đã bật các phím chức năng trên Chromebook của mình, bạn vẫn có thể sử dụng các phím tắt gốc như chụp ảnh màn hình, điều chỉnh độ sáng, v.v. Chỉ cần làm theo các bước bên dưới.
Nhấn nút “Tìm kiếm” rồi sử dụng các phím ở hàng trên cùng. Các phím tắt Chrome OS gốc sẽ hoạt động hoàn hảo.
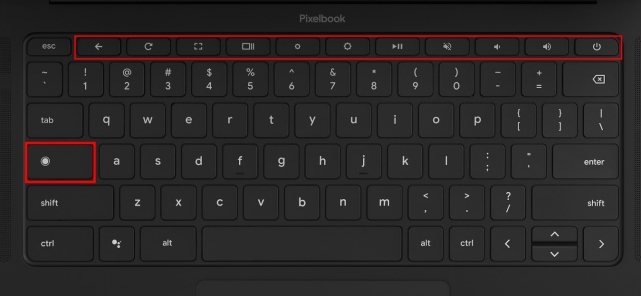
Ví dụ: tôi có thể điều chỉnh độ sáng bằng cách nhấn Phím Tìm kiếm + Độ sáng ở hàng trên cùng, tất cả các phím Chức năng trong khi được bật. Tương tự, bạn có thể quản lý âm lượng, khóa Chromebook, v.v. bằng cách sử dụng phím “Tìm kiếm” kết hợp với các phím ở hàng trên cùng.
Ngoài ra, nếu bạn có được chọn để giữ các phím Chức năng bị vô hiệu hóa, bạn vẫn có thể thực hiện thao tác phím Chức năng ngay lập tức. Chỉ cần nhấn các phím Tìm kiếm + hàng trên cùng và bạn sẽ có thể sử dụng chúng như các phím Chức năng. Bằng cách này, bạn không cần phải đi sâu vào trang Cài đặt và thay đổi hành vi mỗi khi bạn muốn sử dụng phím Chức năng.
Làm việc như một chuyên gia trên Chromebook của bạn với các phím chức năng
Vì vậy, đó là hướng dẫn ngắn của chúng tôi về cách bật và sử dụng các phím chức năng trên Chromebook. Mặc dù nó có vẻ là một tính năng nhỏ, nhưng đối với các nhà phát triển thì đây là một yêu cầu thiết yếu. Và đối với những người dùng nói chung, những người bỏ lỡ Windows các phím tắt, giờ đây bạn có thể thoải mái sử dụng Ctrl, Shift và Alt bằng các phím chức năng. Dù sao, đó là tất cả từ chúng tôi. Nếu bạn muốn tìm hiểu thêm về các thủ thuật ẩn như vậy của Chrome OS, hãy xem qua bài viết được liên kết của chúng tôi. Và nếu bạn có bất kỳ câu hỏi nào, hãy bình luận xuống bên dưới và cho chúng tôi biết.
