Với sự ra mắt của iOS 14, Apple đang mang lại nhiều cải tiến về quyền riêng tư. Một trong những cải tiến đó là khả năng che địa chỉ MAC của bạn cho các mạng không dây riêng lẻ. Bây giờ bạn có thể chọn ẩn địa chỉ MAC của mình cho các mạng cụ thể trên iPhone của bạn. Trong bài viết này, chúng tôi sẽ giải thích địa chỉ MAC là gì và cách bạn có thể bật địa chỉ MAC riêng cho mạng không dây trên iPhone của mình trong iOS 14.
Bật địa chỉ MAC riêng trên iPhone trong iOS 14
Trước khi đến với phần hướng dẫn của mình, trước tiên chúng ta cần nói về địa chỉ MAC. Không phải ai cũng biết nó là gì, vì vậy tôi đã bao gồm một lớp sơn lót trên cùng. Nhưng nếu bạn không muốn đọc nó, bạn có thể nhấp vào các liên kết neo bên dưới để nhanh chóng chuyển đến phần bạn muốn:
Địa chỉ MAC là gì?
Tất cả chúng ta đều sử dụng Internet hàng ngày, tuy nhiên rất ít người trong chúng ta xem xét cách thức hoạt động của tất cả điều này. Bạn đã bao giờ tự hỏi mình, làm thế nào một trang web gửi thông tin đến máy tính của bạn khi bạn nhấp vào một liên kết? Chà, phần đầu tiên phải làm với địa chỉ IP của bạn. Máy tính của bạn gửi một địa chỉ IP giúp các trang web có thể gửi thông tin đến máy tính của bạn. Hãy coi địa chỉ IP là địa chỉ nhà của bạn.
Nhưng hóa ra, địa chỉ IP chỉ có thể lấy thông tin trong phạm vi xa như bộ định tuyến của bạn. Vì vậy, để phân biệt giữa các thiết bị được kết nối với bộ định tuyến của bạn, các thiết bị của bạn cũng gửi một ID dành riêng cho thiết bị được gọi là địa chỉ MAC. Địa chỉ MAC hoặc “Điều khiển truy cập phương tiện” là một số nhận dạng duy nhất được gán cho giao diện mạng của máy.
Sử dụng Địa chỉ MAC này, bộ định tuyến của bạn có thể gửi thông tin bạn yêu cầu đến máy tính xách tay của bạn và không nhầm lẫn thông tin đó với điện thoại của bạn hoặc bất kỳ thiết bị nào khác được kết nối với cùng một WiFi.
Tại sao bạn nên che địa chỉ MAC của mình?
Vì địa chỉ MAC của bạn là dành riêng cho thiết bị, bạn có thể muốn ẩn địa chỉ này vì lý do bảo mật. Mặc dù bạn có thể để nó được hiển thị trên mạng gia đình của mình, nhưng thói quen tốt là giấu địa chỉ MAC của bạn khi bạn đang sử dụng mạng công cộng nếu bạn không muốn tiết lộ thông tin cá nhân của mình.
Một cách sử dụng khác của việc che địa chỉ MAC là bỏ qua bất kỳ bộ lọc nào đã được kích hoạt trên mạng. Ví dụ: nếu công ty của bạn vô hiệu hóa các trang web nhất định bằng cách liên kết chúng với địa chỉ Mac của các thiết bị do công ty sở hữu, bạn có thể thay đổi địa chỉ MAC của thiết bị để truy cập các trang web đó.
Tôi thấy rằng việc sử dụng VPN để truy cập nội dung bị hạn chế dễ dàng hơn so với việc tạo mặt nạ hoặc thay đổi địa chỉ MAC của bạn. Vì vậy, tôi chỉ khuyên bạn nên che nó khi bạn đang sử dụng thiết bị của mình trên mạng công cộng và muốn duy trì sự riêng tư. Chúng tôi cũng đã tạo các hướng dẫn để thay đổi và che địa chỉ MAC cho các nền tảng khác. Bạn có thể đọc chúng bằng cách nhấp vào các liên kết bên dưới:
Với tất cả những gì đã nói, hãy đến với hướng dẫn của chúng tôi:
Các bước để che dấu địa chỉ MAC cho mạng không dây trên iPhone
Các bước thực sự dễ dàng. Chỉ cần làm theo hướng dẫn và bạn sẽ hoàn thành trong vài giây:
1. Khởi chạy Cài đặt và nhấn vào WiFi.

2 Tại đây, hãy nhấn vào mạng mà bạn đã kết nối và bật nút gạt bên cạnh “Sử dụng địa chỉ riêng”.
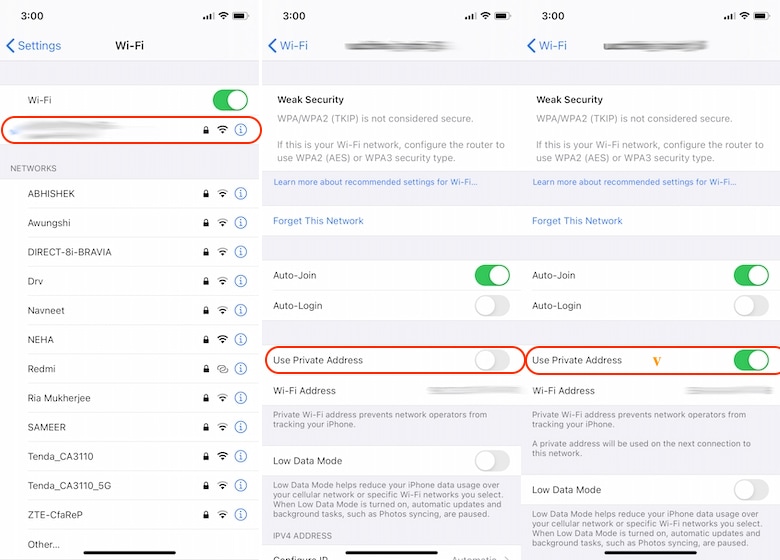
Vậy là xong, bạn đã hoàn thành. Làm theo các bước tương tự nếu bạn muốn tắt địa chỉ MAC riêng tư trên mạng. Note rằng một số người dùng đang báo cáo rằng điều này được bật theo mặc định trên iPhone của họ (sau khi cập nhật lên iOS 14). Nếu đó là trường hợp của bạn, hãy giữ nguyên nếu bạn muốn tiếp tục đắp mặt nạ.
Che địa chỉ MAC của iPhone của bạn để cải thiện quyền riêng tư
Đây là một tính năng riêng tư tiện dụng bởi Apple cho iPhone. Mặc dù chúng tôi đã có thể thay đổi địa chỉ MAC trên máy Mac từ lâu nhưng đây là lần đầu tiên tính năng này được thực hiện trên iPhone.
Nếu bạn thích đọc bài viết này, hãy xem các bài viết khác của chúng tôi về các tính năng iOS 14 bằng cách nhấp vào các liên kết bên dưới.
Đây chỉ là một vài bài báo mà chúng tôi đã đề cập trên trang web của chúng tôi. Đừng quên duyệt trang web để biết thêm các bài viết như vậy. Ngoài ra, nếu bạn tìm thấy một tính năng iOS 14 bị ẩn, đừng quên chia sẻ với chúng tôi ở phần bình luận bên dưới.
