Tất cả chúng ta đều đồng ý rằng khởi động chậm là một trong những vấn đề phổ biến của Windows 10 và đôi khi, nó thực sự làm bạn lo lắng. Và nếu bạn đang chạy Windows 10 tắt ổ cứng thì khởi động thậm chí còn chậm hơn. Microsoft đã đưa ra một giải pháp phần mềm giúp khởi động nhanh Windows 10 bằng cách tải hạt nhân và trình điều khiển trên RAM thông qua ảnh hiberfile. Bằng cách này, máy tính của bạn khởi động ngay lập tức thông qua hình ảnh thay vì tải lại tất cả các thành phần. Vì vậy, nếu bạn muốn tìm hiểu cách bật Khởi động nhanh trên Windows 10 sau đó làm theo hướng dẫn của chúng tôi bên dưới.
Bật Khởi động nhanh trên Windows 10 (năm 2021)
1. nhấn Windows và phím R cùng một lúc và một cửa sổ nhỏ sẽ bật lên ở góc dưới bên trái. nó là một Windows 10 phím tắt kích hoạt hộp lệnh Run. Đây, gõ powercfg.cpl và nhấn enter.
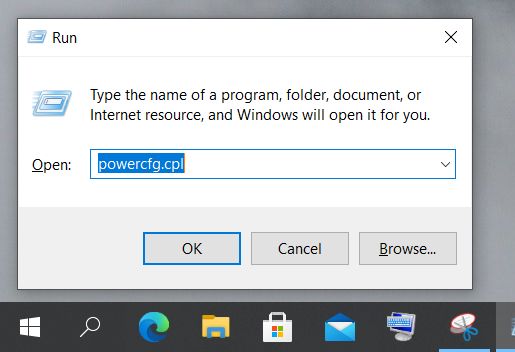
2. Nó sẽ trực tiếp đưa bạn đến Cài đặt tùy chọn nguồn trong Bảng điều khiển. Bây giờ, hãy nhấp vào “Chọn chức năng của các nút nguồn”Ở góc trên bên trái.
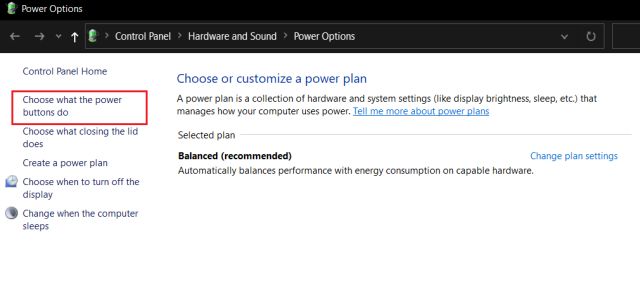
3. Tại đây, hãy nhấp vào “Thay đổi cài đặt hiện không có sẵn ”.
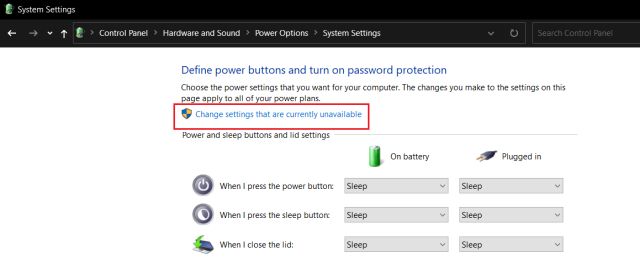
4. Cuối cùng, bật hộp kiểm cho “Bật khởi động nhanh (khuyến khích)”. Bây giờ, nhấp vào “Lưu thay đổi” và bạn đã hoàn tất. Từ bây giờ trở đi, Windows 10 PC sẽ khởi động nhanh hơn và cũng tắt ngay lập tức.
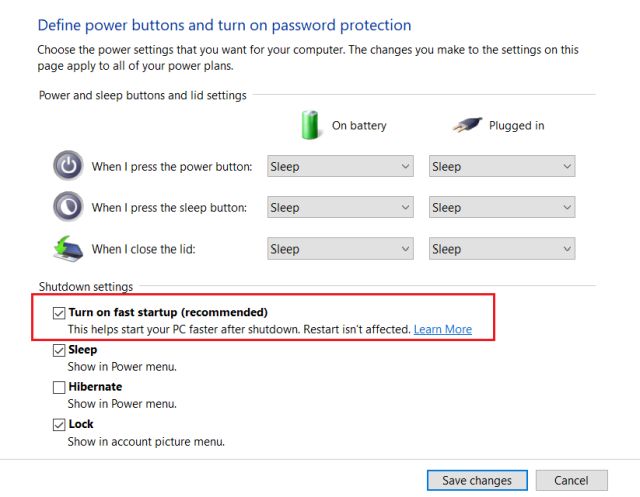
Bật Khởi động nhanh và Tăng tốc Windows 10
Vì vậy, đó là một cách để tăng tốc độ Windows 10 thời gian khởi động và cải thiện hiệu suất tổng thể của PC của bạn. Trong vài năm qua, Microsoft đã khắc phục rất nhiều lỗi Windows vấn đề và khởi động nhanh là một trong số đó. Tôi khuyên bạn nên tiếp tục và bật nó lên để có trải nghiệm tốt hơn nhiều. Dù sao, đó là tất cả từ chúng tôi. Nếu bạn muốn tìm hiểu thêm như vậy Windows 10 mẹo và thủ thuật sau đó hãy làm theo bài viết dành riêng của chúng tôi. Và nếu bạn có bất kỳ câu hỏi nào, hãy bình luận xuống bên dưới và cho chúng tôi biết.
