Sau một năm gặp sự cố và tranh cãi về bảo mật, Zoom cuối cùng đã trở lại theo dõi. Công ty đã giới thiệu mã hóa End-to-End (E2E) được mong đợi từ lâu trên Zoom cho cả người dùng miễn phí và trả phí, điều này thật tuyệt vời. Trước đó, Zoom đã đưa ra quan điểm gây tranh cãi khi không cung cấp mã hóa E2E cho người dùng miễn phí, nhưng sau khi đối mặt với phản ứng dữ dội về quyền riêng tư, công ty đã nhanh chóng hủy bỏ. Giờ đây, bạn có thể bật mã hóa End-to-End trên Zoom bằng cách xác thực danh tính của mình thông qua số điện thoại. Với tất cả những gì đã nói, chúng ta hãy tiếp tục và tìm hiểu về mã hóa E2E của Zoom và cách kích hoạt nó.
Bật mã hóa đầu cuối khi thu phóng
Chúng tôi đã đề cập đến việc bật Mã hóa E2E của Zoom cho cả người dùng cá nhân và nhóm và người dùng doanh nghiệp trong các phần khác nhau. Chúng tôi cũng đã đề cập đến một số điểm đáng chú ý mà bạn cần lưu ý. Sử dụng bảng nội dung bên dưới để nhanh chóng chuyển đến phần bạn muốn.
Những điểm đáng chú ý về mã hóa E2E của Zoom
Trước khi chuyển sang các bước, có một số điểm mà bạn cần lưu ý. Với E2E được bật, bạn sẽ không thể sử dụng nhiều tính năng của Zoom chẳng hạn như ghi âm đám mây, phát trực tuyến, phiên âm trực tiếp, tham gia trước máy chủ lưu trữ và hơn thế nữa. Ngoài ra, người dùng sẽ không thể tham gia cuộc họp E2E thông qua phương tiện điện thoại.
Zoom cho biết vì mã hóa End-to-End hiện đang ở dạng Xem trước kỹ thuật nên sẽ mất hơn một năm để mang tất cả các tính năng với mã hóa ironclad. Ngoài ra, cả người dùng miễn phí và trả phí đều có hỗ trợ E2E, nhưng người dùng miễn phí phải xác minh danh tính của họ thông qua số điện thoại di động hoặc cần thêm tùy chọn thanh toán hợp lệ.
Tiếp theo, mã hóa End-to-End trên Zoom hiện chỉ khả dụng trên các ứng dụng khách chính thức. Về cơ bản, mã hóa E2E có sẵn trên các ứng dụng chuyên dụng của Windows, macOS, Linux, Android, iOS và Phòng thu phóng. Hiện tại, mã hóa E2E không được hỗ trợ trên web. Ngoài ra, tất cả những người tham gia phải bật mã hóa E2E để tham gia cuộc họp E2E.
Cuối cùng, như chúng tôi đã lưu ý trong so sánh Zoom và Google Meet, mã hóa End-to-End giống như mã hóa GCM đã được triển khai trước đó trên Zoom. Tuy nhiên, lần này, khóa giải mã được tạo cục bộ trên máy tính của người dùng – thay vì máy chủ của Zoom – vốn đang giải mã và quản lý các khóa trước đó. Song song đó, các gói tin chỉ có thể được giải mã ở đầu cuối của người nhận, điều này làm cho nó trở thành một kênh End-to-End an toàn.
Bật mã hóa đầu cuối khi thu phóng cho cá nhân
1. Bạn có thể bật mã hóa End-to-End chỉ trên Zoom thông qua cổng thông tin điện tử. Vì vậy, trước tiên, hãy mở trang Cài đặt của Thu phóng và chuyển đến tab “Cuộc họp”.
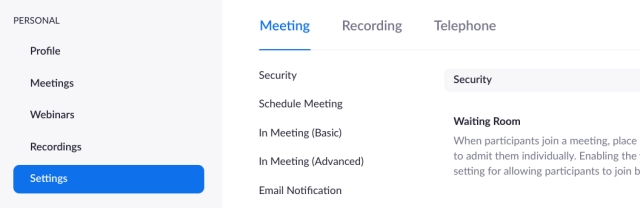
2. Tại đây, cuộn xuống và bật chuyển đổi cho “Cho phép sử dụng mã hóa end-to-end”.
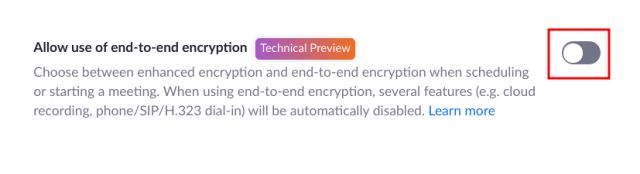
3. Sau đó nó sẽ yêu cầu của bạn số điện thoại. Nhập mã đó và nhấp vào “Gửi mã xác minh”.
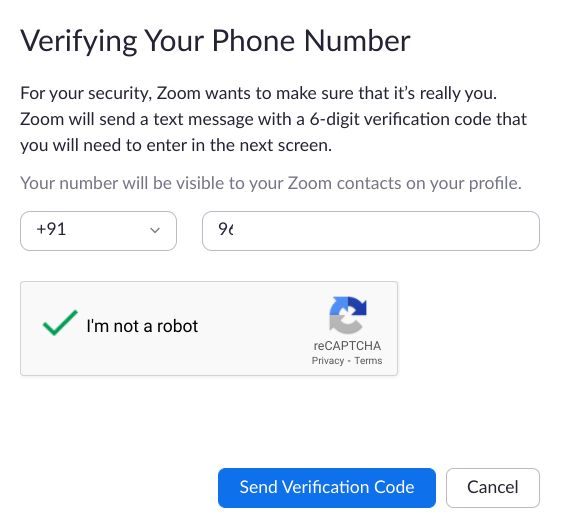
4. Tiếp theo, nhập mã một lần mà bạn sẽ nhận được trên số điện thoại của mình và nhấp vào “Xác minh”.
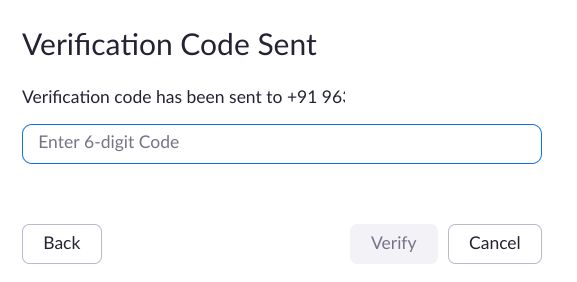
5. Cuối cùng, tùy chọn mã hóa End-to-End trên Zoom sẽ được bật. Bây giờ, chỉ cần chọn “Mã hóa đầu cuối” là loại mã hóa mặc định và nhấp vào “Lưu”. Bạn xong việc rồi.
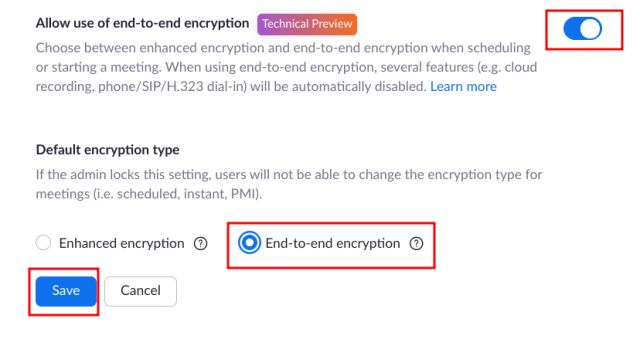
6. Để xác minh xem cuộc họp Thu phóng có được mã hóa End-to-End hay không, bạn sẽ tìm thấy biểu tượng hình chiếc khiên màu xanh lục ở góc trên cùng bên trái. Xin lưu ý rằng mã hóa GCM cũng có một lá chắn màu xanh lá cây, nhưng nó có một dấu kiểm. Nhưng với E2E được bật, bạn sẽ thấy biểu tượng ổ khóa bên trong lá chắn màu xanh lá cây cùng với một mã bảo mật.
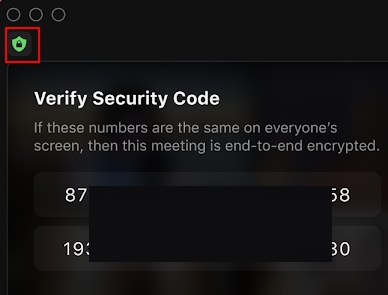
Bật mã hóa đầu cuối trên thu phóng cho quản trị viên tài khoản và nhóm
1. Mở trang Cài đặt của Zoom bằng cách nhấp vào liên kết và chuyển đến Quản lý tài khoản -> Cài đặt tài khoản.
2. Tại đây, nhấp vào “Cuộc họp” và chuyển đến “Tab Bảo mật ”. Bây giờ, hãy bật nút chuyển đổi cho “Cho phép sử dụng mã hóa end-to-end”.
3. Tiếp theo, chọn “Mã hóa đầu cuối” làm mã hóa mặc định gõ và nhấp vào “Lưu”.
4. Nếu bạn muốn đặt mã hóa E2E bắt buộc đối với tất cả người dùng trong nhóm hoặc tài khoản của mình, nhấp vào biểu tượng Khóa để xác nhận các thay đổi. Đó là nó.
Đảm bảo an toàn cho các cuộc họp thu phóng của bạn với mã hóa E2E
Vì vậy, đó là cách bạn có thể kích hoạt mã hóa End-to-End trên Zoom và làm cho các cuộc họp web của bạn an toàn trước tất cả các loại tấn công bảo mật. Vì tính năng này nằm trong Bản xem trước kỹ thuật nên nhiều tính năng cần thiết không có sẵn và điều đó là dễ hiểu. Vì vậy, tôi đề nghị bạn chỉ sử dụng mã hóa E2E khi cuộc họp cực kỳ bí mật. Để có được tất cả các tính năng, bạn sẽ phải đợi một thời gian khá dài. Dù sao, đó là tất cả từ chúng tôi. Bạn có thể tìm hiểu thêm các mẹo và thủ thuật Zoom như vậy từ bài viết được liên kết của chúng tôi.
