Tính năng máy tính từ xa cho phép bạn truy cập các tệp và ứng dụng của mình từ xa trên máy tính bằng Giao thức Máy tính Từ xa (RDP). Bạn có thể sử dụng nó để hỗ trợ ai đó hoặc điều khiển PC mà không cần có mặt tại địa điểm đó. Hôm nay, chúng tôi sẽ chỉ cho bạn cách bạn có thể bật máy tính từ xa trên Windows 11 máy tính.
Bật Máy tính Từ xa trong Windows 11 (năm 2021)
Windows 11 cung cấp một số cách để bật màn hình từ xa, bao gồm thông qua menu Cài đặt, Bảng điều khiển, Dấu nhắc lệnh và Windows PowerShell. Trong bài viết này, bạn sẽ tìm hiểu tất cả các phương pháp này để truy cập tệp và ứng dụng từ xa trên máy tính của mình. Vậy hãy bắt đầu.
Các bước để bật Máy tính từ xa trên máy tính của bạn Windows 11 máy tính
Trước khi đến với phần hướng dẫn, bạn cần ghi nhớ một số điều. Máy tính từ xa chỉ khả dụng trên Windows 11 Pro và Enterprise. Nếu bạn đang sử dụng Windows 11 Trang chủ, xem các ứng dụng máy tính để bàn từ xa của bên thứ ba tốt nhất cho Windows. Chúng tôi đề nghị TeamViewer hoặc AnyDesk, nhưng nếu bạn không cần tất cả các tính năng ưa thích và cần một giải pháp hoàn toàn miễn phí, thì Chrome Remote Desktop cũng là một lựa chọn tốt.
Phương pháp 1: Bật Máy tính Từ xa trong Windows 11 Thông qua Cài đặt
Menu Cài đặt bao gồm một cách dễ dàng để bật Máy tính Từ xa trong Windows 11. Vì vậy, đây là cách bạn làm điều đó:
- Mở Cài đặt (sử dụng Windows 11 phím tắt Win + I) và nhấp vào “Hệ thống”Trên thanh bên trái. Bây giờ, hãy chọn “Máy tính từ xa”Trên ngăn bên phải.
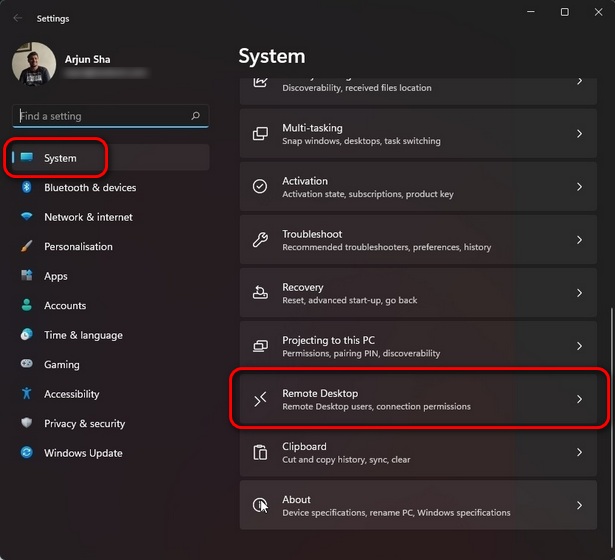
- Trên trang tiếp theo, hãy bật nút “Máy tính từ xa”Chuyển đổi và nhấp vào“Xác nhận”Để lưu các thay đổi.
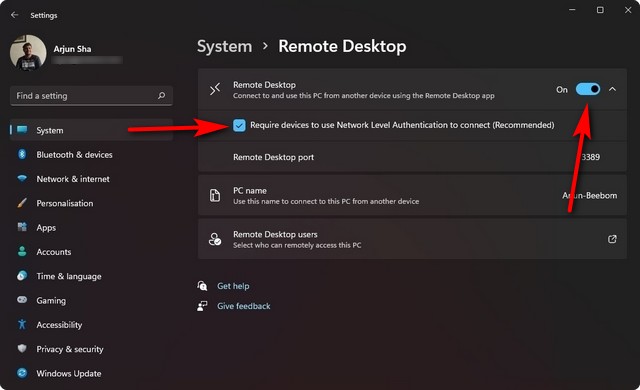
Đó là nó. Giờ đây, bạn có thể kết nối với máy tính của mình bằng ứng dụng Máy tính Từ xa (Miễn phí) hoặc trình hướng dẫn Kết nối Máy tính Từ xa.
Phương pháp 2: Bật Máy tính Từ xa trong Windows 11 Qua Bảng điều khiển
- Mở Bảng điều khiển trên Windows 11 MÁY TÍNH. Để làm điều đó, hãy tìm kiếm “bảng điều khiển” (không có dấu ngoặc kép) trong Windows thanh tìm kiếm và chọn “Bảng điều khiển”Từ kết quả.
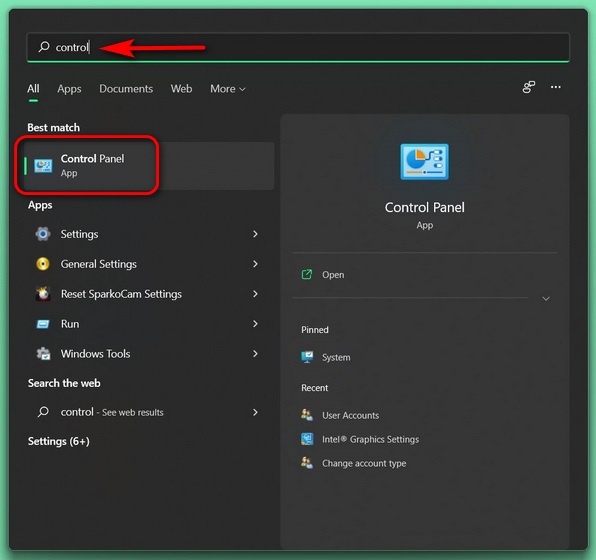
- Trong Bảng điều khiển, hãy đảm bảo rằng bạn đang sử dụng chế độ xem “Danh mục” và chọn “Hệ thống và Bảo mật” Lựa chọn.
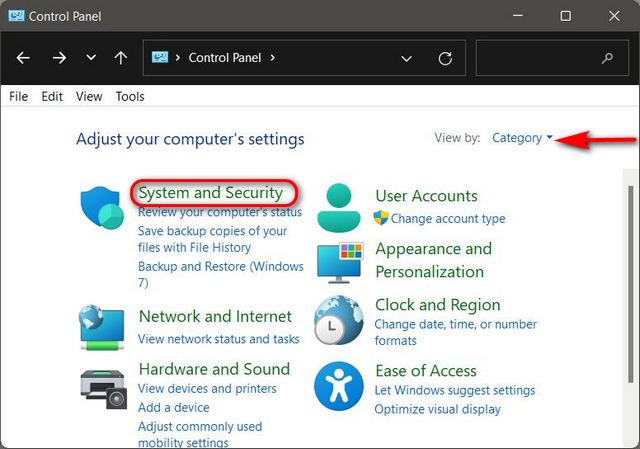
- Trên trang tiếp theo, hãy nhấp vào “Cho phép truy cập từ xa”Trong Hệ thống. Bây giờ bạn sẽ thấy một cửa sổ bật lên với các tùy chọn để kết nối với màn hình từ xa.
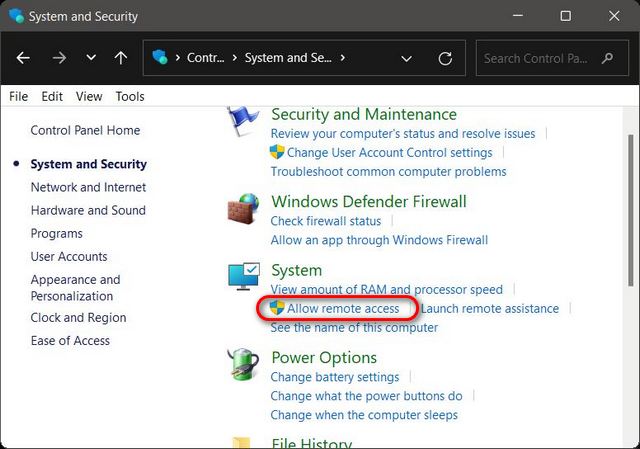
- Trên cửa sổ bật lên Thuộc tính Hệ thống, chọn “Cho phép kết nối từ xa với máy tính này“. Đảm bảo chọn hộp kiểm bên cạnh “Chỉ cho phép kết nối từ các máy tính chạy Máy tính Từ xa với Xác thực Cấp độ Mạng”. Cuối cùng, nhấn nút “OK” để lưu các thay đổi.
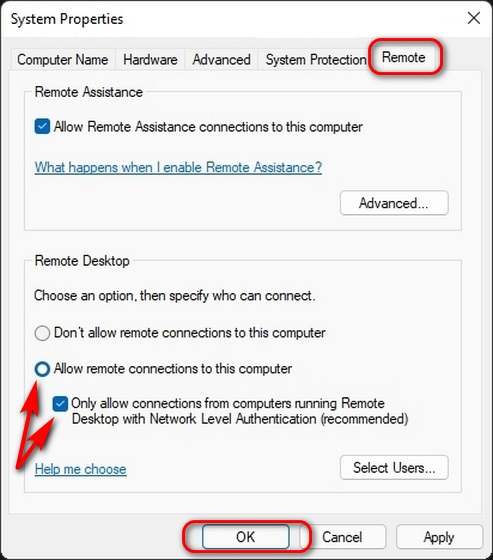
Khi bạn hoàn thành các bước này, Máy tính Từ xa sẽ được bật trên Windows 11 PC, cho phép bạn truy cập máy tính từ xa một cách dễ dàng.
Phương pháp 3: Bật Máy tính Từ xa trong Windows 11 Qua Command Prompt
Cách bật quyền truy cập máy tính để bàn từ xa trên Windows 11 máy tính sử dụng Command Prompt, hãy làm theo các bước dưới đây:
- Đầu tiên, mở cửa sổ Command Prompt ở chế độ Quản trị viên. Để làm điều đó, hãy tìm kiếm “cmd”(Không có dấu ngoặc kép) trong Windows thanh tìm kiếm và chọn Chạy như quản trị viên.
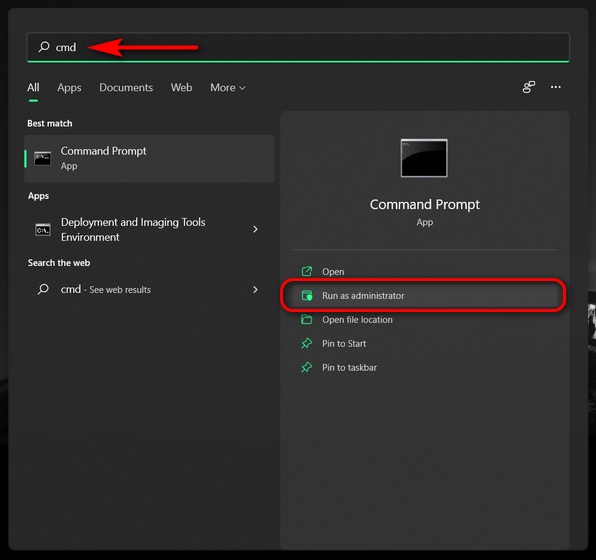
- Bây giờ, hãy sao chép + dán lệnh sau vào cửa sổ Dấu nhắc lệnh: reg add “HKEY_LOCAL_MACHINE SYSTEM CurrentControlSet Control Terminal Server” / v fDenyTSConnections / t REG_DWORD / d 0 /NS. Cuối cùng, nhấn Enter để bật màn hình từ xa trên Windows 11 máy tính.
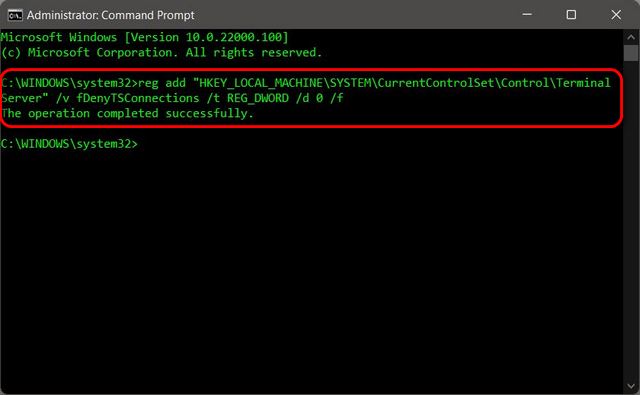
- Mặc dù không cần thiết, bạn cũng nên thực hiện lệnh sau để cho phép máy tính từ xa thông qua Windows Tường lửa: netsh advfirewall firewall set rule group = “remote desktop” new enable = Có
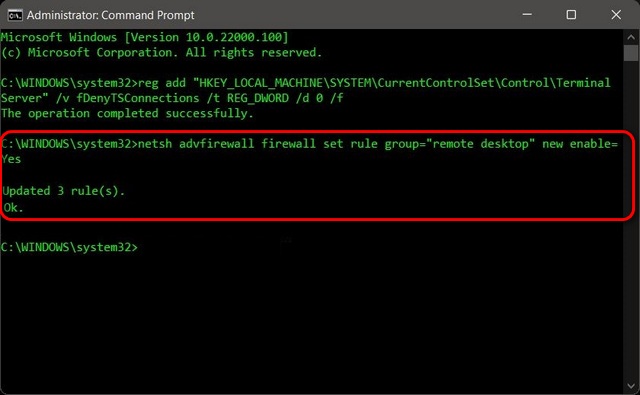
Sau khi các lệnh thực thi như mong đợi mà không có bất kỳ thông báo lỗi nào, bạn sẽ có thể sử dụng ứng dụng Máy tính Từ xa để truy cập từ xa các thiết bị khách khác.
Phương pháp 4: Bật Máy tính Từ xa trong Windows 11 Qua PowerShell
Một cách khác để kích hoạt tính năng này là sử dụng Windows PowerShell. Đây là cách bạn làm điều đó:
- Mở ra Windows PowerShell ở chế độ Quản trị trên Windows MÁY TÍNH. Để làm điều đó, hãy tìm kiếm “powershell” trong Windows thanh tìm kiếm và nhấp vào Chạy như quản trị viên.
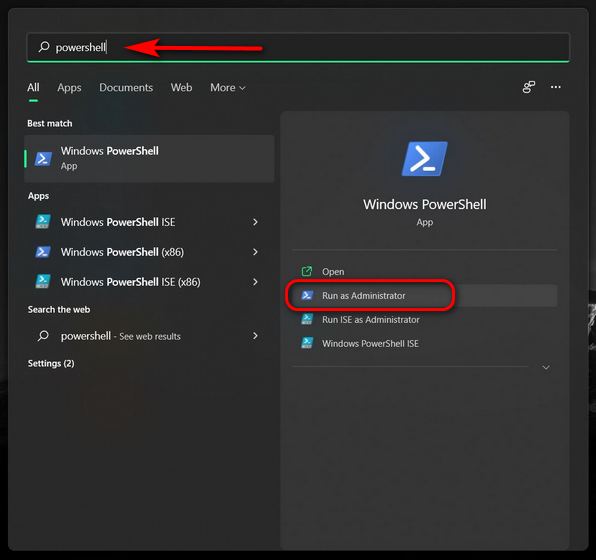
- Trong cửa sổ PowerShell, sao chép + dán lệnh sau và nhấn Enter: Set-ItemProperty -Path ‘HKLM: System CurrentControlSet Control Terminal Server’ -name “fDenyTSConnections” -value 0
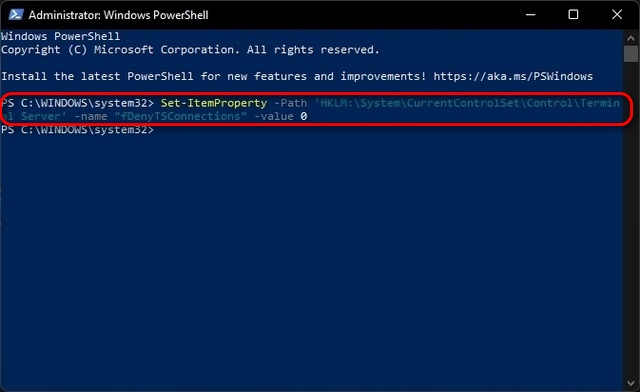
- Hơn nữa, bạn cũng có thể đảm bảo rằng Windows Tường lửa không chặn kết nối máy tính từ xa của bạn. Để làm điều đó, hãy sao chép + dán lệnh sau và nhấn Enter: Enable-NetFirewallRule -DisplayGroup “Remote Desktop”
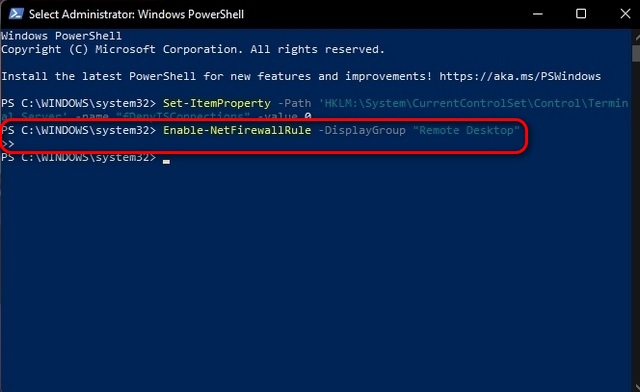
Đó là nó. Bây giờ bạn đã bật thành công màn hình từ xa trên Windows 11 PC sử dụng PowerShell. Bây giờ bạn có thể truy cập máy tính từ xa để cung cấp hỗ trợ hoặc truy cập các tệp công việc của bạn tại nhà.
Truy cập Windows 11 PC từ xa trong vài bước!
Như bạn có thể thấy, quá trình bật máy tính từ xa trong Windows 11 là một chuyện dễ dàng một khi bạn biết cách làm điều đó. Vì vậy, hãy tiếp tục, kích hoạt tính năng này trên máy tính của bạn để cung cấp hỗ trợ kỹ thuật cho bạn bè và gia đình của bạn hoặc để truy cập các tệp và tài liệu quan trọng trên máy tính của bạn khi bạn đi làm. Trong khi đó, về chủ đề truy cập từ xa, hãy xem cách bạn có thể điều khiển từ xa thiết bị Android và các ứng dụng tốt nhất để điều khiển Windows máy tính với Android hoặc iPhone.
