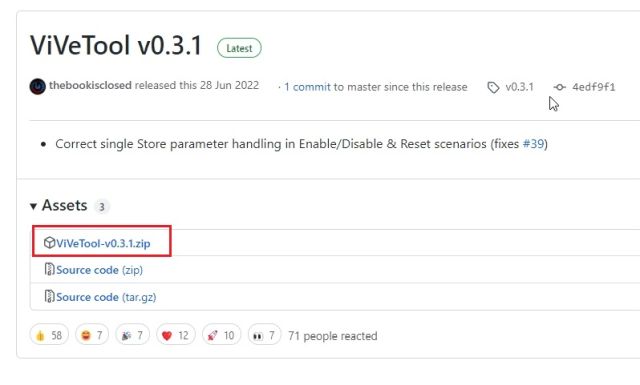
Trong khi Microsoft đã công bố một bản cập nhật hệ thống lớn khác Windows 11 2022, cũng đã phát hành một phần tổng hợp mới trên kênh Dev. Gã khổng lồ xứ Redmond đang ráo riết thử nghiệm các tính năng mới trên kênh nhà phát triển. Một tính năng như vậy là mảng tiện ích toàn màn hình, nhưng nó vẫn ẩn sau một cờ tính năng. Tuy nhiên, có một cách thông minh để kích hoạt một dãy widget toàn màn hình trên hệ thống của bạn Windows 11. Vì vậy, nếu bạn đang sử dụng phiên bản phát triển mới nhất, bạn có thể kích hoạt các tiện ích toàn màn hình trên PC của mình ngay lập tức Windows 11. Trên ghi chú này, hãy chuyển sang phần hướng dẫn.
Tôi đã thử nghiệm bảng tiện ích toàn màn hình trên Windows 11 Dev Build (25201 trở lên) và nó hoạt động hoàn hảo. Tuy nhiên, lệnh tương tự không hoạt động trong bản cập nhật Windows 11 22H2, được cung cấp cho tất cả người dùng. Vì vậy, những người trên kênh ổn định cần đợi cho đến khi tính năng này ra mắt trong tương lai hoặc tham gia chương trình Windows nội gián.
Bật mảng tiện ích toàn màn hình trên hệ thống của bạn Windows 11
Hiện tại, những người trong cuộc của kênh phát triển hệ thống Windows 11 người dùng có thể bật tiện ích toàn màn hình ngay lập tức và đây là cách thực hiện:
1. Trước tiên, bạn cần thiết lập ViVeTool trên PC hệ thống của mình Windows 11. Nếu bạn chưa biết thì ViVeTool là một công cụ mã nguồn mở miễn phí cho phép bạn kích hoạt các tính năng thử nghiệm trên hệ thống của mình Windows 11. Vì vậy, hãy tiếp tục và tải xuống ViVeTool từ trang GitHub của nhà phát triển.
2. Sau đó giải nén tệp ZIP trên hệ thống của bạn Windows 11 bằng cách nhấp chuột phải vào nó. Sau đó chọn “Trích xuất tất cả” và nhấp vào “Tiếp theo”. Các tập tin sẽ được giải nén vào một thư mục trong cùng thư mục.
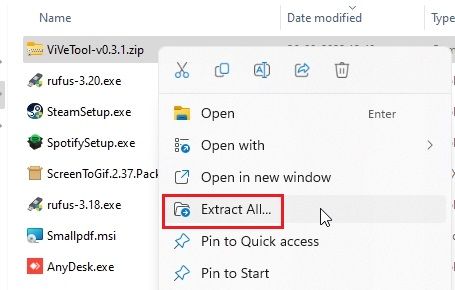
3. Sau khi giải nén các tệp, nhấp chuột phải vào thư mục đã giải nén và chọn “Sao chép dưới dạng đường dẫn“. Thao tác này sẽ sao chép đường dẫn thư mục vào khay nhớ tạm.
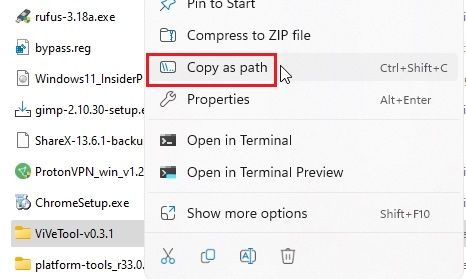
4. Bây giờ hãy nhấn phím Windowsđể mở menu Bắt đầu và tìm kiếm “CMD”. Dấu nhắc lệnh sẽ xuất hiện ở đầu kết quả tìm kiếm. Trong ngăn bên phải, nhấp vào “Chạy với tư cách quản trị viên”.
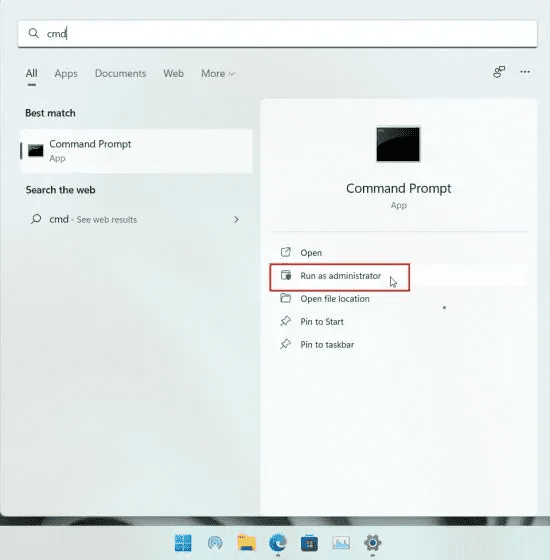
5. Trong cửa sổ Dấu nhắc Lệnh đã mở, nhập cd và thêm khoảng trắng. Sau đó nhấp chuột phải vào cửa sổ CMD để tự động dán đường dẫn thư mục mà chúng tôi đã sao chép ở trên. Bạn cũng có thể nhấn “Ctrl + V” để dán địa chỉ trực tiếp. Cuối cùng, nhấn Enter và bạn sẽ được đưa đến thư mục ViveTool. Lưu ý rằng đường dẫn sẽ khác đối với máy của bạn.
cd "C:UsersmearjDownloadsViVeTool-v0.3.1"
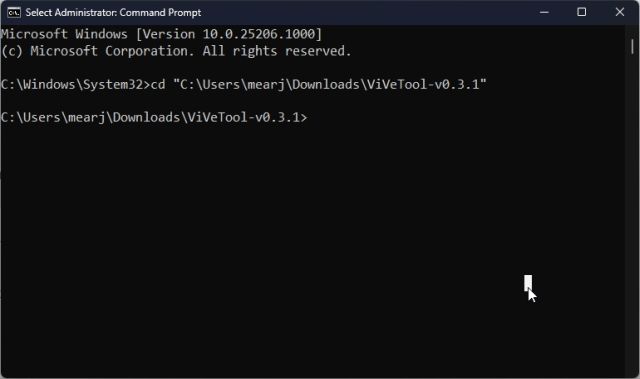
6. Sau khi điều hướng đến thư mục ViVeTool trong dấu nhắc lệnh, hãy chạy lệnh bên dưới để bật mảng tiện ích toàn màn hình trên hệ thống của bạn Windows 11.
vivetool /enable /id:34300186
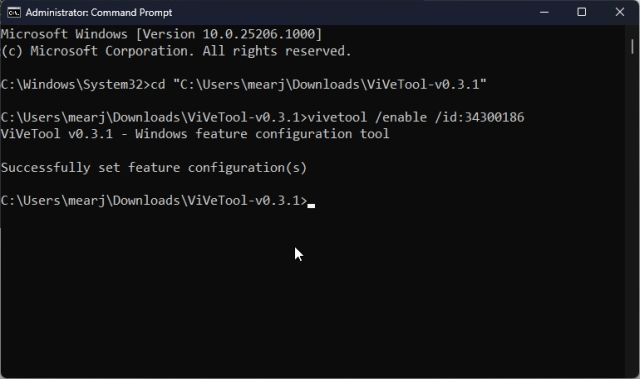
7. Bây giờ hãy đóng cửa sổ Dấu nhắc Lệnh và khởi động lại máy tính của bạn. Sau khi đăng nhập, bấm vào nút tiện ích ở góc dưới bên trái hoặc sử dụng phím tắt Windows 11″Windows + W’. Bây giờ bạn sẽ tìm thấy nút “mở rộng” ở góc trên bên phải. Nhấn vào nó.
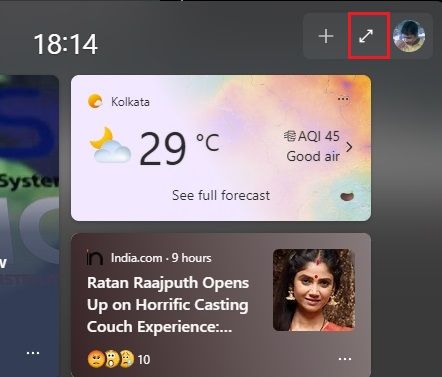
8. Và bạn đã có nó! Bảng tiện ích toàn màn hình hiện hoạt động trên PC của bạn Windows 11 mà không gặp vấn đề gì. Bạn có thể nhấp lại vào nút mở rộng để biến nó thành nửa màn hình hoặc toàn màn hình tùy theo sự thuận tiện của bạn.
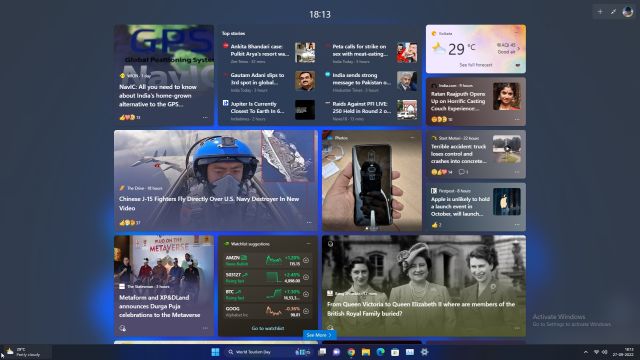
Vô hiệu hóa bảng tiện ích toàn màn hình trên hệ thống của bạn Windows 11
Nếu bạn muốn tắt bảng tiện ích toàn màn hình trên hệ thống của mình Windows 11, quay lại thư mục ViVeTool như đã hướng dẫn ở trên. Sau đó chạy lệnh bên dưới từ cửa sổ CMD.
vivetool /disable /id:34300186
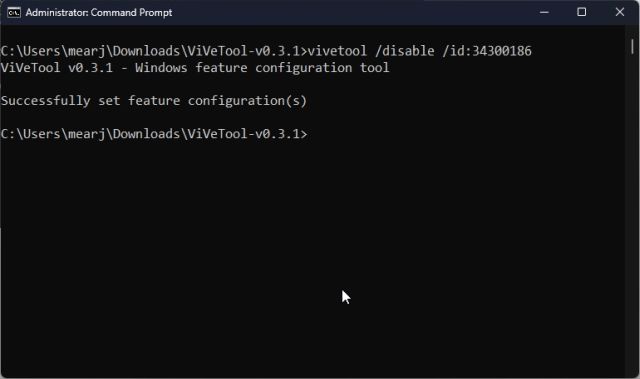
Dưới đây là các lệnh bạn cần thực hiện để có bảng tiện ích toàn màn hình trên PC của mình Windows 11. Tôi nghĩ nó trông khá đẹp và bạn có thể nhanh chóng nhận được thông tin về tất cả các sự kiện trên thế giới trong nháy mắt. Với sự hỗ trợ tiện ích của bên thứ ba sắp ra mắt, bảng điều khiển tiện ích sẽ càng trở nên hữu ích hơn. Dù sao, đó là tất cả từ chúng tôi. Nếu bạn muốn kích hoạt Taskbar Overflow trên hệ thống của mình Windows 11, đi đến hướng dẫn được liên kết của chúng tôi. Để đọc thêm về các tính năng hệ thống sắp tới Windows 11, chúng tôi đã chuẩn bị một danh sách cho bạn. Cuối cùng, nếu bạn có bất kỳ câu hỏi nào, hãy cho chúng tôi biết trong phần bình luận bên dưới.
