Tại sự kiện WWDC 2021, trong số rất nhiều thứ, Apple đã công bố iCloud + như một phần của iOS 15 / iPadOS 15, mang đến nhiều tính năng bảo mật và quyền riêng tư hơn. Một trong số đó là Ẩn Email của tôi và nó cho phép bạn chia sẻ một địa chỉ email ngẫu nhiên, duy nhất trong khi đăng ký trên một trang web hoặc ứng dụng để bảo vệ danh tính cá nhân của bạn. Điều đó có nghĩa là, tính năng này có sẵn cho người dùng trả phí và chỉ hoạt động khi bạn chọn “Đăng nhập bằng Apple” Lựa chọn. Vì vậy, nếu bạn đang muốn bật tính năng Ẩn Email của tôi của iCloud Windows và Android miễn phí, hướng dẫn này sẽ giúp bạn. Trên thực tế, Apple Người dùng không muốn đăng ký dịch vụ iCloud + trả phí cũng có thể tận dụng các dịch vụ mà tôi đã đề cập bên dưới. Vì vậy, không có bất kỳ sự chậm trễ nào, chúng ta hãy bắt đầu.
Bật Tính năng Ẩn Email của tôi của iCloud Windows và Android (2021)
Tôi đã bao gồm hai dịch vụ cho phép bạn ẩn ID email của mình, giống như tính năng iCloud + mới. Cả hai dịch vụ đều không giới hạn và bạn có thể sử dụng các địa chỉ ngẫu nhiên ở bất kỳ đâu, có thể là trang web hoặc ứng dụng.
Cách bật tính năng ẩn email của tôi Windows
Firefox cung cấp một dịch vụ tuyệt vời được gọi là Relay thực hiện chính xác những gì AppleẨn Email của tôi hứa sẽ làm được. Đó là một dịch vụ miễn phí và đơn giản cho phép bạn tạo bí danh mới, hay còn gọi là ID ngẫu nhiên (tối đa 5), cho địa chỉ email cá nhân của bạn. Và sau đó, nó chuyển tiếp các email được gửi đến aias của bạn đến ID cá nhân của bạn mà không làm lộ địa chỉ email ban đầu của bạn. Hiện nó thậm chí còn hỗ trợ chuyển tiếp tệp đính kèm, nhưng kích thước tệp được giới hạn ở 150KB. Đó là một sự thay thế hoàn hảo cho Ẩn Email của tôi trên Windows và Android.
Điều đó nói rằng, hãy nhớ rằng Firefox Relay hiện đang không hỗ trợ tính năng “Trả lời”. Mozilla cho biết họ đang làm việc để cho phép bạn gửi một tin nhắn ẩn danh mà không cần tiết lộ địa chỉ email cá nhân của bạn. Ngoài ra, nếu bạn sử dụng trình duyệt Firefox, bạn sẽ nhận được một tiện ích mở rộng giúp tạo và điền các địa chỉ email ngẫu nhiên dễ dàng hơn. Người dùng Chrome hoặc Safari có thể đăng nhập vào Firefox Relay và tạo một bí danh mới và sử dụng nó ở bất cứ đâu họ muốn.
1. Trước hết, điều hướng đến Firefox Relay (truy cập trang web) và tạo một tài khoản sử dụng địa chỉ email cá nhân của bạn.
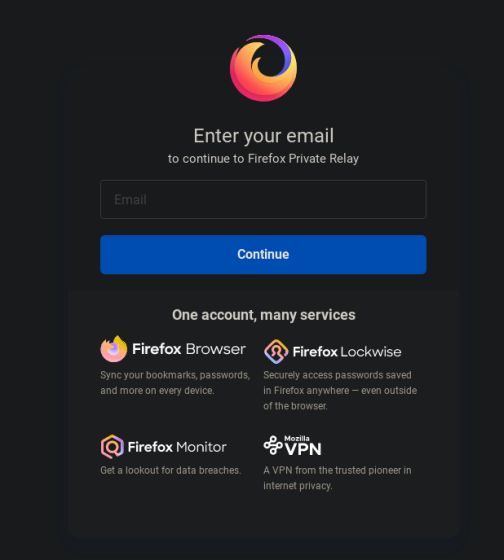
2. Nếu bạn là một Người dùng Firefox, bạn cũng có thể cài đặt tiện ích bổ sung Firefox cho Relay (Miễn phí) và sau đó tiến hành tạo tài khoản.
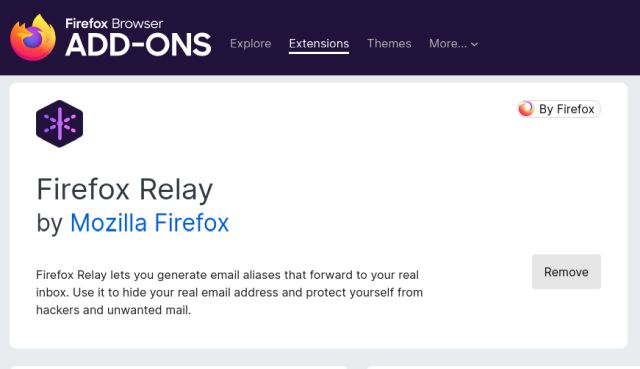
3. Tiếp theo, bạn sẽ nhận mã xác minh trên ID email cá nhân của bạn. Vì vậy, hãy mở hộp thư đến của bạn và nhập mã để xác nhận địa chỉ.
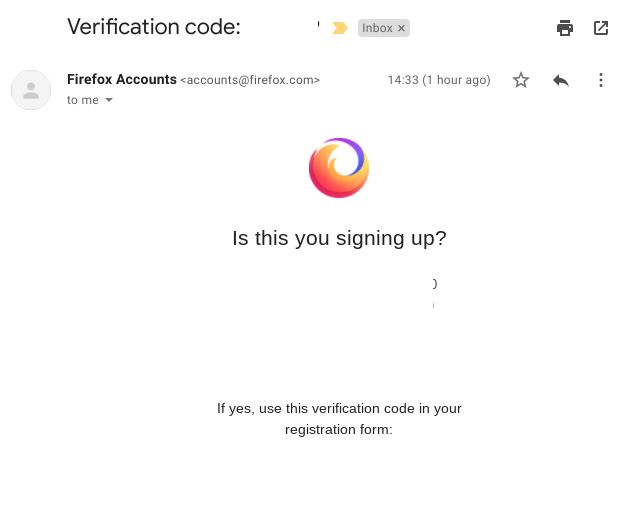
4. Bây giờ, bạn sẽ đăng nhập vào bảng điều khiển Firefox Relay. Để tạo một địa chỉ ngẫu nhiên, hãy nhấp vào “Tạo bí danh mới”Và đó là nó. Sao chép địa chỉ email ngẫu nhiên và bạn có thể sử dụng địa chỉ email này trên bất kỳ biểu mẫu đăng ký nào. Bạn có thể tạo tổng số 5 bí danh.
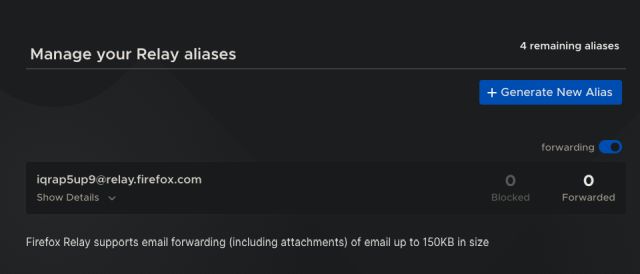
5. Nếu bạn là người dùng Firefox và đã cài đặt tiện ích mở rộng, Biểu tượng tiếp sức sẽ xuất hiện trong trường email. Nhấp vào nó, tiếp theo là “Tạo bí danh mới” và một địa chỉ email ngẫu nhiên sẽ xuất hiện trong trường văn bản sau đó và ở đó. Thật tuyệt, phải không? Bây giờ, tất cả các email sẽ được chuyển tiếp đến địa chỉ email cá nhân của bạn mà không cho phép trang web biết danh tính thực của bạn.
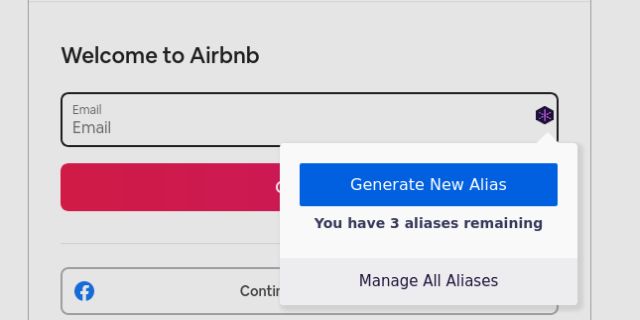
6. Đây là bản trình diễn ngắn gọn. Tôi đã gửi một email bằng bí danh và nó đã đến được hộp thư đến cá nhân của tôi được chuyển tiếp qua Firefox Relay thành công.
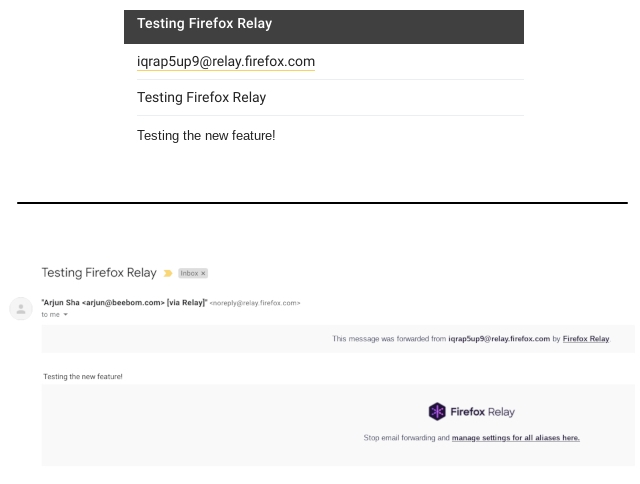
7. Nếu bạn muốn ngừng chuyển tiếp email từ một bí danh cụ thể, bạn có thể vô hiệu hóa hoặc xóa nó, và email sẽ không đến được với bạn. Bằng cách này, bạn sẽ hoàn toàn kiểm soát được danh tính cũng như hộp thư đến của mình.
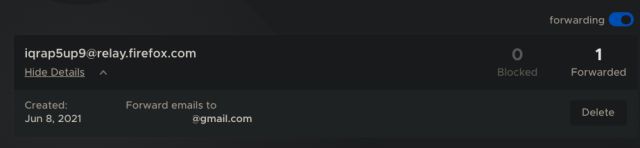
SimpleLogin là một dịch vụ khác giống như Ẩn Email của tôi của iCloud cho phép bạn lưu trữ 15 bí danh. Đó là một dịch vụ trực tuyến mã nguồn mở và cũng hỗ trợ trả lời ẩn danh, điều đó thật tuyệt vời. Dịch vụ này cung cấp cả gói miễn phí và trả phí, nhưng mức miễn phí sẽ đáp ứng đủ nhu cầu của hầu hết người dùng. Trong phiên bản miễn phí, bạn không bị giới hạn về băng thông và có quyền truy cập vào các tiện ích mở rộng cho Chrome, Firefox và Safari, hỗ trợ tên miền tùy chỉnh, v.v.
1. Để bắt đầu, hãy truy cập trang web của SimpleLogin và tạo một tài khoản sử dụng địa chỉ email cá nhân của bạn. Sau đó, xác nhận địa chỉ email thông qua hộp thư đến của bạn.
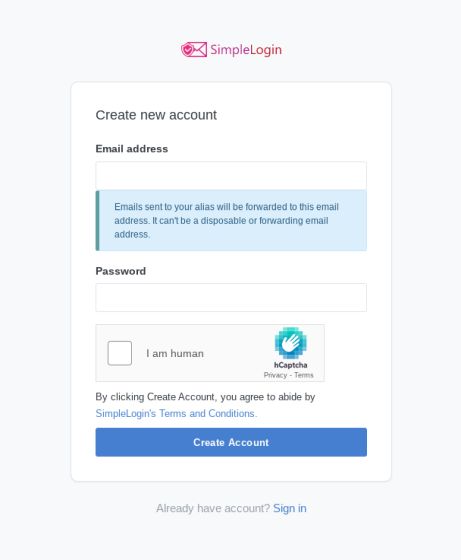
2. Tiếp theo, cài đặt Tiện ích mở rộng SimpleLogin (Chrome / Edge / Firefox / Safari) trên Windows 10 trình duyệt của sự lựa chọn.
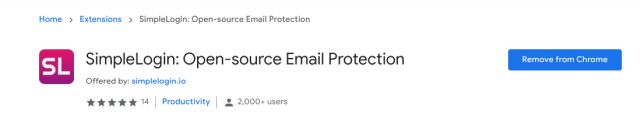
3. Bây giờ, quay lại trang web SimpleLogin và nhấp vào “Bí danh ngẫu nhiên”Để tạo một địa chỉ email ngẫu nhiên mới. Sau đó, sao chép bí danh và bạn có thể sử dụng bí danh đó ở mọi nơi trên web hoặc trong một ứng dụng.
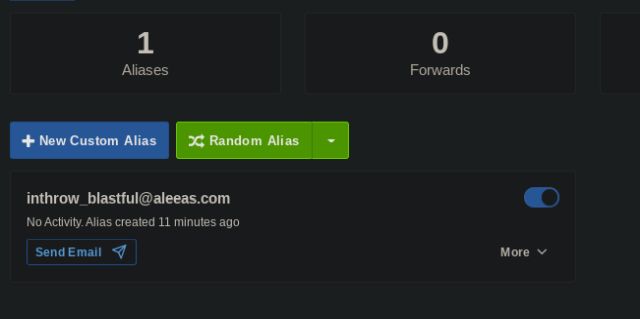
4. Nếu bạn muốn tạo một bí danh tùy chỉnh, hãy nhấp vào nút “Bí danh tùy chỉnh mới” Lựa chọn. Tại đây, bạn có thể chọn một miền bạn chọn và một tiền tố bí danh.
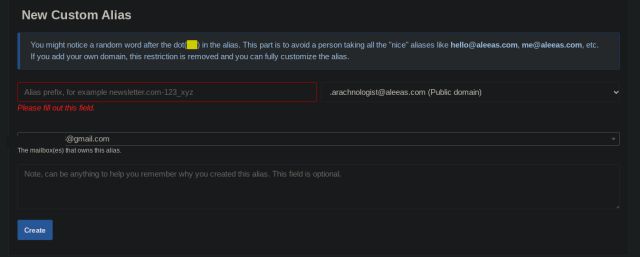
5. Trên trường email của trang web bạn đang cố gắng đăng ký, bạn có thể nhấp chuột phải và tạo một địa chỉ email ngẫu nhiên sau đó và ở đó. Đó là nó. Bây giờ tất cả các tin nhắn sẽ đến địa chỉ email cá nhân của bạn, nhưng trang web sẽ không biết danh tính thực của bạn. Sử dụng SimpleLogin, bạn thậm chí có thể trả lời tin nhắn và danh tính của bạn vẫn sẽ không bị lộ.
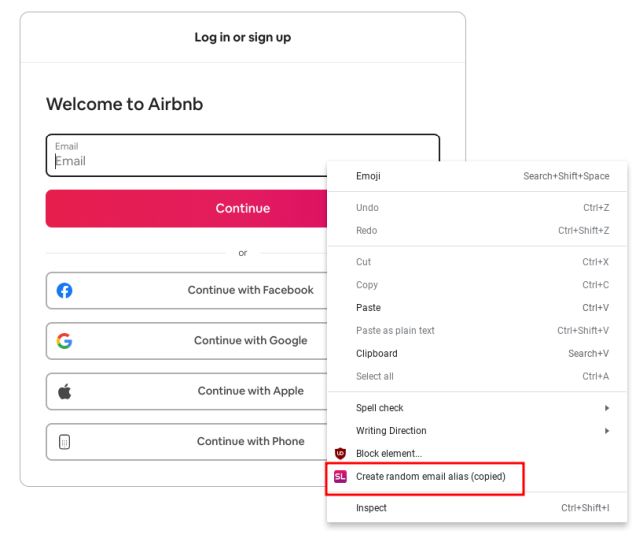
Cách sử dụng tính năng ẩn email của tôi trên Android
Note rằng Firefox Relay không có ứng dụng Android, vì vậy bạn sẽ phải sử dụng một cách giải quyết. Đầu tiên, tạo bí danh trong trình duyệt web trên điện thoại thông minh hoặc máy tính của bạn. Sau đó, thêm bí danh vào khay nhớ tạm thời của điện thoại thông minh của bạn. Đây là cách bạn có thể làm điều đó.
1. Trước tiên, hãy sao chép bí danh và mở bàn phím trên điện thoại Android của bạn. Trong trường hợp của tôi, tôi đang sử dụng Gboard, nhưng hỗ trợ clipboard cũng có mặt trên các ứng dụng bàn phím khác, bao gồm cả SwiftKey. Nhấn vào 3-dot menu và chọn “Clipboard”.
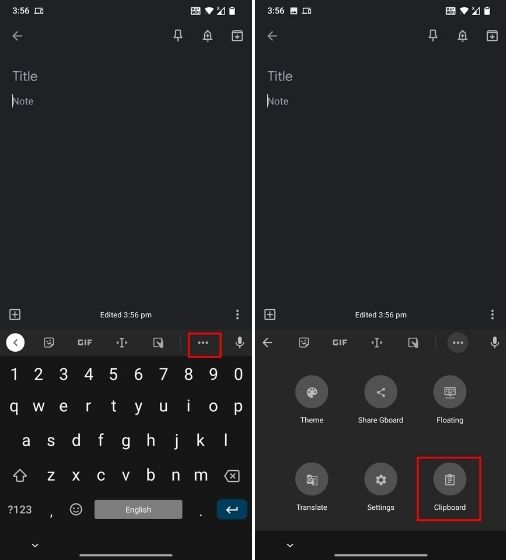
2. Tiếp theo, hãy nhấn vào biểu tượng bút chì và thêm bí danh. Bạn có thể thêm nhiều bí danh tùy thích.
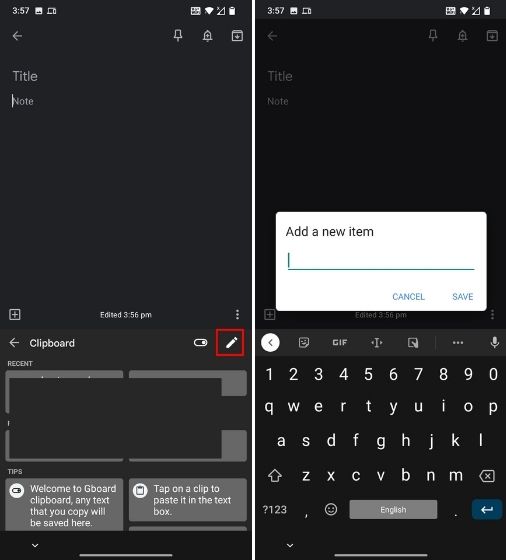
3. Bây giờ, bất cứ khi nào bạn ở trên trang đăng ký của một trang web hoặc ứng dụng trên điện thoại thông minh của mình, mở khay nhớ tạm và dán địa chỉ email ngẫu nhiên. Bằng cách này, bạn có thể ẩn email của mình và sử dụng các địa chỉ dùng một lần ngẫu nhiên trên các ứng dụng và trang web trên Android.
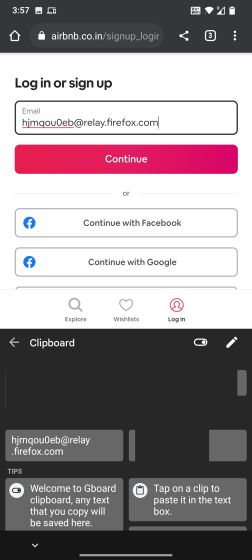
Nếu bạn đang sử dụng SimpleLogin, bạn không phải phụ thuộc vào bất kỳ giải pháp thay thế nào. Công ty cung cấp cả ứng dụng Android và iOS, vì vậy bạn có thể dễ dàng ẩn email của mình bằng cách sử dụng các địa chỉ đã tạo. Chỉ cần làm theo các bước dưới đây:
1. Đầu tiên, hãy tiếp tục và cài đặt ứng dụng SimpleLogin (Android / iOS – Miễn phí, cung cấp mua hàng trong ứng dụng) trên điện thoại thông minh của bạn.
2. Tiếp theo, vì bạn đã đăng ký tài khoản SimpleLogin, hãy đăng nhập bằng thông tin đăng nhập hiện có của bạn. Nếu không, bạn có thể tạo một cái miễn phí. Đảm bảo sử dụng địa chỉ email cá nhân của bạn để đăng ký.
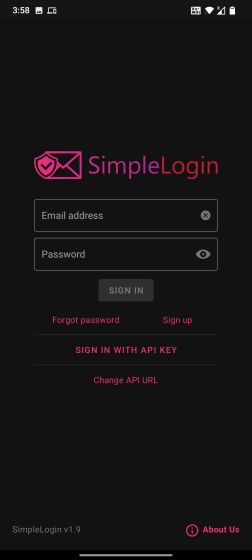
3. Bây giờ, chỉ sao chép địa chỉ email ngẫu nhiên và dán nó vào bất kỳ trang đăng ký nào. Bạn có thể tạo miễn phí tối đa 15 bí danh với SimpleLogin.
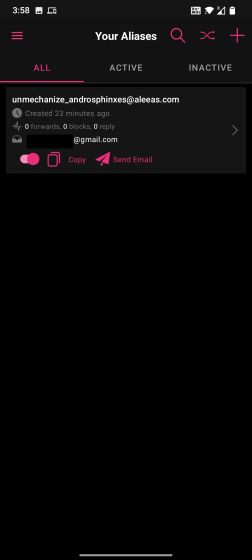
AddyManager (Khách hàng không chính thức của AnonAddy)
Giống như SimpleLogin, AnonAddy là một dịch vụ chuyển tiếp email miễn phí mã nguồn mở hoạt động trên cả PC và thiết bị Android. Tuy nhiên, phần hạn chế về phiên bản miễn phí của AnonAddy là nó có băng thông hàng tháng chỉ 10MB, sẽ nhanh chóng cạn kiệt nếu có quá nhiều email nặng được chuyển tiếp đến địa chỉ email cá nhân của bạn.
Tuy nhiên, nếu bạn muốn sử dụng một cái gì đó như ‘Ẩn Email của tôi’ trên Android, thì bạn có thể tải ứng dụng khách không chính thức của AnonAddy – AddyManager. nó là mã nguồn mở và hoàn toàn miễn phí, điều đó thật tuyệt. Nhưng hãy nhớ rằng giới hạn băng thông cũng sẽ áp dụng cho ứng dụng Android.
1. Trước hết, hãy mở trang web của AnonAddy và Đăng ký tài khoản miễn phí sử dụng địa chỉ email cá nhân của bạn. Bạn có thể làm điều này cả trên điện thoại và Windows MÁY TÍNH.
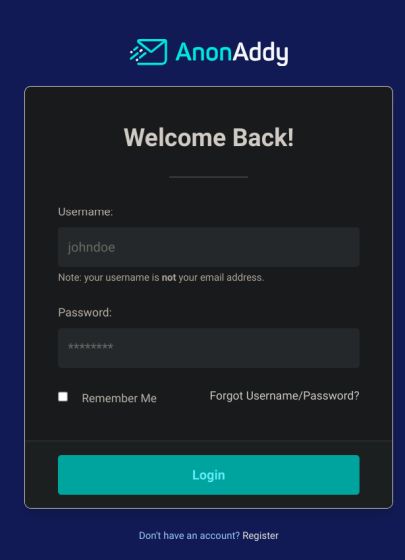
2. Tiếp theo, nhấp vào “Cài đặt”Ở góc trên bên phải.
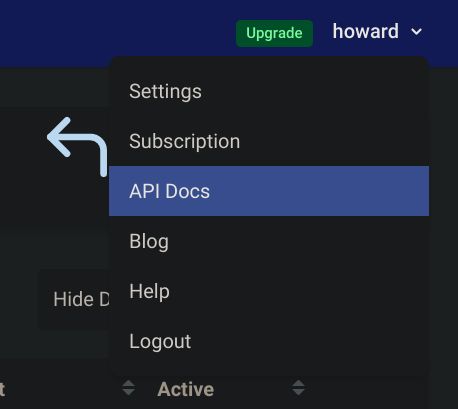
3. Sau đó, cuộn xuống dưới cùng và bạn sẽ tìm thấy phần “API”. Tại đây, bấm vào “Tạo mã thông báo mới” và đặt tên cho mã thông báo.
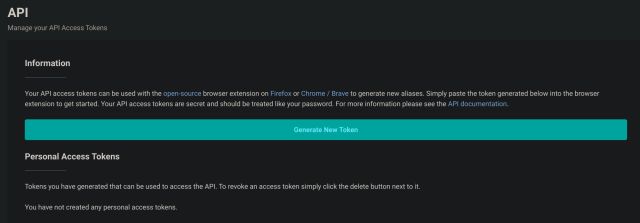
4. Sau đó, nó sẽ cung cấp cho bạn một chuỗi ký tự dài. Sao chép nó và không chia sẻ nó với bất kỳ ai.
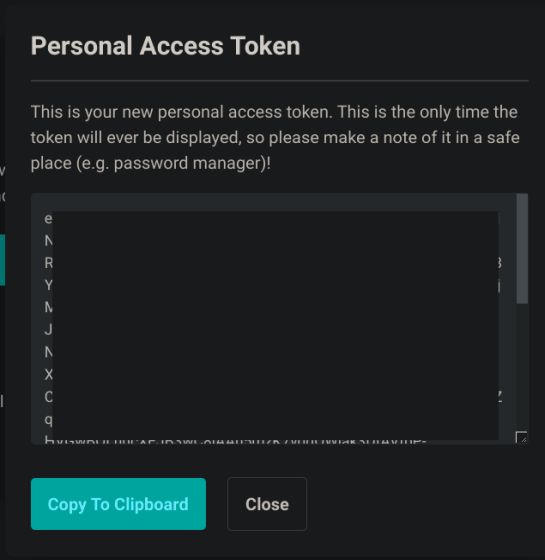
5. Bây giờ hãy tiếp tục và cài đặt Ứng dụng AddyManager (Android / iOS – Miễn phí) trên điện thoại thông minh của bạn.
6. Khởi chạy ứng dụng và dán Mã truy cập. Sau đó, nhấn vào “Đăng nhập”.
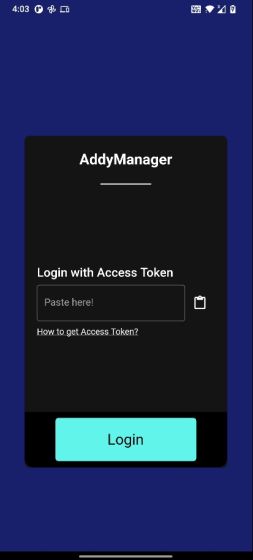
7. Chà, bạn sẽ đăng nhập thành công vào AddyManager. Từ đây, Bạn có thể tạo địa chỉ email ngẫu nhiên (tối đa 20) bằng cách nhấn vào nút “+” ở góc trên cùng bên trái. Sau đó bạn có thể sao chép bí danh và dán nó vào trường đăng ký email của một trang web hoặc ứng dụng.
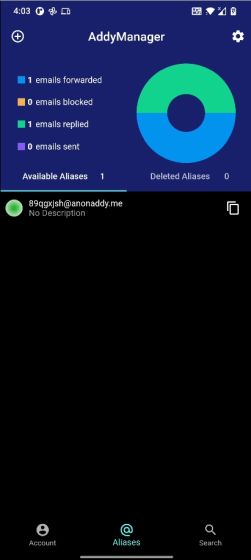
Tạo địa chỉ email ngẫu nhiên để bảo vệ danh tính trực tuyến của bạn miễn phí
Vì vậy, đó là cách bạn có thể bật tính năng Ẩn Email của tôi trên iCloud Windows, Android, Linux, về cơ bản trên mọi thiết bị và miễn phí. Phần tốt nhất là nó sẽ không chỉ bảo vệ danh tính của bạn mà còn khai báo hộp thư đến của bạn. Chỉ cần vô hiệu hóa chuyển tiếp cho một bí danh cụ thể và bam, không còn các bản tin và email quảng cáo không cần thiết nữa. Dù sao, đó là tất cả từ chúng tôi. Nếu bạn muốn tìm hiểu cách thực hiện cuộc gọi FaceTime giữa các thiết bị iPhone và Android, hãy làm theo hướng dẫn được liên kết của chúng tôi. Và nếu bạn có bất kỳ câu hỏi nào, hãy cho chúng tôi biết trong phần bình luận bên dưới.
