Google đang thử nghiệm một tính năng mới giúp người dùng truy cập nhanh các lệnh của Chrome bằng giao diện tìm kiếm được truy cập thông qua phím tắt. Được phát hiện đầu tiên bởi Techdows, tính năng này hiện bị ẩn sau cờ Chrome trong bản dựng Canary mới nhất của Google Chrome. Trong bài viết này, chúng tôi sẽ thực hành tính năng này để bạn có thể biết điều gì sẽ xảy ra khi gã khổng lồ phần mềm cuối cùng tung ra tính năng này cho kênh ổn định.
Sử dụng Commander trong Google Chrome
Tính năng Commander sắp ra mắt của Chrome cung cấp giao diện tìm kiếm để sử dụng các lệnh của Chrome, giống như cách hoạt động của các tác vụ trên Chrome. Điều này cũng có thể được coi là tương đương với tìm kiếm phổ quát có sẵn trong các hệ điều hành. Như đã nói, đây là các bước liên quan để bật tính năng này trong máy chạy Chrome Canary 90 trở lên của bạn.
Bật Chrome Commander
1. Mở Chrome Canary và truy cập chrome: // flags. Trong hộp tìm kiếm của cờ Chrome, gõ ‘Chỉ huy’. Ngoài ra, bạn có thể dán URL dưới đây vào trình duyệt của mình:
chrome://flags/#commander
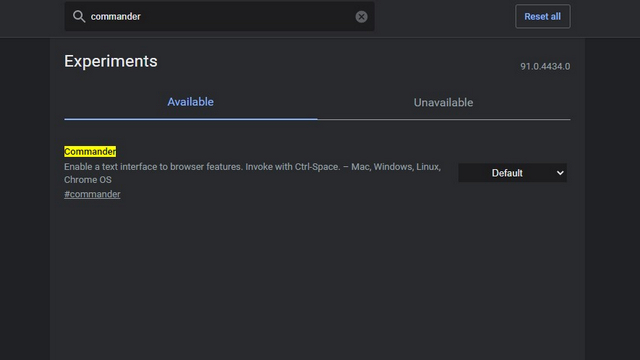
2. Chọn ‘Đã bật’ từ danh sách thả xuống có bên cạnh cờ và khởi động lại trình duyệt. Tính năng này sẽ có sẵn để sử dụng sau khi bạn khởi động lại.
Cách sử dụng Chrome Commander
Sau khi bật tính năng này, sử dụng phím tắt ‘Ctrl + Space’ để kích hoạt Chỉ huy. Bây giờ, bạn sẽ nhận được một hộp tìm kiếm trong Chrome, như bạn có thể thấy trong hình ảnh bên dưới:
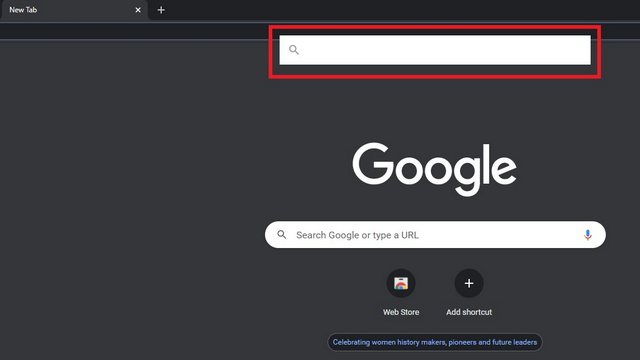
Bây giờ bạn có thể gõ từ khóa để xem tất cả các lệnh liên quan. Ví dụ: nếu bạn nhập ‘mới’, bạn sẽ thấy các tùy chọn để mở nhanh Google Trang tính, Gặp gỡ, Biểu mẫu, Tài liệu và Trang trình bày. Bạn cũng có thể mở các tab mới hoặc windows từ đây. Điều này sẽ thuận tiện nếu bạn là người không quen với các phím tắt khác nhau của Chrome.
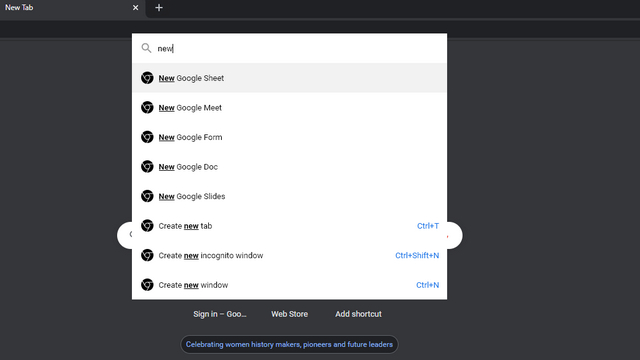
Một khía cạnh của tính năng đáng đề cập là hộp tìm kiếm sẽ không biến mất khi bạn nhấp ra khỏi nó hoặc chuyển sang tab khác, ít nhất là ở trạng thái hiện tại của nó. Bạn sẽ phải nhấn lại phím tắt (Ctrl + Space) theo cách thủ công để đóng hộp tìm kiếm.
Dùng thử Chrome Commander trong Chrome Canary ngay
Vì vậy, đó là tất cả những gì bạn cần biết về công cụ Commander sắp ra mắt của Chrome. Tính năng này sẽ tỏ ra hữu ích đối với những người không phải là chuyên gia về phím tắt nhưng thích sử dụng bàn phím để thực hiện các thao tác nhanh. Để biết thêm những mẹo như vậy, đừng quên xem qua bài viết mẹo và thủ thuật Chrome của chúng tôi.
