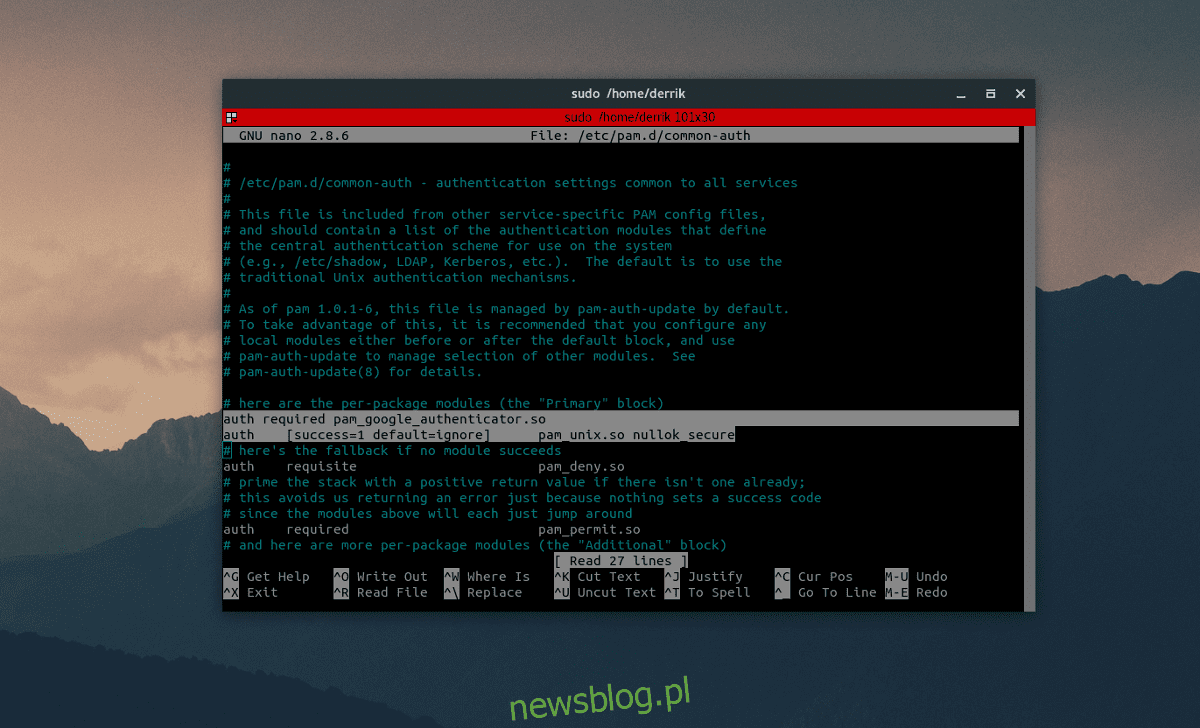
Linux nổi tiếng vì yêu cầu mật khẩu để làm bất cứ điều gì với hệ thống cơ bản. Vì lý do này, nhiều người tin rằng Linux an toàn hơn một chút so với hầu hết các hệ điều hành (mặc dù nó không hoàn hảo). Có một mật khẩu mạnh và một chính sách sudoer tốt là điều tuyệt vời, nhưng nó không phải là hoàn hảo và đôi khi không đủ để bảo vệ bạn. Do đó, nhiều người trong lĩnh vực bảo mật đã bắt đầu sử dụng xác thực hai yếu tố trên Linux
Trong bài viết này, chúng tôi sẽ thảo luận về cách bật xác thực hai yếu tố trên Linux bằng Google Authenticator.
Cài đặt
Có thể sử dụng Google Authenticator nhờ pam connect. Sử dụng plugin này với GDM (và các trình quản lý máy tính khác hỗ trợ nó). Đây là cách cài đặt nó trên PC Linux của bạn.
Lưu ý: Trước khi định cấu hình plugin này trên PC Linux của bạn, hãy truy cập Cửa hàng Google Play (hoặc) Apple App Store và tải xuống Google Authenticator vì đây là phần quan trọng của hướng dẫn này.
Ubuntu
sudo apt install libpam-google-authenticator
Debian
sudo apt-get install libpam-google-authenticator
Vòm Linux
Arch Linux không hỗ trợ mô-đun xác thực Google pam theo mặc định. Thay vào đó, người dùng sẽ cần tải xuống và biên dịch mô-đun thông qua gói AUR. Tải xuống phiên bản PKGBUILD mới nhất hoặc trỏ nó tới trình trợ giúp AUR yêu thích của bạn để làm cho nó hoạt động.
mũ phớt
sudo dnf install google-authenticator
mởSUSE
sudo zypper install google-authenticator-libpam
Các hệ thống Linux khác
Mã nguồn cho phiên bản Linux của Google Authenticator cũng như plugin libpam được sử dụng trong hướng dẫn này đều có sẵn trên Github. Nếu bạn đang sử dụng bản phân phối Linux phi truyền thống, hãy vào đây và làm theo hướng dẫn trên trang. Các hướng dẫn có thể giúp bạn biên dịch nó từ nguồn.
Thiết lập Google Authenticator trên Linux
Tệp cấu hình cần chỉnh sửa trước khi pam hoạt động với plugin Google Authentication. Để sửa đổi tệp cấu hình này, hãy mở một cửa sổ đầu cuối. Trong thiết bị đầu cuối, hãy chạy:
sudo nano /etc/pam.d/common-auth
Có nhiều thứ cần xem xét trong tệp common-auth. Rất nhiều nhận xét và cân nhắc về cách hệ thống nên sử dụng cài đặt xác thực dịch vụ chéo trên Linux. Bỏ qua tất cả những thứ trong tệp và cuộn xuống “#đây là các mô-đun trên mỗi gói (khối ‘Cơ bản'”)”. Di chuyển con trỏ bên dưới nó bằng phím mũi tên xuống và nhấn Enter để tạo một dòng mới. Sau đó viết này:
auth required pam_google_authenticator.so
Sau khi viết một dòng mới, nhấn CTRL + O để lưu thay đổi. Sau đó nhấn CTRL + X để thoát khỏi Nano.
Sau đó quay trở lại thiết bị đầu cuối và nhập “google-authenticator”. Sau đó, bạn sẽ được yêu cầu trả lời một số câu hỏi.
Câu hỏi đầu tiên Google Authenticator hỏi là “Bạn có muốn mã thông báo xác thực dựa trên thời gian không.” Trả lời “có” bằng cách nhấn y trên bàn phím.
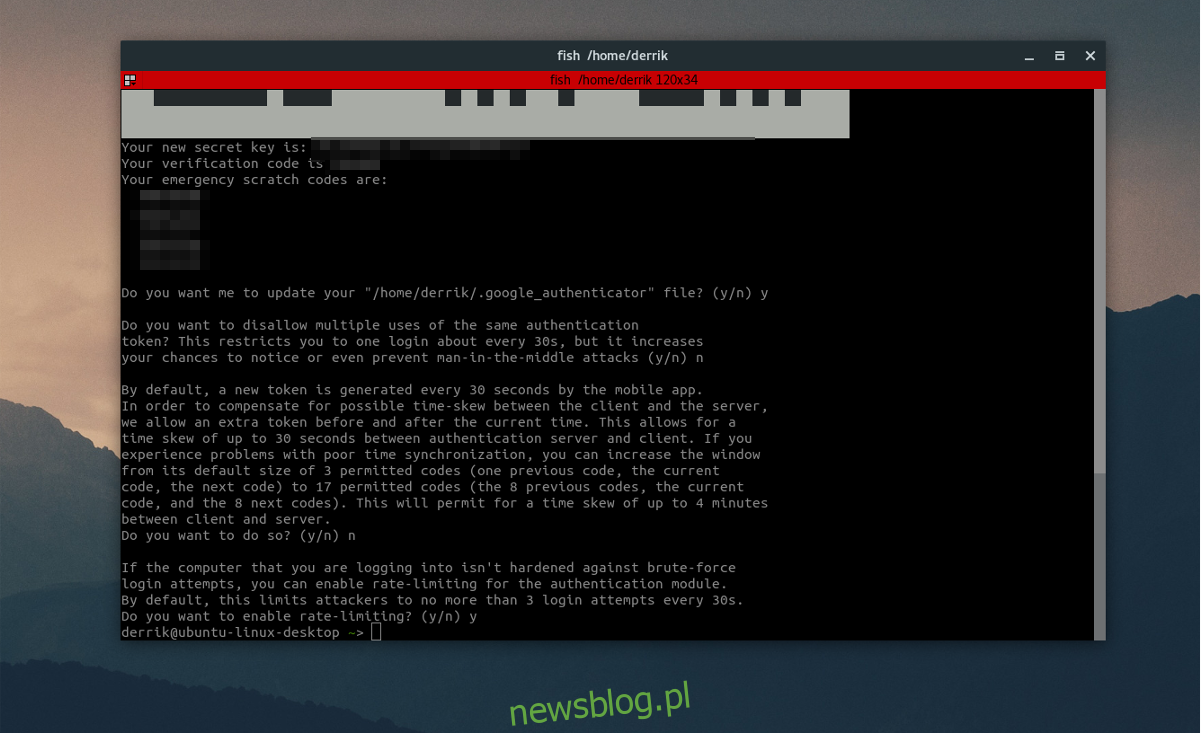
Sau khi trả lời câu hỏi này, công cụ sẽ in một khóa bí mật mới cùng với một số mã khẩn cấp. Lưu mã này vì nó quan trọng.
Hãy tiếp tục và trả lời ba câu hỏi tiếp theo bằng “có”, sau đó là “không” và “không”.
Câu hỏi cuối cùng mà trình xác thực hỏi là về giới hạn tốc độ. Cài đặt này, khi được bật, làm cho Google Authenticator chỉ cho phép 3 lần thử/lần thử không thành công cứ sau 30 giây. Vì lý do bảo mật, chúng tôi khuyên bạn nên trả lời “có”, nhưng câu trả lời “không” hoàn toàn ổn nếu giới hạn tỷ lệ không phải là điều bạn quan tâm.
Thiết lập Google Authenticator
Trang web Linux hoạt động. Bây giờ là lúc định cấu hình ứng dụng Google Authenticator để hoạt động với cấu hình mới. Để bắt đầu, hãy mở ứng dụng và chọn “nhập khóa được cung cấp”. Khu vực “nhập chi tiết tài khoản” sẽ xuất hiện.
Hai thông tin cần được điền vào khu vực này: tên của máy tính bạn đang sử dụng trình xác thực và khóa bí mật mà bạn đã viết trước đó. Điền vào cả hai trường này và ứng dụng Google Authenticator sẽ hoạt động.
Đăng nhập
Bạn đã thiết lập Google Authenticator trên Linux cũng như thiết bị di động của mình và mọi thứ hoạt động bình thường. Để đăng nhập, hãy chọn một người dùng trong GDM (hoặc LightDM, v.v.). Ngay sau khi chọn người dùng, hệ điều hành sẽ yêu cầu nhập mã xác thực. Mở thiết bị di động của bạn, truy cập Google Authenticator và nhập mã xuất hiện trong trình quản lý đăng nhập.
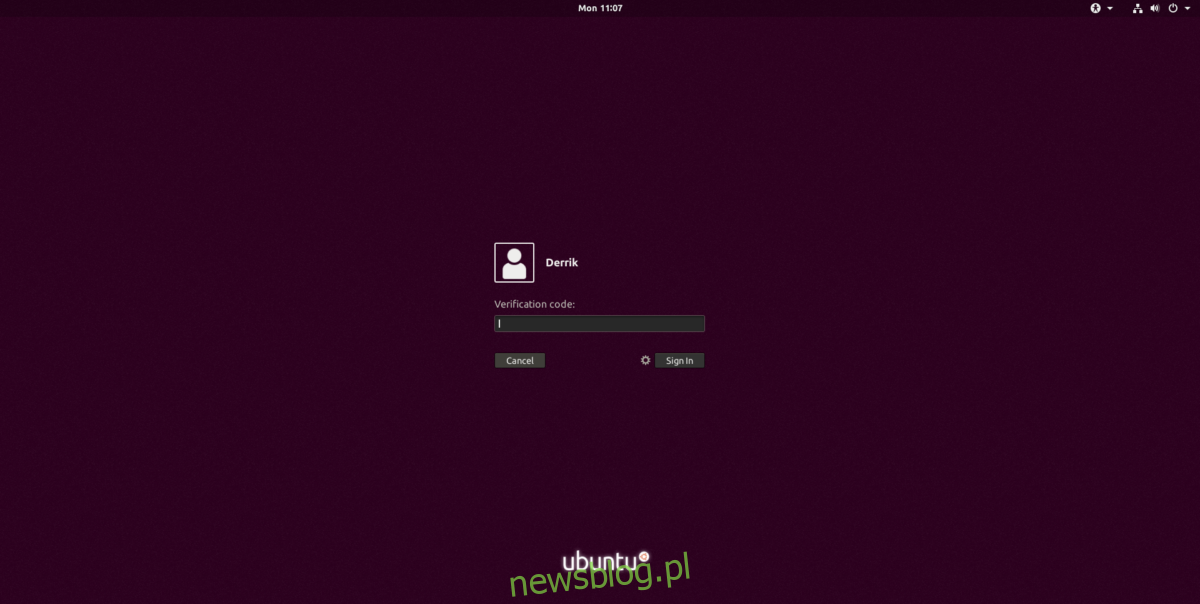
Nếu mã thành công, bạn sẽ có thể nhập mật khẩu của người dùng.
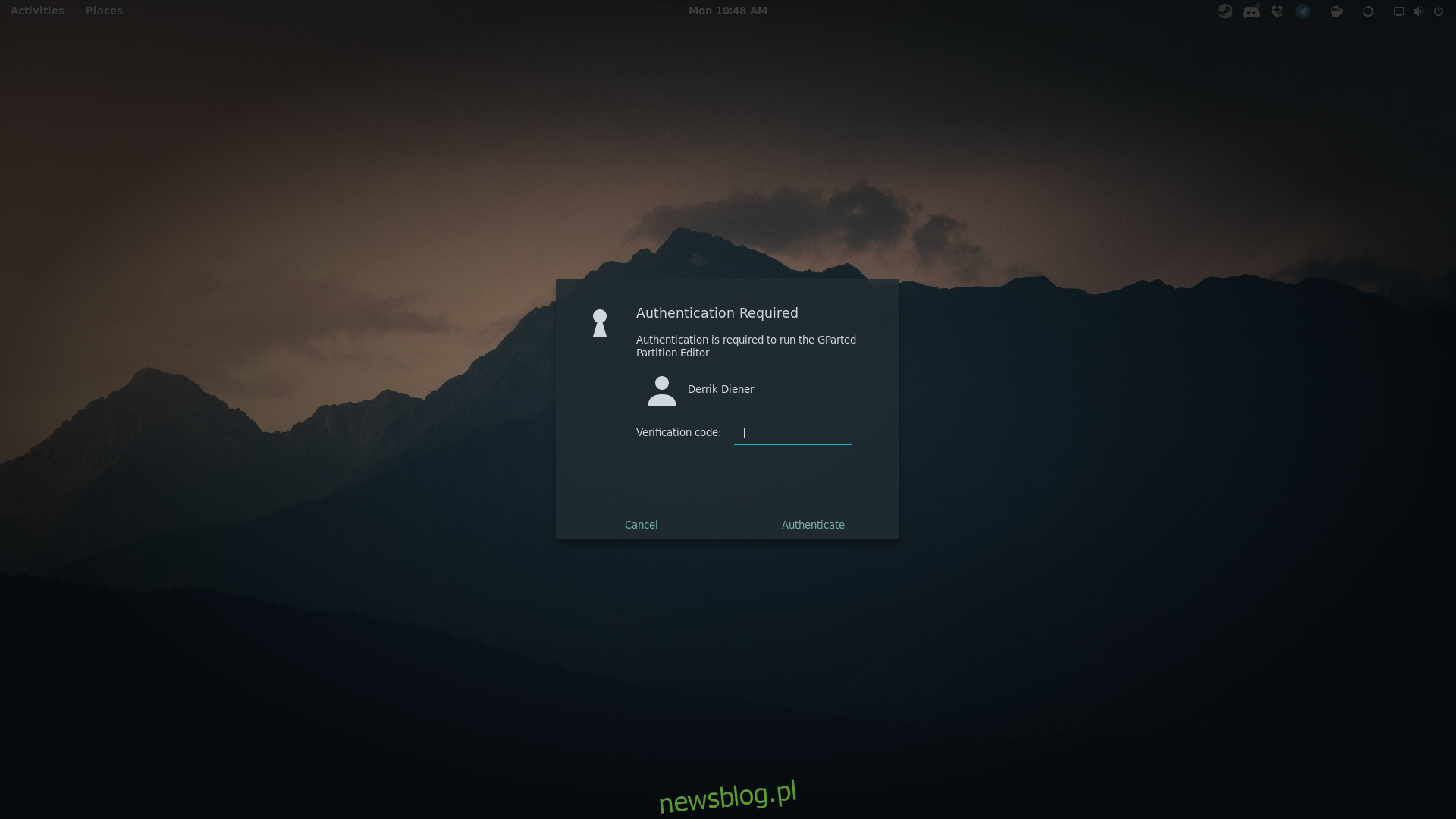
Lưu ý: Việc thiết lập Google Authenticator trên Linux không chỉ ảnh hưởng đến trình quản lý đăng nhập. Thay vào đó, mỗi khi người dùng cố gắng lấy quyền root, sudo hoặc làm bất cứ điều gì yêu cầu mật khẩu, thì đều cần có mã xác thực.
Đăng kí
Có xác thực hai yếu tố được kết nối trực tiếp với máy tính để bàn Linux của bạn sẽ thêm một lớp bảo mật bổ sung có sẵn theo mặc định. Với tùy chọn này được bật, việc truy cập hệ thống của người khác sẽ trở nên khó khăn hơn nhiều.
Đôi khi, hai yếu tố có thể không an toàn (chẳng hạn như nếu trình xác thực của bạn quá chậm), nhưng nhìn chung, đó là một bổ sung đáng hoan nghênh cho bất kỳ trình quản lý máy tính để bàn Linux nào.
