Thông thường chúng ta quên những thứ khác nhau như số điện thoại hoặc những thứ khác trong cuộc sống của chúng ta. Nhưng, nếu con số hoặc một thứ đó là thứ gì đó thực sự quan trọng thì sao? Nó có thể là mật khẩu của bạn, thậm chí! Có bao giờ bạn nghĩ tới nó chưa? Bạn có biết cách nào để thoát khỏi tình huống này không? Nếu bạn don, thì bạn đang ở đúng nơi.
Trong bài viết này, chúng tôi sắp thảo luận về cách mở khóa hoặc bẻ khóa windows mật khẩu. Và bạn có thể làm điều này ngay cả khi bạn không có đĩa đặt lại mật khẩu. Ở đây, chúng tôi sẽ cho bạn biết một số bước dễ dàng để bạn có thể xóa hoặc đặt lại mật khẩu quản trị viên mà không cần bất kỳ chuyên môn kỹ thuật nào.
Mặc dù, bạn cần một công cụ đặt lại mật khẩu phù hợp, cung cấp các tính năng cần thiết để bẻ khóa mật khẩu. Và chúng tôi đang ở đây với một phần mềm tuyệt vời được gọi là Windows Đặt lại mật khẩu dụng cụ.
- Chương trình này hỗ trợ mọi loại Windows hệ điều hành 10 / Windows 8.1/ Windows 8/ Windows 7/ Windows Vista / Windows XP và thậm chí Windows Người phục vụ.
Nhưng, hãy ghi nhớ một điều trong khi sử dụng chương trình này; chương trình này là dành riêng cho Windows hệ điều hành duy nhất.
Để bắt đầu Windows đặt lại mật khẩu Trước tiên, chúng ta cần tải xuống Windows Chương trình đặt lại mật khẩu và cài đặt nó trên máy tính của chúng tôi. Dưới đây, chúng tôi đã cung cấp cho bạn các bước để bạn có thể tải xuống và cài đặt chương trình này trên máy tính của mình mà không gặp rắc rối nào. Có lẽ quá trình này là dễ nhất trong số tất cả các quy trình có sẵn trên internet để Nứt Windows Mật khẩu.
Tải xuống Windows Đặt lại mật khẩu
Để tải xuống chương trình này, bạn phải nhấp vào liên kết Windows Đặt lại mật khẩuvà từ đó bạn thực sự có thể chọn gói, thậm chí bạn có thể tải xuống phiên bản dùng thử miễn phí từ đó.
Trong phân khúc trả phí, bạn sẽ có một số khác biệt Windows Đặt lại mật khẩu phiên bản và so sánh của họ. Và bạn có thể dễ dàng chọn và tải xuống một trong những tùy chọn tốt nhất theo nhu cầu và yêu cầu của bạn. Bây giờ, đối với quá trình cài đặt, bạn phải làm theo các bước đã cho:
Bươc 1: Đầu tiên, mở thư mục tải xuống và từ đó bạn có thể nhấp đúp vào thư mục đó để bắt đầu quá trình cài đặt.
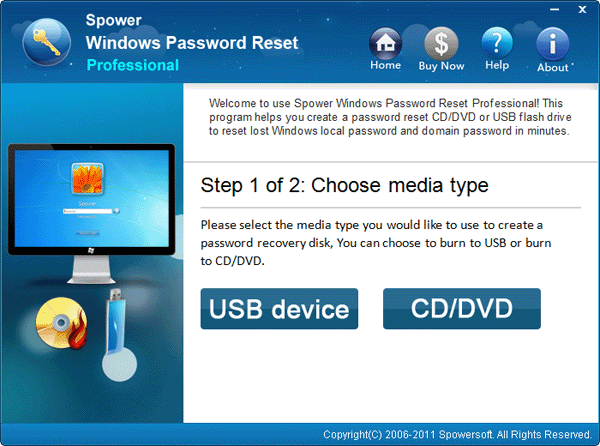
Bươc 2: Bây giờ cửa sổ cài đặt sẽ xuất hiện trên màn hình và từ đó bạn phải chọn bất kỳ một tùy chọn nào giữa Thiết bị USB và CD / DVD.
Nhưng, hãy ghi nhớ một điều trước khi chọn bất kỳ thứ gì bạn phải cắm vào phần cứng đặt lại mật khẩu của bạn lúc đầu. Bây giờ, tùy thuộc vào thiết bị đặt lại, bạn phải chọn bất kỳ một tùy chọn nào và trong bài viết này, chúng tôi sẽ kéo dài quá trình với tùy chọn thiết bị USB.
Bươc 3: Bây giờ, sau khi chọn tùy chọn Thiết bị USB, phần mềm sẽ hiển thị cho bạn một màn hình khác trên cửa sổ của bạn và từ đó, bạn phải nhấp vào tùy chọn ‘Bắt đầu Đốt cháy.

Bươc 4: Sau khi nhấp vào tùy chọn đó, bạn phải đợi vài giây để quá trình này kết thúc.
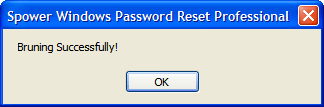
Sau khi kết thúc quá trình ghi đĩa, nhấp vào tùy chọn Ok. Có bạn đi; bây giờ chúng tôi đã tạo thành công một thiết bị đặt lại mật khẩu mới mà không có bất kỳ sự quấy rối kỹ thuật nào.
Đặt lại mật khẩu Khởi động đĩa
Bươc 1: Bây giờ, tất cả những gì chúng ta phải làm là chúng ta phải khởi động thiết bị mới được tạo từ thiết bị của mình. Để làm như vậy, chúng ta phải chèn đĩa đặt lại mật khẩu có thể khởi động vào máy tính mà bạn muốn mở khóa hoặc bẻ khóa.
Bươc 2: Sau khi lắp đĩa, bạn phải khởi động lại máy tính cụ thể đó và nhấn ‘Tùy chọn ESC, hoặc‘ F12, (Mặc dù, tùy chọn menu khởi động hoặc phím có thể khác trên máy tính của bạn) để mở menu khởi động của máy tính.
Bươc 3: Bây giờ, từ danh sách thiết bị khởi động trên máy tính của bạn, bạn phải chọn Đĩa đặt lại mật khẩu bằng cách sử dụng mũi tên lên và xuống trên bàn phím và nhấn enter. Do đó, máy tính của bạn sẽ mở giao diện chính của Đĩa đặt lại mật khẩu và từ đây bạn phải thực hiện quy trình nghỉ ngơi.
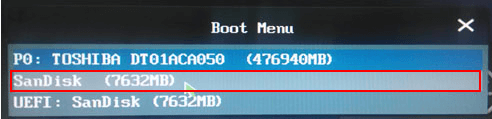
Đặt lại mật khẩu đã quên
Bươc 1: Tại đây, màn hình hoặc giao diện của Disk Reset Disk sẽ cung cấp cho bạn danh sách tên người dùng và từ đó bạn sẽ phải chọn tài khoản người dùng để đặt lại mật khẩu tài khoản cho tài khoản đó. Hơn nữa, bạn phải nhấp vào tùy chọn Đặt lại mật khẩu trên màn hình đó và phải chờ một lúc.
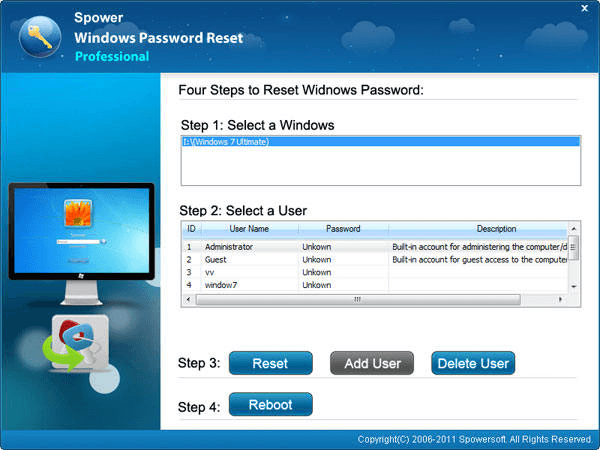
Bươc 2: Sau khi thiết lập lại tài khoản thành công, bạn phải bấm vào tùy chọn Khởi động lại để khởi động lại.
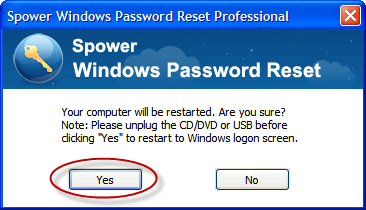
Sau khi làm theo tất cả các bước được đề cập ở trên, bạn sẽ có thể đăng nhập vào tài khoản của mình mà không cần bất kỳ mật khẩu nào.
Mặc dù, có một cách khác trong cùng một vấn đề, từ cùng một giao diện, bạn cũng có thể tạo một tài khoản người dùng mới và khác mà không cần đăng nhập vào tài khoản quản trị viên. Và để làm như vậy, bạn phải chọn tùy chọn Thêm người dùng đó Windows Giao diện đặt lại mật khẩu.
Sau khi nhấp vào tùy chọn Thêm người dùng từ đó, bạn phải cung cấp tên người dùng và mật khẩu mới và nhấp vào tùy chọn Tiếp theo. Trong vòng một giây, bạn sẽ có một tài khoản người dùng mới trên máy tính đó và để đăng nhập vào tài khoản đó, bạn chỉ cần khởi động lại máy tính để khởi động lại.
Đặc trưng
Có nhiều tính năng hữu ích khác nhau được cung cấp bởi điều này Windows Công cụ đặt lại mật khẩu. Và như bạn có thể tưởng tượng, tất cả những điều này có thể khá hữu ích để dễ dàng bẻ khóa mật khẩu của bất kỳ Windows hệ thống. Nếu bạn đang dự định sử dụng công cụ này trên máy tính của mình, thì bạn phải biết về tất cả các tính năng của nó vì nó cho phép bạn sử dụng công cụ này đến mức tối đa. Do đó, nếu bạn muốn bẻ khóa thành công mật khẩu của bất kỳ Windows tài khoản, đảm bảo lần lượt đi qua các tính năng sau:
- Tẩy Windows Mật khẩu quản trị viên: Bạn có thể xóa mật khẩu của một Windows Tài khoản quản trị viên trong máy tính của bạn bằng cách sử dụng này Windows Công cụ đặt lại mật khẩu.
- Xóa mật khẩu quản trị viên tên miền: Công cụ này cũng có thể được sử dụng để xóa mật khẩu của tài khoản Quản trị viên tên miền trong máy tính của bạn bằng cách sử dụng Windows Công cụ đặt lại mật khẩu.
- Cài lại Windows Mật khẩu tài khoản: Nếu bạn không thể xóa hoặc bẻ khóa mật khẩu Windows, bạn có thể đặt lại mật khẩu mặc định bằng công cụ này.
- Tạo một tài khoản quản trị cục bộ mới: Nó cũng có thể được sử dụng để tạo tài khoản quản trị viên cục bộ mới và truy cập vào máy tính bằng tài khoản đó.
- Tạo một tài khoản quản trị miền mới: Giống như tài khoản quản trị viên cục bộ, bạn cũng có thể tạo tài khoản quản trị viên tên miền mới bằng cách sử dụng tài khoản này Windows Công cụ khôi phục mật khẩu.
Giao diện người dùng
Giao diện người dùng của công cụ khôi phục mật khẩu này khá đơn giản và dễ sử dụng. Bạn có thể tìm thấy tất cả các tính năng và tùy chọn hữu ích trực tiếp trên màn hình chính của ứng dụng này. Kết quả là, ngay cả khi bạn chưa quen với việc bẻ khóa mật khẩu Windows, bạn có thể sử dụng cái này Windows Công cụ đặt lại mật khẩu.
Toàn bộ bố cục và thiết kế của phần mềm này trông khá hiện đại và kiểu dáng đẹp. Và giao diện người dùng đơn giản và dễ hiểu này cho phép bạn nhanh chóng bẻ khóa mật khẩu của bất kỳ Windows tài khoản. Bạn chỉ cần làm theo các hướng dẫn trên màn hình của mình từng cái một để bẻ khóa Windows tài khoản.
Tốc độ
Ngoài tính năng giao diện người dùng nhanh chóng và đơn giản, việc xử lý công cụ bẻ khóa mật khẩu này cũng khá hiệu quả. Kết quả là, nó cung cấp tốc độ tuyệt vời và bạn có thể nhanh chóng bẻ khóa Windows mật khẩu của bất kỳ tài khoản nào trên hệ thống của bạn.
Toàn bộ quá trình khôi phục mật khẩu từ cài đặt phần mềm, ghi ổ đĩa hoặc CD / DVD, sau đó sử dụng nó để đặt lại mật khẩu khá nhanh.
Giá bán
Điều này Windows Công cụ đặt lại mật khẩu cung cấp nhiều tùy chọn giá. Nếu bạn chỉ muốn dùng thử phần mềm này trên máy tính của mình, thì nó cung cấp phiên bản dùng thử. Như bạn mong đợi, phiên bản dùng thử cung cấp tất cả các tính năng và tùy chọn nâng cao của phần mềm này. Phiên bản dùng thử này hoạt động trong một khoảng thời gian giới hạn mà sau đó bạn phải trả tiền cho phần mềm này.
Rất may, giá của điều này Windows Công cụ đặt lại mật khẩu khá hợp lý. Nó cung cấp rất nhiều tính năng và tùy chọn cho giá của nó. Giá cho công cụ này bắt đầu từ 17,95 đô la, cung cấp ít tính năng nhất và lên tới 79,95 đô la, nơi bạn có được tất cả các tính năng của công cụ Khôi phục mật khẩu này.
Phần kết luận
Như bạn có thể thấy, toàn bộ là một 3thủ tục bước. Và thực hiện tất cả các bước này là rất dễ dàng vì giao diện của Windows Công cụ mật khẩu thân thiện với người dùng và rất minh bạch. Chúng tôi đánh giá cao công cụ này vì nó rất hiệu quả để phục hồi Windows mật khẩu và tự hào có tỷ lệ phục hồi 100% mà không bị phức tạp dưới bất kỳ hình thức nào.
