
Windows 10 cho phép nhiều màn hình được kết nối với hệ thống. Sau khi kết nối, bạn có thể sử dụng các màn hình bổ sung để mở rộng màn hình của mình hoặc bạn có thể phản chiếu màn hình chính của mình trên màn hình thứ hai. Đối với máy tính xách tay chạy Windows 10, màn hình bên trong luôn được coi là màn hình chính và các màn hình được kết nối khác là màn hình phụ. Trong trường hợp máy tính để bàn, màn hình được coi là màn hình chính phụ thuộc vào cổng được kết nối và có thể thay đổi bình thường.
Với nhiều màn hình, một màn hình bổ sung sẽ được thêm vào bên trái màn hình ở chế độ nằm ngang. Điều này có thể không phù hợp với nhu cầu cụ thể của bạn. Đây là cách bạn có thể sắp xếp nhiều màn hình trong hệ thống của mình Windows 10.
Bố trí nhiều màn hình trong hệ thống Windows 10
Để thiết lập nhiều màn hình trên hệ thống Windows 10; Làm theo các bước dưới đây.
Đảm bảo rằng tất cả các màn hình được kết nối với hệ thống và được bật.
Từ màn hình chính, mở ứng dụng Cài đặt.
Chuyển đến nhóm cài đặt Hệ thống và chọn tab Hiển thị.
Ở đây bạn sẽ thấy màn hình của bạn. Nhấp vào nút Xác định.
Bạn sẽ thấy một số chồng lên trên mỗi màn hình của mình. Ghi lại số này và ghép nó với bố cục bạn thấy trong ứng dụng Cài đặt.
Bây giờ bạn có thể sắp xếp lại màn hình của mình. Nhấp và kéo màn hình và thả nó vào nơi bạn muốn nó xuất hiện. Ví dụ, nếu bạn muốn Màn hình 2 xuất hiện ở phía bên trái của Màn hình 1nhấp vào nó, sau đó kéo và thả nó vào bên trái của Màn hình 1.
Lặp lại cho tất cả các màn hình. Lưu ý rằng các màn hình cũng có thể được xếp chồng lên nhau theo chiều dọc và bạn không cần thêm chúng vào bên trái hoặc bên phải của màn hình khác.
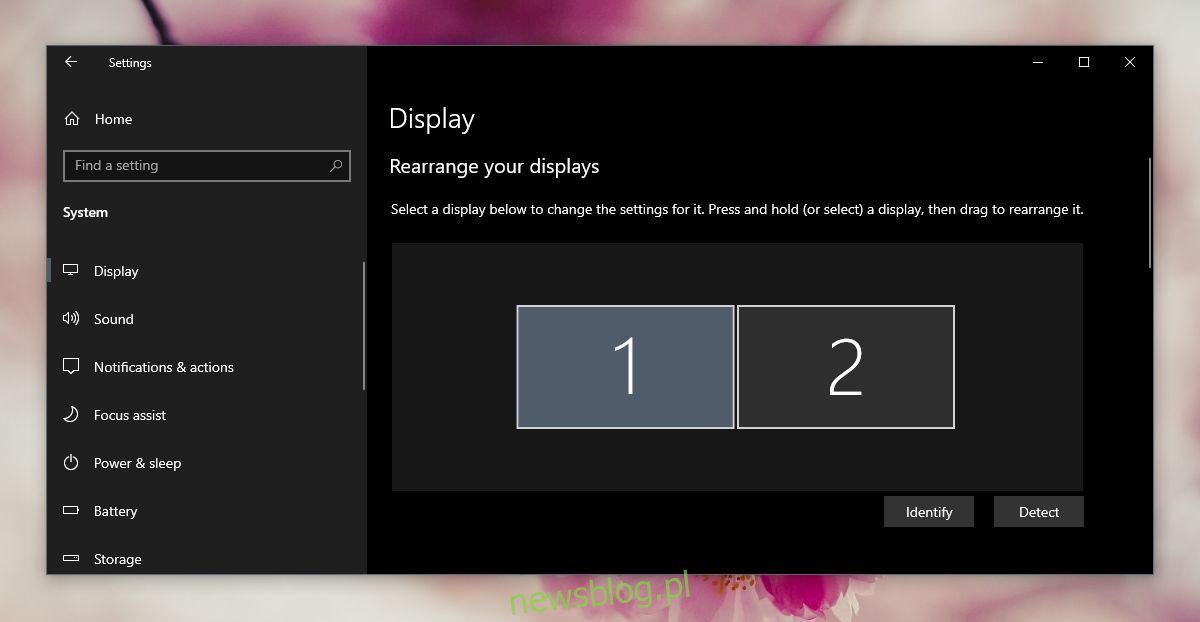
Chip giám sát trong hệ thống Windows 10
Khi triển khai nhiều màn hình trong một hệ thống Windows 10, điều quan trọng là phải hiểu các cài đặt khác nhau trông như thế nào.
Bố cục ngang
Bố cục ngang có các màn hình được đặt cạnh nhau. Các màn hình được đặt sao cho chiều rộng của chúng lớn hơn chiều cao của chúng. Nếu bạn vẫn không biết nó trông như thế nào, hãy sử dụng Google cho ảnh ở chế độ nằm ngang.
Bố cục dọc
Bố cục dọc là bố cục mà các máy tính xách tay được xếp chồng lên nhau. Theo cách sắp xếp này, chiều cao của tất cả các màn hình được mở ra lớn hơn chiều rộng của chúng. Nhấc điện thoại lên và nhìn vào nó; theo mặc định, tất cả chúng ta đều nhìn vào điện thoại của mình ở chế độ dọc.
Bố cục hình chữ L
Bố cục hình chữ L là sự kết hợp giữa bố cục ngang và dọc. Bạn có thể xếp hai màn hình chồng lên nhau và đặt màn hình thứ ba ở bên trái hoặc bên phải của một trong hai màn hình còn lại. Bạn thậm chí có thể tạo bố cục lưới phức tạp với màn hình 3 × 3.
Có thể thêm bao nhiêu màn hình?
Số lượng màn hình có thể kết nối với hệ thống Windows 10, tùy thuộc vào số lượng cổng hiển thị bạn có. Bạn thường có thể kết nối một hoặc hai màn hình không dây, nhưng bạn sẽ cần cổng HDMI, VGA hoặc DVI cho kết nối vật lý.
Cổng hiển thị là gì?
Các cổng hiển thị là các cổng hỗ trợ xuất video từ hệ thống sang màn hình. Những cái phổ biến nhất là VGA, HDMI và DVI. Chúng được hiển thị bên dưới (ảnh từ Wikipedia).

Làm cách nào để khắc phục khoảng cách giữa các màn hình?
Khi bạn định vị màn hình của mình, bạn sẽ nhận thấy rằng một số màn hình nhỏ hơn những màn hình khác. Sự khác biệt về kích thước này là do sự khác biệt về độ phân giải của màn hình. Màn hình có cùng độ phân giải sẽ phù hợp hoàn hảo. Nếu có khoảng cách giữa các màn hình, bạn có thể thử thay đổi độ phân giải của một màn hình để phù hợp với độ phân giải của màn hình kia.
Làm thế nào để chỉ định hướng của chuột?
Trong thiết lập nhiều màn hình, chuột di chuyển từ trái sang phải. Bạn có thể sử dụng ứng dụng và định vị con trỏ chuột xung quanh cạnh.
Làm cách nào để hiển thị/ẩn thanh tác vụ trên tất cả các màn hình?
Bạn có thể hiển thị hoặc ẩn thanh tác vụ trên tất cả các màn hình bằng cách mở ứng dụng Cài đặt và điều hướng đến nhóm cài đặt Cá nhân hóa. Chọn tab Thanh tác vụ. Cuộn xuống phần Nhiều màn hình và bật hoặc tắt “Hiển thị thanh tác vụ trên tất cả các màn hình” theo nhu cầu của bạn.
Làm thế nào để thay đổi độ phân giải của màn hình?
Mở ứng dụng Cài đặt và chuyển đến nhóm cài đặt Hệ thống. Chọn Xem. Bấm vào màn hình có độ phân giải mà bạn muốn thay đổi để nó được đánh dấu. Cuộn xuống và mở trình đơn thả xuống Độ phân giải. Chọn độ phân giải bạn muốn sử dụng. Độ phân giải sẽ được thay đổi. Nhấp vào nút Áp dụng Thay đổi trong cửa sổ xác nhận xuất hiện.
Đăng kí
Windows 10 có khả năng hỗ trợ đa màn hình tuyệt vời và nhìn chung rất dễ cài đặt. Việc sắp xếp trở nên đơn giản hơn với hướng dẫn trực quan có sẵn trong ứng dụng Cài đặt. Màn hình cũng là thiết bị cắm và chạy đơn giản, nhưng nếu màn hình của bạn không được phát hiện, thì có một cách khắc phục đơn giản. Nếu các tùy chọn quản lý đa màn hình được tích hợp sẵn là chưa đủ, bạn cũng sẽ tìm thấy nhiều ứng dụng của bên thứ ba mà bạn có thể tải xuống để tùy chỉnh thêm bố cục màn hình của mình.
