
Nếu bạn đã từng sử dụng một Windows máy tính, bạn chắc chắn sẽ sử dụng phím tắt lâu đời mà mọi người đều biết để đóng phần mềm bị lỗi trên hệ điều hành Microsoft. Nếu bạn vừa mua lần đầu tiên Apple máy tính hoặc đã chuyển đổi từ Microsoft Windows đến hệ điều hành macOScó thể bạn đang thắc mắc làm thế nào để buộc thoát ứng dụng khi sử dụng hệ điều hành Mac.
Theo cách tương tự với sự nổi tiếng Ctrl+Alt+Xóa bật chức năng Windows máy tính. Nếu một ứng dụng đã ngừng phản hồi hoặc không chạy như mong đợi trên iMac, Macbook, Mac Mini hoặc Studio của bạn, có một cách đơn giản để buộc thoát ứng dụng trên macOS và trong hướng dẫn nhanh này, chúng tôi sẽ chỉ cho bạn cách thực hiện bằng một ứng dụng. vài phím bấm đơn giản.
Phím tắt buộc thoát trên máy Mac
Có một số cách để buộc thoát ứng dụng trên iMac, Macbook hoặc Mac Mini nếu chúng không phản hồi. Đầu tiên là một phím tắt được tạo bởi Apple tương tự như Windows thay thế. Chỉ cần nhấn ba phím sau cùng nhau trên máy tính Mac của bạn:
Tùy chọn + Lệnh + Thoát (Esc).
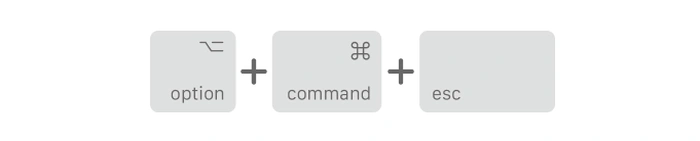
Điều này sẽ kích hoạt một “Buộc thoát ứng dụng” Hộp bật lên xuất hiện cho phép bạn xem tất cả các ứng dụng hiện đang chạy và không phản hồi trên máy tính macOS của bạn.
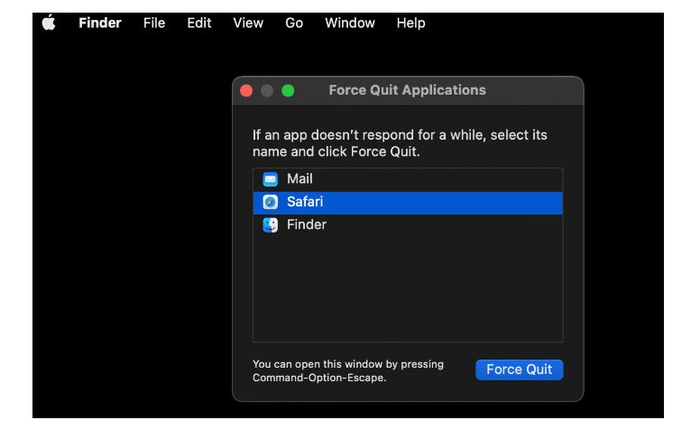
Chọn ứng dụng bạn muốn Buộc thoát và nhấp vào nút “ màu xanh lamBuộc thoátnút nằm ở góc dưới bên phải của cửa sổ bật lên. Thao tác này sẽ yêu cầu tắt dịch vụ macOS và bạn sẽ có thể khởi động lại ứng dụng một lần nữa sau khi quá trình kết thúc. Nếu macOS tự động nhận dạng một ứng dụng đã ngừng phản hồi, nó sẽ cho biết điều này bằng văn bản ở bên phải tên ứng dụng trong cửa sổ bật lên Buộc thoát ứng dụng.
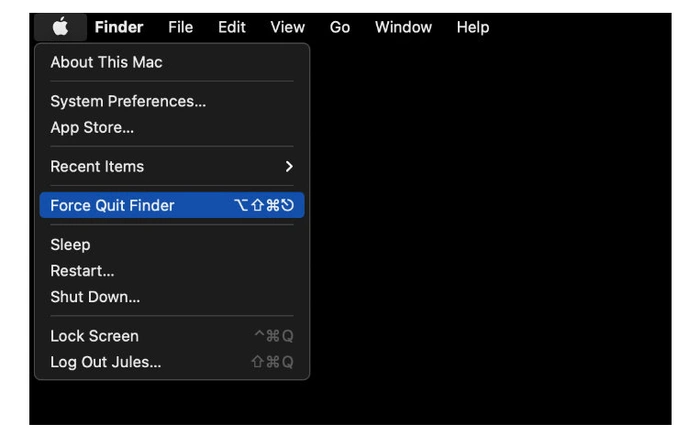
Hiện có sẵn một phương pháp thay thế để thực hiện buộc thoát khỏi một ứng dụng trong macOS bằng cách di chuyển con trỏ của bạn đến Apple biểu tượng logo ở góc trên bên trái màn hình của bạn. Nhấp vào đây sẽ mở ra một menu mới và ở giữa sẽ có tùy chọn “Buộc bỏ cuộc…” Chọn mục này và cửa sổ bật lên sẽ xuất hiện như thể bạn nhấn phím tắt được đề cập ở trên. Một lần nữa chọn ứng dụng bạn muốn đóng rồi nhấp vào nút màu xanh lamBuộc thoát” trên máy Mac của bạn để bắt đầu quá trình tắt máy.
Một lần nữa, khi ứng dụng đã đóng hoàn toàn, nó sẽ bị xóa khỏi danh sách và bạn có thể nhấp đúp vào biểu tượng của nó một lần nữa để mở lại ứng dụng. Apple thậm chí còn cho phép bạn buộc thoát khỏi ứng dụng Finder nếu vì lý do nào đó nó ngừng phản hồi, sau đó bạn có thể khởi chạy lại ứng dụng một lần nữa bằng cách nhấp đúp vào biểu tượng của nó từ thanh ứng dụng.
Nếu bạn thường xuyên gặp phải tình trạng một số ứng dụng macOS không phản hồi trên máy tính Mac của mình thì có thể có một sự cố tiềm ẩn khác có thể cần sự trợ giúp của phần mềm. Apple đội hỗ trợ.
Hoặc nếu ứng dụng được tạo bởi bên thứ ba, bạn nên liên hệ trực tiếp với nhóm hỗ trợ của họ để giúp khắc phục mọi sự cố bạn có thể gặp phải với ứng dụng macOS, loại bỏ nhu cầu buộc thoát khỏi máy Mac, chẳng hạn như cài đặt bản cập nhật mới hoặc cấu hình các cài đặt cho phù hợp với Apple Mac và hệ điều hành bạn đang chạy. Đôi khi các ứng dụng Mac được cập nhật lên bản phát hành macOS mới nhất và sự cố có thể xảy ra khi bạn đang sử dụng hệ điều hành Mac cũ hơn.
Tuyên bố từ chối trách nhiệm: Một số bài viết của chúng tôi bao gồm các liên kết liên kết. Nếu bạn mua thứ gì đó thông qua một trong những liên kết này, APS Blog có thể kiếm được hoa hồng liên kết. Tìm hiểu về Chính sách tiết lộ của chúng tôi.
