Raspberry Pi cho phép bạn tự do cài đặt một loạt các hệ điều hành, bao gồm một số hệ điều hành thích hợp! Mặc dù các hệ thống được thiết kế cho Raspberry Pi có xu hướng cung cấp trải nghiệm người dùng đáng tin cậy hơn, nhưng đây có thể là lúc bạn cần một bộ tính năng rất cụ thể, chẳng hạn như truy cập vào các ứng dụng Android.
Trong bài viết này, bạn sẽ tìm hiểu cách bao gồm hỗ trợ màn hình cảm ứng bằng cách cài đặt Android 9.0 trên Raspberry Pi 4. Mặc dù trải nghiệm người dùng đôi khi có thể cảm thấy không thoải mái và thờ ơ, bạn sẽ hỗ trợ nhiều lần chạm và màn hình cảm ứng, truy cập vào rất nhiều ứng dụng Android và quyền khoe khoang mà bạn đã quản lý để chạy Android trên Raspberry Pi!
Những gì bạn cần
Để hoàn thành hướng dẫn này, bạn cần:
- ONE Quả mâm xôi 4
- Một thẻ SD
- Máy tính xách tay hoặc máy tính nơi bạn tải xuống Android 9.0 hình ảnh hệ thống
- Cáp nguồn tương thích với Raspberry Pi của bạn
- Cáp micro HDMI
- Một màn hình ngoài hoặc nếu bạn muốn trải nghiệm Android thực sự, một màn hình có hỗ trợ màn hình
- Bàn phím ngoài và cách gắn bàn phím này vào Raspberry Pi của bạn
- Một con chuột hoặc bàn di chuột trên bàn phím ngoài của bạn
- Có thể là cáp Ethernet
Khi bạn đã lắp ráp các công cụ của mình, bạn đã sẵn sàng để tải Android 9.0 Chạy trên Raspberry Pi!
Đang tải xuống LineageOS 16.0
Chúng tôi sử dụng một tòa nhà của LineageOS 16.0 Android dựa trên nền tảng nào 9.0 hình ảnh. Lưu ý rằng tòa nhà này không chính thức và không được nhóm LineageOS hỗ trợ và thường không phù hợp để thực hiện các tác vụ chuyên sâu, chẳng hạn như chơi trò chơi hoặc truyền phát phương tiện có độ phân giải cao.
Hình ảnh hệ thống này được flash vào thẻ SD của chúng tôi bằng ứng dụng Etcher miễn phí, vì vậy nếu bạn chưa định cấu hình nó trên máy tính hoặc máy tính xách tay của mình thì hãy truy cập trang web balenaEtcher và tải phiên bản mới nhất.
- Truy cập trang web KonstaKANG và Tải về LineageOS 16.0.
- Lắp thẻ SD vào máy tính xách tay hoặc máy tính của bạn.
- Khởi chạy ứng dụng Etcher.
- Trong Etcher, bấm Chọn hình ảnh và sau đó chọn tệp LineageOS bạn vừa tải xuống.
- Nhấp vào Chọn mục tiêu và chọn phương tiện bắt đầu mục tiêu của bạn, trong trường hợp này là thẻ SD.
Etcher bây giờ sẽ flash hình ảnh hệ thống vào thẻ SD.
Chạy Android trên Raspberry Pi
Bây giờ bạn đã sẵn sàng để có được hương vị Android đầu tiên chạy trên Raspberry Pi!
- Tháo thẻ SD khỏi máy tính xách tay hoặc PC và lắp thẻ vào Raspberry Pi.
- Kết nối màn hình với Raspberry Pi bằng cáp micro HDMI.
- Kết nối bàn phím với thiết bị Raspberry Pi.
- Kết nối cáp Ethernet với Raspberry Pi.
- Kết nối Raspberry Pi với nguồn điện. Các đơn vị sẽ bắt đầu tự động.
- Sau vài phút, bạn sẽ thấy màn hình Lineage Welcome. Nhấn Next.

- Bây giờ bạn được nhắc hoàn tất cài đặt thông thường, chẳng hạn như chọn ngôn ngữ, đặt thời gian và ngày và kết nối với mạng Wi-Fi.
- Khi bạn đã nhập tất cả thông tin này, bấm Bắt đầu.
Bây giờ bạn có thể đến màn hình Android chính.

Đừng quên Google Play!
Android sẽ hoạt động và chạy, nhưng LineageOS sẽ không được cài đặt Google Play. Tải xuống và cài đặt để tải Google Play GApps, bao gồm Google Play và tất cả các dịch vụ cần thiết để vận hành ứng dụng này. APK ID thiết bị cũng cần thiết, sẽ được sử dụng để tạo mã nhận dạng thiết bị và cho phép chúng tôi kết nối với Google Play.
- Khởi chạy trình duyệt được cài đặt sẵn trên Android và đi đến Trang web GApp.
- Chọn ARM, Android 9 và Pico, và sau đó nhấp vào biểu tượng tải xuống.

Di chuyển tệp GApps
Để tạo điều kiện cho bước tiếp theo, hãy kéo tệp GApps vào thư mục gốc của bộ lưu trữ của bạn:
- Kéo lên từ dưới cùng của màn hình để mở ngăn kéo ứng dụng.

- Tìm ứng dụng Tệp và nhấp vào nó.
- Chọn Tải xuống.
- Tìm tệp GApps mới tải xuống và kéo tệp về phía menu bên trái. Phát hành GApps trên Raspberry Pi 4.

Bây giờ tập tin này sẽ dễ dàng tìm thấy hơn khi chúng ta bắt đầu ở chế độ phục hồi.
Mở khóa các tùy chọn nhà phát triển ẩn của Android
Tùy chọn nhà phát triển phải được bật, cho phép bạn truy cập vào thiết bị đầu cuối:
- Kéo lên từ dưới cùng của màn hình để mở ngăn kéo ứng dụng.
- Chọn cài đặt ứng dụng.
- Mở Giới thiệu về Máy tính bảng.

- Tìm phần Số tòa nhà và nhấp vào liên tục cho đến khi bạn thấy cửa sổ bật lên bật lên cho cài đặt của nhà phát triển.

- Điều hướng quay lại màn hình Cài đặt, nhưng lần này điều hướng đến Hệ thống -> Nâng cao -> Tùy chọn nhà phát triển.
- Nhấn quyền truy cập root. Trong cửa sổ bật lên sau, đảm bảo các ứng dụng và ADB được chọn.

- Khi được nhắc cho phép truy cập root, bấm OK.
- Sau đó cuộn xuống dưới cùng của màn hình Tùy chọn nhà phát triển, định vị Terminal cục bộ và kéo thanh trượt đi kèm đến vị trí Bật.
Bây giờ bạn có thể thoát khỏi chương trình Cài đặt.
Raspberry Pi phải được khởi động lại để truy cập thiết bị đầu cuối, vì vậy hãy nhấn phím F5 trên bàn phím, để mở menu Nguồn nơi bạn có thể chọn Khởi động lại.
Khởi động chế độ khôi phục Android
Để khởi động trong chế độ phục hồi:
1. Mở ngăn kéo ứng dụng bằng cách kéo lên từ dưới cùng của màn hình.
2. Chọn thiết bị đầu cuối.
3. Gõ lệnh sau trong cửa sổ terminal:
4. Nhấn phím Enter trên bàn phím. Khi được nhắc chọn Ghi nhớ lựa chọn của tôi, theo sau là Cho phép.
5. Gõ lệnh sau trong terminal:
Nhấn phím Enter và chạy lệnh sau:
Nhấn enter.
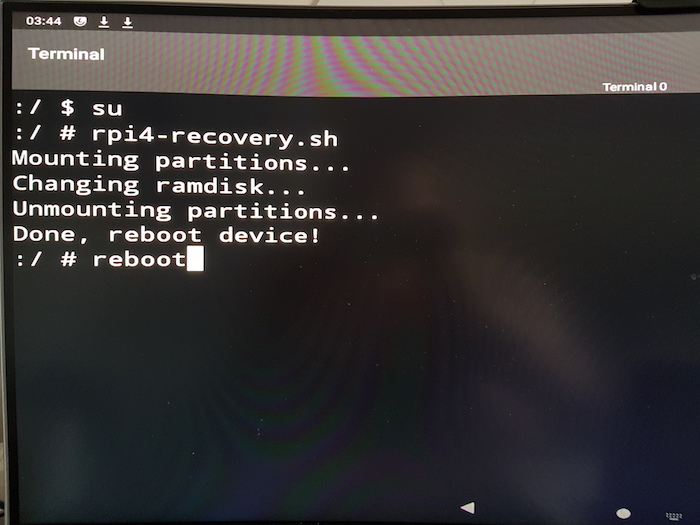
Android sẽ khởi động lại vào chế độ phục hồi.
Cài đặt GApps và xóa bộ nhớ cache Dalvik
Để cài đặt GApp:
1. Trong chế độ khôi phục, tìm thao tác vuốt để cho phép điều khiển sửa đổi và kéo nó vào vị trí Bật.
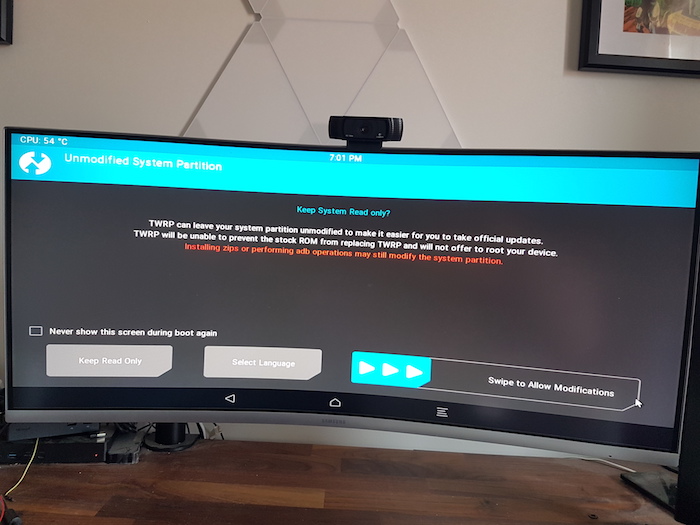
2. Chọn Cài đặt và tìm gói GApps mà bạn đã tải xuống trước đó.
3. Nhấn GApps và sau đó kéo để xác nhận thanh trượt Flash. GApps sẽ được cài đặt.
4. Xóa bộ nhớ cache Dalvik bằng cách kéo Vuốt để xóa thanh trượt.
5. Khi bạn thấy Dalvik lau toàn bộ màn hình, nhấp vào nút Quay lại.
6. Ở góc trên bên trái, chọn biểu tượng Team Win Recovery Project, nó sẽ đưa bạn trở lại menu chính.
7. Nhấp vào Xóa.
8. Kéo thanh trượt đến thanh trượt khôi phục cài đặt gốc.
9. Khi được nhắc, bấm Quay lại. Ở góc trên bên trái, chọn nút Team Win Recovery sẽ đưa bạn trở lại menu chính.
10. Nhấp vào Núi.
11. Đảm bảo rằng tất cả Khởi động, Hệ thống và Dữ liệu được chọn và sau đó quay lại màn hình chính bằng cách nhấp vào biểu tượng Team Win Recovery Project.

12. Nhấp Nâng cao -> Thiết bị đầu cuối.
13. Để khởi động lại hệ thống từ Terminal, gõ:
Nhấn phím Enter trên bàn phím.
14. Gõ lệnh sau trong terminal:
Nhấn enter. Hệ thống sẽ khởi động lại.
Khi Android đã khởi động, bạn có thể cần thực hiện một số cấu hình bổ sung: ví dụ: chấp nhận các điều khoản của Google và đặt mã PIN bảo vệ. Sau khi hoàn tất cài đặt này, cần có một tiện ích mở rộng mới cho trang chủ của bạn: Google Play hiện đã được cài đặt trên thiết bị của bạn!
Tuy nhiên, có một nhược điểm: nếu bạn thử khởi chạy ứng dụng Google Play, bạn sẽ nhận được cảnh báo rằng thiết bị của bạn không được chứng nhận Play Protect. Nhiệm vụ cuối cùng là tạo mã bằng APK ID thiết bị và sau đó sử dụng mã này để xác thực thiết bị.
Bảo vệ trò chơi: Đăng ký với Google
Để tạo mã ID thiết bị:
- Để mở ngăn kéo ứng dụng, hãy kéo từ dưới cùng của màn hình và sau đó chọn Tệp.
- Điều hướng đến thư mục Tải xuống.
- Tìm APK ID thiết bị mà bạn đã tải xuống trước đó và nhấp đúp để bắt đầu. Khi được nhắc, chọn Cài đặt.
- Mở ngăn kéo ứng dụng và chọn ứng dụng ID thiết bị mới được cài đặt.
- Khi ứng dụng đã khởi chạy, hãy nhấp vào Google Service Framework. Một mã được hiển thị trong một cửa sổ bật lên. Nhấp vào Sao chép.
- Về phía trên cùng của màn hình, bạn sẽ thấy rằng một thiết bị không phải là cảnh báo được chứng nhận Play Protect. Nhấn vào đây để bắt đầu một cửa sổ bật lên.
- Trong cửa sổ bật lên, duyệt đến phần Người dùng ROM tùy chỉnh và nhấp vào liên kết được cung cấp. Điều này sẽ khởi chạy trình duyệt mặc định của Android.
- Khi được nhắc, hãy đăng nhập vào tài khoản Gmail của bạn.
- Khi đăng nhập, dán mã từ APK và dán mã vào trường đăng ký.
- Chọn Đăng ký. Google hiện sẽ đăng ký thiết bị này dưới dạng ROM tùy chỉnh và cho phép bạn truy cập Google Play.
Các thay đổi của bạn sẽ chỉ hoạt động sau khi khởi động lại, vì vậy hãy sử dụng phím F5 để khởi động lại hệ thống.
Khi Raspberry Pi của bạn đã khởi động lại, hãy khởi chạy ứng dụng Google Play, đăng nhập bằng tài khoản Gmail của bạn và sẵn sàng bắt đầu tải ứng dụng Android về Raspberry Pi 4!
Nếu bạn nhận được thông báo lỗi khi bạn cố gắng truy cập Google Play lần đầu tiên, bạn có thể thử đợi khoảng 15 phút, vì đôi khi có thể bị chậm trễ trước khi Google đăng ký thành công ID của bạn.
Mặc dù Android 9.0 không được thiết kế cho Raspberry Pi, nó cung cấp một sự kết hợp độc đáo giữa hỗ trợ màn hình cảm ứng và truy cập vào toàn bộ hệ sinh thái của các ứng dụng Android. Ngoài ra, cũng có nhiều cách khác để đặt Raspberry Pi 4 để sử dụng tốt.
Đọc tiếp:
Bài viết này có hữu ích không?
