Android Studio là IDE (Môi trường phát triển tích hợp) được Google hỗ trợ chính thức để phát triển các ứng dụng Android. IDE này dựa trên phần mềm Jet Brains IntelliJ IDEA và môi trường phát triển tích hợp Java, cung cấp các công cụ phát triển mạnh mẽ, trình chỉnh sửa mã và các tính năng nâng cao để cải thiện năng suất của bạn khi phát triển ứng dụng Android.
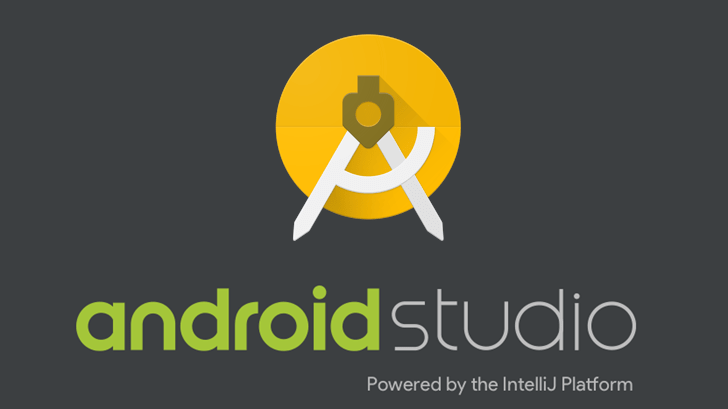
Nó cũng hỗ trợ các mẫu mã, sistema biên dịch dựa trên gradle, mô-đun công cụ ứng dụng google, mô-đun thư viện và trình giả lập. Android Studio cung cấp các tính năng sau:
- Một sistema Xây dựng dựa trên lớp nhanh, giàu tính năng
- Trình giả lập linh hoạt và rộng rãi
- Thực hiện các thay đổi của bạn mà không tạo tệp apk mới
- Các công cụ và khung kiểm tra linh hoạt
- Các mẫu mã và tích hợp Github giúp xây dựng một ứng dụng và nhập mã
- Hỗ trợ tích hợp cho Google Cloud Platform để tích hợp Firebase, công cụ nhắn tin và ứng dụng đám mây
Tải xuống và cài đặt Android Studio
Google chính thức cung cấp hỗ trợ phòng thu Android cho Windows, Hệ thống operativo Mac và Linux. Tại đây bạn có thể tìm thấy một hướng dẫn đầy đủ về việc cài đặt Android Studio tại Microsoft windows sistema operativo. Nhưng trước khi cài đặt Android Studio, hãy đảm bảo bộ công cụ phát triển Java đã được cài đặt trên sistema.
Bước 1: Đầu tiên, tải xuống phiên bản Android Studio mới nhất từ trang web chính thức của nhà phát triển Android. Kích thước của tệp cài đặt là khoảng 2 GB.
Bước 2: Chạy tệp .exe đã tải xuống để bắt đầu quá trình cài đặt và bạn sẽ thấy trình hướng dẫn thiết lập Android Studio.
Bước 3: Chọn thiết bị ảo Android trong số các thành phần được chọn để cài đặt và nhấp vào nút tiếp theo.

Bước 4: Dưới đây bạn sẽ tìm thấy vị trí cài đặt của Android Studio. Nếu bạn muốn thay đổi thư mục, hãy sử dụng nút Duyệt để chọn vị trí đích.

Bước 5: Chọn thư mục menu bắt đầu mà bạn muốn tạo lối tắt chương trình và nhấp vào nút cài đặt để bắt đầu quá trình cài đặt thực tế.

Bước 6: Nó sẽ mất 4-5 vài phút để hoàn thành quá trình. Kiểm tra tùy chọn bắt đầu Android Studio và nhấp vào nút Kết thúc.
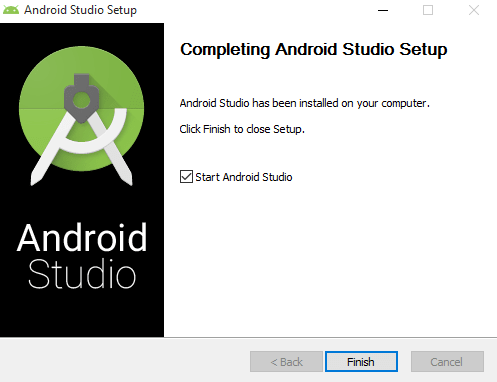
Bước 7: Sau đó, nó sẽ hiển thị cho bạn một hộp thoại cài đặt đầy đủ để nhập các cài đặt từ cài đặt trước đó.
Bước 8: Sau đó chọn tùy chọn không nhập để bắt đầu từ đầu và màn hình chào mừng sẽ được hiển thị.
Bước 9: Nó sẽ hỏi bạn loại cài đặt nào bạn muốn cho Android Studio. Nếu bạn là người mới bắt đầu, hãy chọn tùy chọn tiêu chuẩn để cài đặt các cài đặt và tùy chọn phổ biến nhất. Bạn cũng có thể chọn tùy chọn tùy chỉnh để cài đặt các thành phần đã chọn.

Bước 10: Sau đó chọn loại chủ đề giao diện người dùng bạn muốn sử dụng, chẳng hạn như Darcula và IntelliJ.

Bước 11: Xem lại cài đặt cài đặt và nếu bạn muốn thay đổi, nhấp vào nút ở trên. Nếu mọi thứ đều ổn, nhấp vào nút Kết thúc để tải xuống các thành phần cần thiết và định cấu hình môi trường.

Phải mất đến 20 phút để tải xuống tất cả các thành phần. Khi quá trình cài đặt hoàn tất, nhấp vào nút Kết thúc để hoàn thành trình hướng dẫn. Bạn sẽ được chuyển hướng đến màn hình chào mừng của Android Studio và nhấn vào nút để bắt đầu một dự án Android Studio mới.
Những từ cuối: Tôi hy vọng bạn có thể dễ dàng cài đặt Android Studio trên windows 10 sistema operativo sau khi đọc hướng dẫn này. Nếu bạn gặp phải bất kỳ vấn đề nào trong quá trình cài đặt, hãy bình luận bên dưới.
Cũng đọc:
