Android là một xuất sắc sistema operativo cho điện thoại: nó rất linh hoạt, nhanh chóng và có nhiều tính năng. Rõ ràng, nếu bạn muốn chạy nó trên máy tính thay vì điện thoại, cho mục đích thử nghiệm hoặc chỉ để giải trí, bạn có thể. Tất cả những gì bạn phải làm là cài đặt phiên bản Android đã chọn của mình trên một máy ảo hoặc máy ảo thông thường bằng VirtualBox. Chỉ cần làm theo các bước bên dưới và bạn sẽ có Android ngay lập tức.
1. Cài đặt Virtual Box và khởi động VM
Tất nhiên, bước đầu tiên là cài đặt VirtualBox. Để thực hiện việc này, hãy tải xuống phần mềm từ trang web chính thức và làm theo quy trình cài đặt đơn giản. Sau khi hoàn tất, bạn có thể bắt đầu công việc thực sự – chụp ảnh đĩa ở định dạng Android Android ISO. Nguồn đáng tin cậy nhất cho điều này là dự án Android-x86, một nhóm các nhà phát triển mã nguồn mở đã dành thời gian chuyển mã Android để hoạt động trên phần cứng PC.
Khi bạn đã cài đặt VirtualBox và ISO đã sẵn sàng, bạn sẽ cần mở Hộp ảo và nhấp vào “Mới” để tạo một máy ảo mới. Bạn sẽ cần đặt tên và đường dẫn tệp và bạn cũng nên đặt loại thành “Khác” và phiên bản thành “Khác / Không xác định (64-bit)” (hoặc phiên bản 32-bit nếu bạn đã tải xuống ISO 32 bit). Điều này có thể ngăn chặn một số vấn đề tương thích sau này.
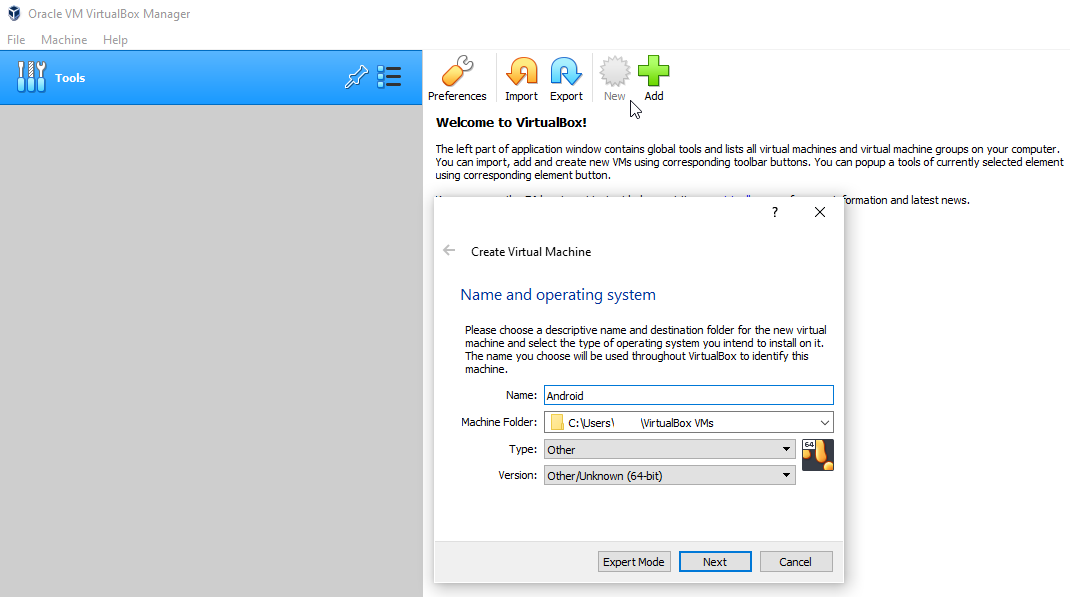 Tạo và đặt tên cho một máy ảo mới.
Tạo và đặt tên cho một máy ảo mới.2. Cấu hình máy ảo
Bước tiếp theo là cấu hình dung lượng bộ nhớ (RAM) được cấp cho máy ảo. Số lượng tối đa dựa trên tài nguyên của sistema từ máy tính của bạn: bạn không thể sử dụng máy tính 16 inch! GB để cung cấp cho máy ảo của bạn 32 GB của RAM! Mức tối thiểu tuyệt đối để được chỉ định là 2 GBnhưng một phạm vi giữa 6 Y 8 GB của RAM. Hãy nhớ rằng, máy ảo này cần loại tài nguyên giống như một máy tính xách tay di động, vì vậy nó thường tốt hơn.
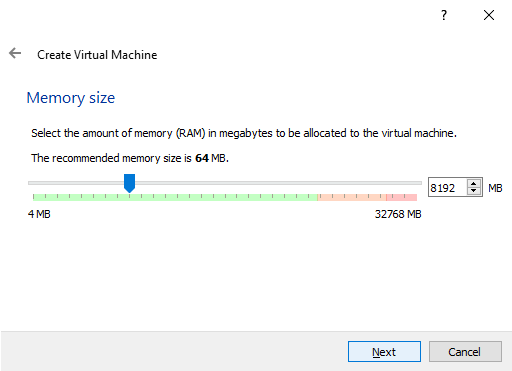 Định cấu hình dung lượng RAM được phân bổ cho máy ảo.
Định cấu hình dung lượng RAM được phân bổ cho máy ảo.Bước tiếp theo trong quá trình tạo VM là tạo một ổ cứng ảo mới cho máy ảo. Đảm bảo bạn chọn tùy chọn “tạo ổ cứng ảo ngay bây giờ” và nhấn tiếp theo. Bất kỳ loại tệp nào cũng sẽ hoạt động, VDI mặc định hoạt động đầy đủ. Một lần nữa, nhấn nút Tiếp theo và đặt tệp thành “Kích thước cố định”. Cuối cùng, định cấu hình nơi bạn muốn lưu đĩa ảo mới trên ổ cứng và dung lượng ổ cứng bạn cần. Kích thước ổ cứng tối thiểu cần thiết cho hình ảnh Android-x86 là 8 GB. Tùy thuộc vào những gì bạn định làm với máy ảo, ổ cứng 16 inch GB nó phải là quá đủ và không nên chiếm quá nhiều tài nguyên máy tính của bạn.
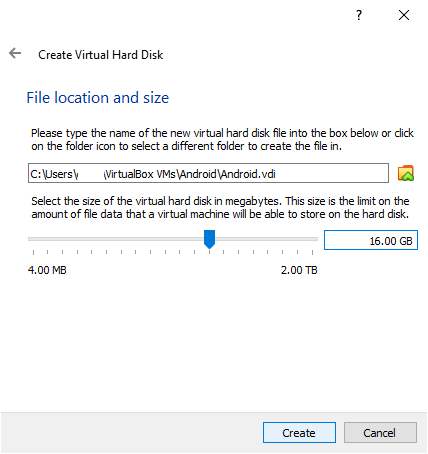 Đặt kích thước ổ cứng cho máy ảo của bạn.
Đặt kích thước ổ cứng cho máy ảo của bạn.Máy ảo bây giờ sẽ xuất hiện trong danh sách máy của bạn, nhưng cần phải định cấu hình một số thứ khác trước khi bạn sẵn sàng khởi động nó. Nhấp chuột phải vào thiết bị và đi tới cài đặt.
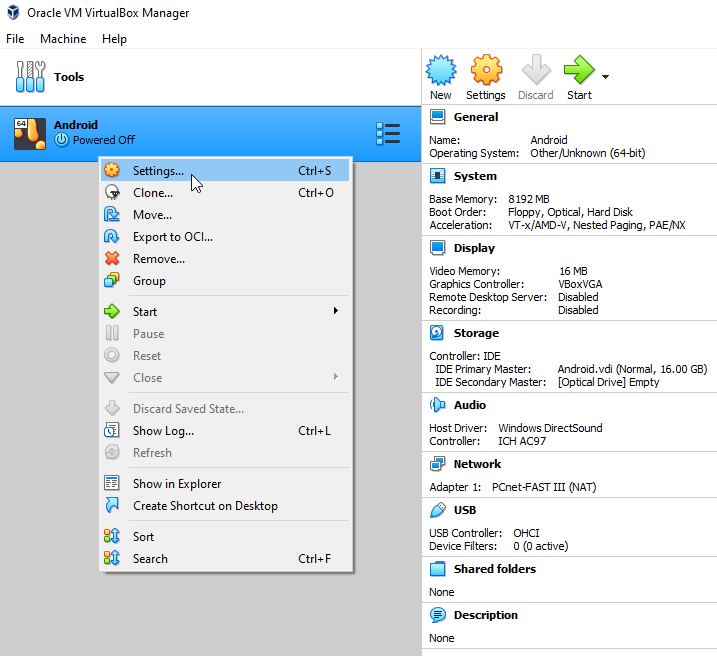 Mở cài đặt thiết bị của bạn.
Mở cài đặt thiết bị của bạn.Trong cài đặt, điểm dừng đầu tiên là tab “Bộ xử lý” trong “Hệ thống”. Tại đây bạn có thể cấu hình số lõi CPU mà máy ảo sẽ có. Bạn nên tăng nó lên ít nhất hai, nhưng tốt hơn là nhiều hơn. Giống như RAM, đây là thứ bạn thấy trong máy tính xách tay, vì vậy càng nhiều càng tốt.
Số lõi CPU tối đa bạn có thể phân bổ phụ thuộc vào số lõi CPU máy tính của bạn có. Đảm bảo để lại ít nhất hai lõi CPU trên sistema operativomặc dù bốn là tốt hơn.
 Phân bổ số lõi CPU sẽ sử dụng.
Phân bổ số lõi CPU sẽ sử dụng.Bước tiếp theo trong thiết lập là tab “Hiển thị” trong “Hiển thị”. Ở đây bạn muốn tăng “Bộ nhớ video” có sẵn cho máy ảo lên 32 hoặc 64 MB và đảm bảo rằng “Bộ điều khiển đồ họa” được đặt thành “VBoxVGA”.
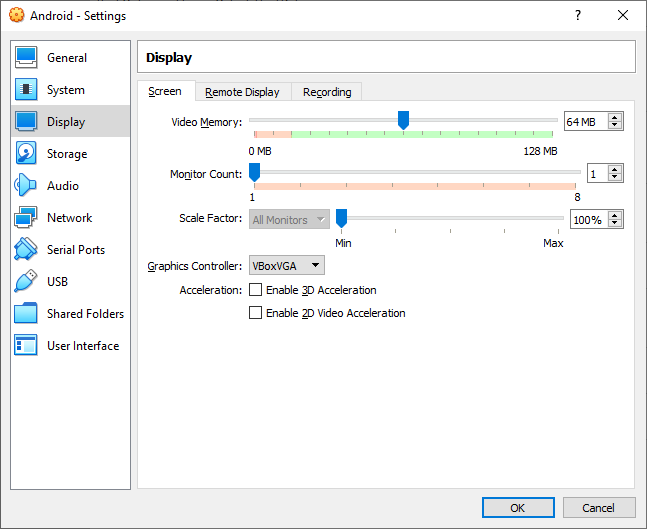 Đặt dung lượng bộ nhớ video.
Đặt dung lượng bộ nhớ video.3. Lựa chọn ISO
Bước cài đặt tiếp theo là cấu hình ảnh đĩa ISO của Android để VM đọc nó như một đĩa quang. Để thực hiện việc này, nhấp vào “Storage”, chọn hình ảnh CD / DVD “Empty”, nhấp vào biểu tượng CD / DVD thứ hai ở bên phải và chọn “Chọn tệp trên đĩa…”.
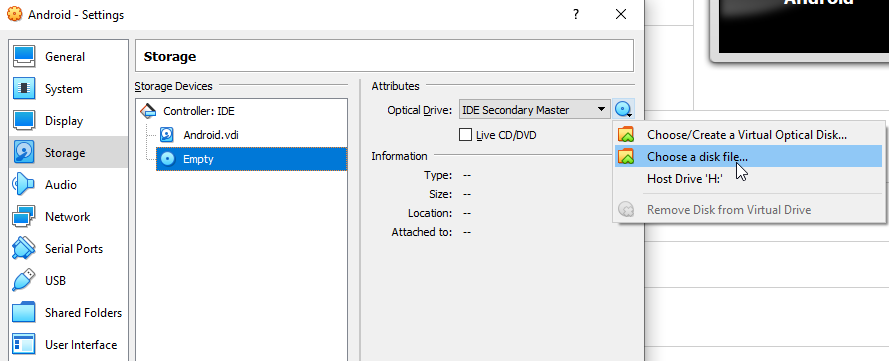 Chọn các tùy chọn này để nhập hình ảnh ISO.
Chọn các tùy chọn này để nhập hình ảnh ISO.Tiếp theo, bạn cần chọn những gì ISO bạn muốn sử dụng. Đây là nơi ISO của Android mà bạn đã tải xuống trước đó. Nó có thể nằm trong thư mục tải xuống của bạn (hoặc bất cứ nơi nào bạn đã lưu nó). Trong File Explorer Windows, loại tệp được liệt kê là “Tệp ảnh đĩa”. Sau khi nhập khẩu ISOnhấn “OK” để cập nhật cài đặt VM.
4. Khởi động máy ảo
Bây giờ bạn đã sẵn sàng để khởi động VM lần đầu tiên. Để bắt đầu cài đặt Android, chỉ cần chọn VM và sau đó nhấp vào Bắt đầu.
Bạn có thể được nhắc “Chọn đĩa khởi động”, trong trường hợp đó, hãy chọn ISO từ Android. Màn hình tiếp theo sẽ hiển thị các tùy chọn khởi động, để cài đặt Android trên máy ảo, bạn cần cuộn xuống và chọn tùy chọn “Cài đặt”.
Màn hình tiếp theo là màn hình “Chọn phân vùng”. Tại đây, bạn cho VM biết nơi cài đặt Android trên ổ cứng ảo của bạn. Nó không có phân vùng mặc định, vì vậy hãy nhấn vào mũi tên xuống để đánh dấu “Tạo / Sửa đổi phân vùng” và nhấn Enter. Để tạo một phân vùng mới, đánh dấu tùy chọn “Mới” và nhấn Enter. Bây giờ bạn có thể định cấu hình các thuộc tính phân vùng, nhưng bạn có thể thuận tiện để tất cả các giá trị ở giá trị mặc định được đề xuất.
Tuy nhiên, một tên phải được áp dụng cho phân vùng. Khi phân vùng được tạo, bạn phải ghi thay đổi vào đĩa. Để thực hiện việc này, hãy di chuyển con trỏ của bạn sang bên phải và chọn “Viết”, bạn sẽ được nhắc xác minh rằng bạn muốn thực hiện thay đổi này, hãy nhập “có” và nhấn enter để tạo phân vùng. Sau khi hoàn tất, chọn “Thoát” để quay lại màn hình “Chọn phân vùng” trước đó, ở đây bạn sẽ thấy rằng phân vùng mới của bạn hiện đã có sẵn để sử dụng.
Để cài đặt Android trên phân vùng mới của bạn, trước tiên bạn phải chọn định dạng Android để cài đặt. sistema của các tệp bạn muốn sử dụng, ext4 có lẽ là lựa chọn tốt nhất của bạn, mặc dù NTFS và FAT32 cũng sẽ hoạt động. Khi được nhắc, hãy xác minh rằng bạn muốn định dạng ổ đĩa. Sau đó bạn sẽ được hỏi có muốn cài đặt “GRUB bootloader” hay không, chọn Yes, GRUB sẽ được dùng để khởi động Android. Nếu bạn được yêu cầu chuyển đổi đĩa từ GPT sang MBR, hãy chọn “Có” vì GRUB và GPT không được hỗ trợ. Thông báo tiếp theo sẽ hỏi bạn có muốn thư mục “/ system” là “read-write” hay không, chọn Yes.
5. Khởi động Android
Android hiện đang cài đặt trên ổ cứng ảo, quá trình này có thể mất một chút thời gian, tùy thuộc vào tài nguyên của sistema được phân bổ cho VM và các tài nguyên của sistema operativo tiếp theo. Sau khi cài đặt, bạn sẽ được hỏi xem muốn “Khởi động Android” hay khởi động lại (máy ảo), chọn “Khởi chạy Android” và máy ảo Android của bạn sẽ hoạt động.
Từ đây, bạn cần thiết lập máy ảo Android của mình giống như cách bạn làm với bất kỳ thiết bị Android nào khác. Cấu hình bạn chọn là hoàn toàn tùy thuộc vào bạn. Sau khi thiết lập hoàn tất, bạn có thể sử dụng cài đặt Android theo ý muốn.
6. tắt nó đi
Điều cuối cùng cần làm, khi bạn đã tắt máy ảo Android của mình lần đầu tiên, là xóa ISO; nếu không, bạn sẽ được nhắc cài đặt Android mỗi khi máy ảo khởi động. Để loại bỏ ISOmở cài đặt VM, chuyển đến tab “Storage”, nhấp vào hai đĩa CD / DVD trên và nhấp vào “Xóa đĩa khỏi ổ đĩa ảo” và lưu các thay đổi.
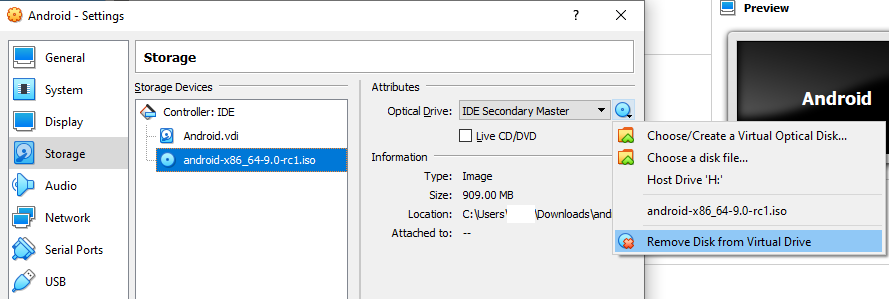 Xóa ISO của VM.
Xóa ISO của VM.