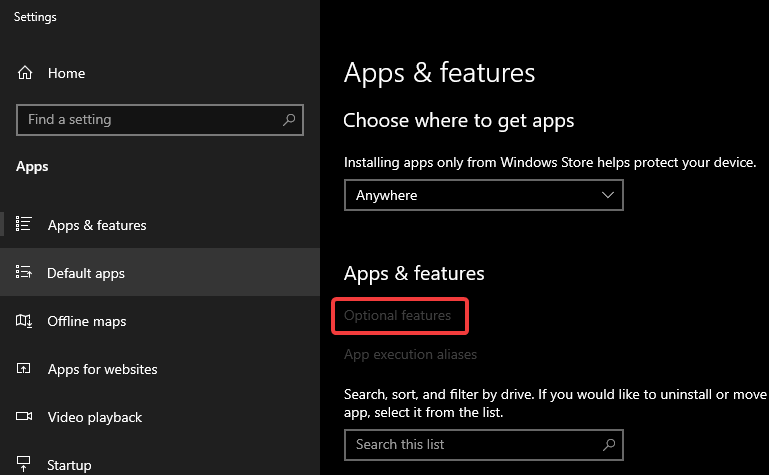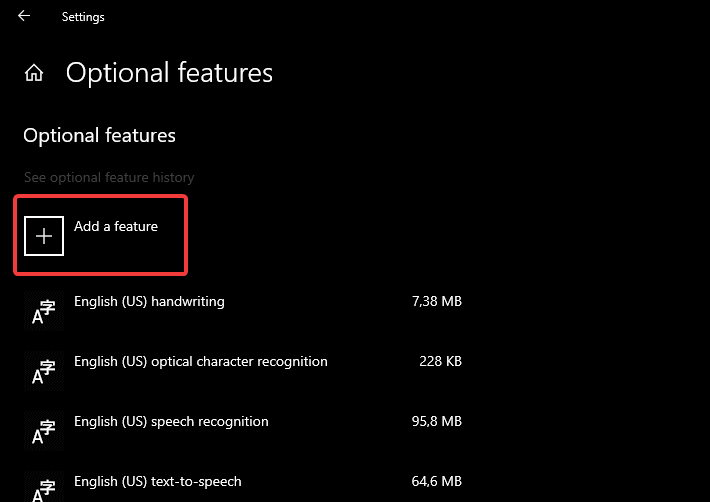Quản trị máy chủ từ xa (RSAT) là một công cụ mà quản trị viên CNTT sử dụng để quản lý máy chủ từ xa. Để truy cập máy chủ tên miền từ xa, bạn phải cài đặt Công cụ quản trị máy chủ từ xa trong Windows 10. Tất nhiên, bạn sẽ cần Windows 10 Professional hoặc Enterprise để có thể sử dụng bộ công cụ này.
Bây giờ, vì có nhu cầu rất lớn về RSAT, Microsoft đã thêm nó vào Windows 10 với Windows Cập nhật ngày 10 tháng 10. Và đó là lý do tại sao, tùy thuộc vào việc lặp lại của Windows 10 bạn đang chạy, bạn cần cài đặt nó hoặc chỉ kích hoạt nó.
Sử dụng các hướng dẫn từng bước chúng tôi cung cấp dưới đây.
Làm cách nào để cài đặt công cụ quản trị máy chủ từ xa Windows 10?
1. Tải xuống Công cụ quản trị máy chủ từ xa (trước đó Windows Cập nhật ngày 10 tháng 10)
- Điều hướng sĩ quan Tải xuống Microsoft trang, ở đây.

- Tải xuống phiên bản phù hợp với của bạn phiên bản của sistema Y kiến trúc. Bạn có thể lưu nó cục bộ và chạy nó từ đó, hoặc chạy nó trực tiếp. Đó là sự lựa chọn của bạn.
- chạy trình cài đặt và chấp nhận các điều khoản của Giấy phép.
- Khởi động lại PC của bạn và bạn sẽ sẵn sàng để đi.
Tìm kiếm phần mềm máy chủ gia đình tốt nhất? Dưới đây là những lựa chọn tốt nhất.
2. Cho phép các công cụ quản trị máy chủ từ xa (trong Windows Cập nhật ngày 10 tháng 10 trở đi)
- nhấn Windows Phím + Tôi để mở cấu hình.
- Chọn Các ứng dụng.
- Nhấp vào Ứng dụng và tính năng.
- Mở Các tính năng tùy chọn.

- Bấm vào Thêm một tính năng cái nút.

- Tìm các công cụ RSAT mà bạn muốn thêm và thêm chúng vào Windows 10)
Nếu bạn muốn tắt Công cụ quản trị viên máy chủ từ xa, hãy làm theo các bước dưới đây:
- Tại Windows Thanh tìm kiếm, gõ Windows tính năngvà mở ra Biến Windows bật hoặc tắt tính năng.
- Xác định vị trí Công cụ quản trị máy chủ từ xa và mở rộng phần đó.
- Bỏ chọn các hộp cùng với các tính năng bạn không còn cần nữa.
- Nhấn OK để xác nhận thay đổi.
May mắn thay, những hướng dẫn này đã giúp bạn cài đặt Công cụ quản trị viên máy chủ từ xa trên Windows 10 không có vấn đề. Trong trường hợp bạn có thứ gì đó để thêm hoặc lấy, hãy chắc chắn cho chúng tôi biết trong phần bình luận bên dưới.
CÂU CHUYỆN LIÊN QUAN ĐỂ XEM: