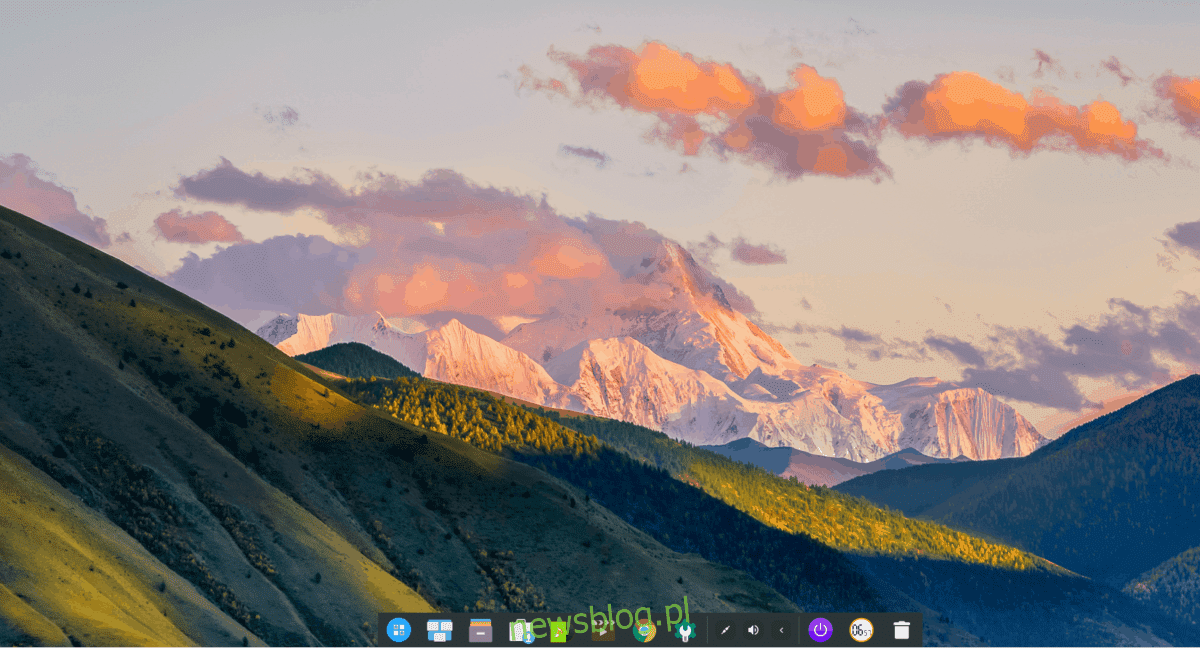
Môi trường máy tính để bàn Deepin là một phần của bản phân phối Deepin Linux. Mục tiêu chính của nó là cung cấp một giải pháp thay thế đẹp mắt, dễ sử dụng, trang nhã cho các môi trường máy tính để bàn Linux phổ biến.
Những người tạo ra máy tính để bàn Deepin đặt cốt lõi của nỗ lực phát triển của họ vào việc phân phối. Tuy nhiên, các nhà phát triển Deepin cũng duy trì môi trường cho các bản phân phối khác. Nếu bạn muốn dùng thử máy tính để bàn, bạn có thể cài đặt nó trên các hệ điều hành Linux như Arch Linux, Ubuntu, OpenSUSE, v.v. Để làm cho nó hoạt động, hãy mở một cửa sổ đầu cuối và làm theo hướng dẫn tương ứng với hệ điều hành của bạn.
Lưu ý: Người dùng Debian, nếu bạn tình cờ đọc được bài viết này để cài đặt máy tính để bàn Deepin trên hệ thống của mình, vui lòng cân nhắc cài đặt Deepin Linux để thay thế! Nó được xây dựng trên Debian Stable! Để biết thêm thông tin về phân phối Bấm vào đây.
hướng dẫn Ubuntu
Người dùng Ubuntu Linux muốn sử dụng môi trường máy tính để bàn Deepin thật may mắn! Những nỗ lực tích cực đang được thực hiện để cấu hình và chạy nó trên các phiên bản mới nhất của hệ điều hành.
Cần lưu ý rằng mặc dù Deepin Desktop được chuyển sang Ubuntu nhưng nó sẽ không chạy trên mọi phiên bản hệ điều hành. Hiện tại, phiên bản mới nhất được Deepin hỗ trợ như một phần của PPA là Ubuntu 18.04 LTS.
Việc máy tính để bàn Deepin chỉ hỗ trợ 18.04 LTS không phải là vấn đề lớn vì hệ điều hành này vẫn có sẵn để tải xuống trên trang web. Nếu bạn đang sử dụng phiên bản hệ điều hành mới hơn và muốn sử dụng Deepin, hãy tải xuống 18.04 LTS và cài đặt lại trước khi tiếp tục.
Sau khi sử dụng Ubuntu 18.04 LTS, bạn sẽ có thể bắt đầu quá trình cài đặt Deepin trên máy tính để bàn bằng cách làm theo hướng dẫn từng bước bên dưới.
Bươc 1: Khởi chạy một cửa sổ đầu cuối trên Ubuntu. Điều này có thể dễ dàng thực hiện bằng cách nhấn Ctrl + Alt + T hoặc Ctrl + Shift + T.
Bươc 2: Sau khi cửa sổ đầu cuối mở ra, hãy sử dụng lệnh add-apt-repository để thêm Deepin PPA vào Ubuntu.
sudo add-apt-repository ppa:leaeasy/dde
Bươc 3: Trong cửa sổ đầu cuối, hãy chạy lệnh cập nhật. Chạy một bản cập nhật sẽ cho phép PC Ubuntu của bạn kiểm tra các bản cập nhật hệ thống đang chờ xử lý. Ngoài ra, nó sẽ thiết lập Deepin PPA mới để sử dụng.
sudo apt update
Bươc 4: Bây giờ mọi thứ đã được cập nhật, đã đến lúc cài đặt mọi bản cập nhật phần mềm đang chờ xử lý cho Ubuntu. Điều này sẽ giúp Deepin tiếp tục chạy với các bản vá mới nhất.
sudo apt upgrade -y
Bươc 5: Nâng cấp đã hoàn tất. Bước cuối cùng là cài đặt môi trường máy tính để bàn Deepin bằng lệnh cài đặt apt.
sudo apt install dde
hướng dẫn Fedora
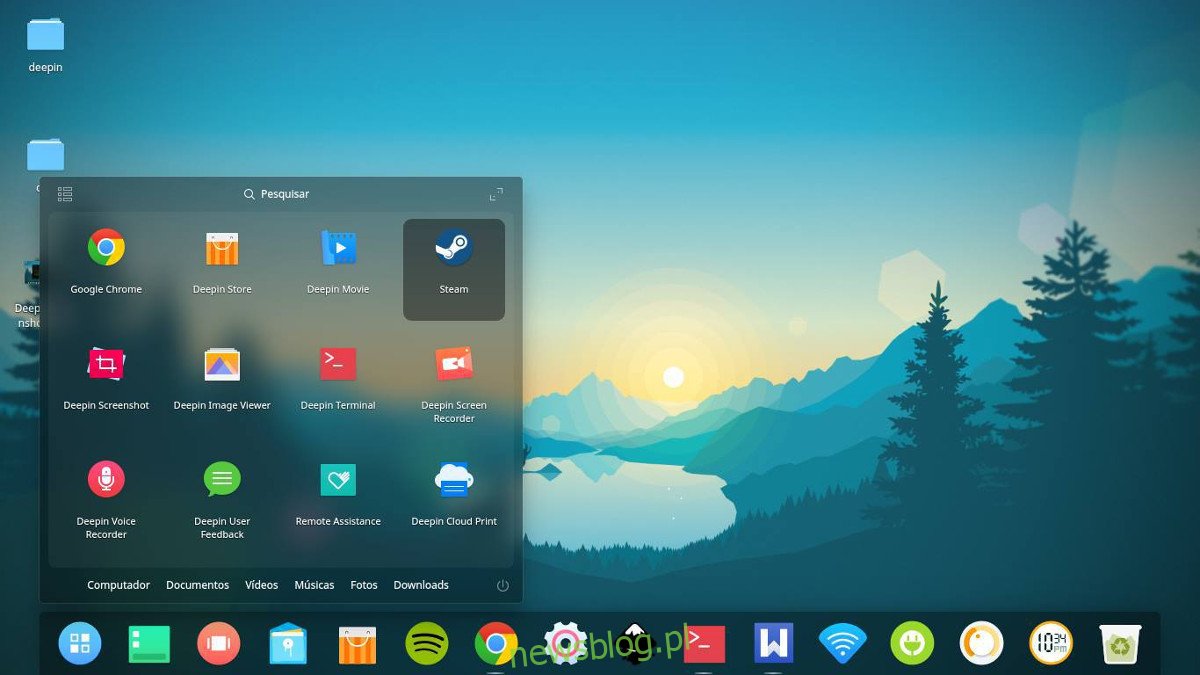
Người dùng Fedora Linux có thể cài đặt môi trường máy tính để bàn Deepin, nhưng được cảnh báo: nó rất không ổn định và hoạt động không tốt lắm. Tuy nhiên, nếu bạn là người hâm mộ Fedora và muốn dùng thử Deepin, thì đây là lựa chọn duy nhất của bạn.
Để khởi chạy máy tính để bàn, hãy bắt đầu bằng cách khởi chạy một cửa sổ đầu cuối. Sau khi phiên cuối cùng của bạn được mở, hãy làm theo hướng dẫn từng bước được nêu bên dưới.
Bươc 1: Có một số gói Deepin trong nguồn phần mềm Fedora. Điều đó nói rằng, không phải mọi gói đều có sẵn và do đó, bạn sẽ cần kích hoạt nguồn phần mềm của bên thứ ba. Để làm như vậy, hãy nhập lệnh sau trong cửa sổ đầu cuối.
sudo dnf copr enable mosquito/deepin
Bươc 2: Với kho lưu trữ phần mềm Deepin Copr mới được kích hoạt, đã đến lúc cập nhật Fedora với bản cập nhật Dnf.
sudo dnf update
Bươc 3: Sau khi mọi thứ được cập nhật, hãy cài đặt các gói Deepin trên PC Fedora Linux của bạn.
sudo dnf install deepin-desktop lightdm deepin-calendar deepin-calculator deepin-editor deepin-image-viewer deepin-picker deepin-system-monitor
Bươc 4: Máy tính để bàn Deepin yêu cầu một số codec của bên thứ ba hiện không có trong Fedora. Bạn cần bật RPMFusion để nhận các codec này. Đảm bảo thay đổi X trong các lệnh bên dưới thành phiên bản Fedora Linux hiện tại của bạn.
sudo dnf install https://download1.rpmfusion.org/free/fedora/rpmfusion-free-release-X.noarch.rpm sudo dnf install https://download1.rpmfusion.org/nonfree/fedora/rpmfusion-nonfree-release-X.noarch.rpm
Bươc 5: Sau khi RPMFusion được thiết lập và chạy, hãy sử dụng lệnh Dnf để định cấu hình các gói còn lại trên máy Fedora Linux của bạn.
sudo dnf install deepin-movie deepin-music
Bươc 6: Cuối cùng, cấu hình Fedora để tải hệ thống lời chào LightDM.
sudo systemctl disable gdm.service && sudo systemctl enable lightdm.service sudo sed -e "s/SELINUX=enforcing/SELINUX=disabled/g" -i /etc/selinux/config sudo su -c "echo -e '[Seat:*]ngreeter-session=lightdm-deepin-greeter' > /etc/lightdm/lightdm.conf.d/deepin.conf"
Khi bạn thực hiện xong ba lệnh trên, hãy khởi động lại máy tính Fedora của bạn. Khi Fedora khởi động lại xong, bạn sẽ thấy màn hình đăng nhập Deepin.
Hướng dẫn cho OpenSUSE Tumbleweed
Nhờ dịch vụ OpenSUSE Build, giờ đây bạn có thể sử dụng môi trường máy tính để bàn Deepin trong OpenSUSE Tumbleweed. Nếu bạn muốn cài đặt nó, hãy làm theo các bước sau.
Đầu tiên, hãy truy cập trang Deepin trên OBS. Sau đó chọn nút “cài đặt bằng một cú nhấp chuột”. Nhấp vào nó sẽ nhắc OpenSUSE cài đặt Deepin.
Gặp sự cố khi chạy nó? Xin lưu ý rằng bạn có thể cần cài đặt thủ công từng gói Deepin này nếu hệ thống của bạn không tự động cài đặt. Cũng lưu ý rằng OpenSUSE Tumbleweed là một bản phát hành không ổn định và phiên bản dành cho máy tính để bàn này có thể chứa lỗi.
Hướng dẫn Arch Linux
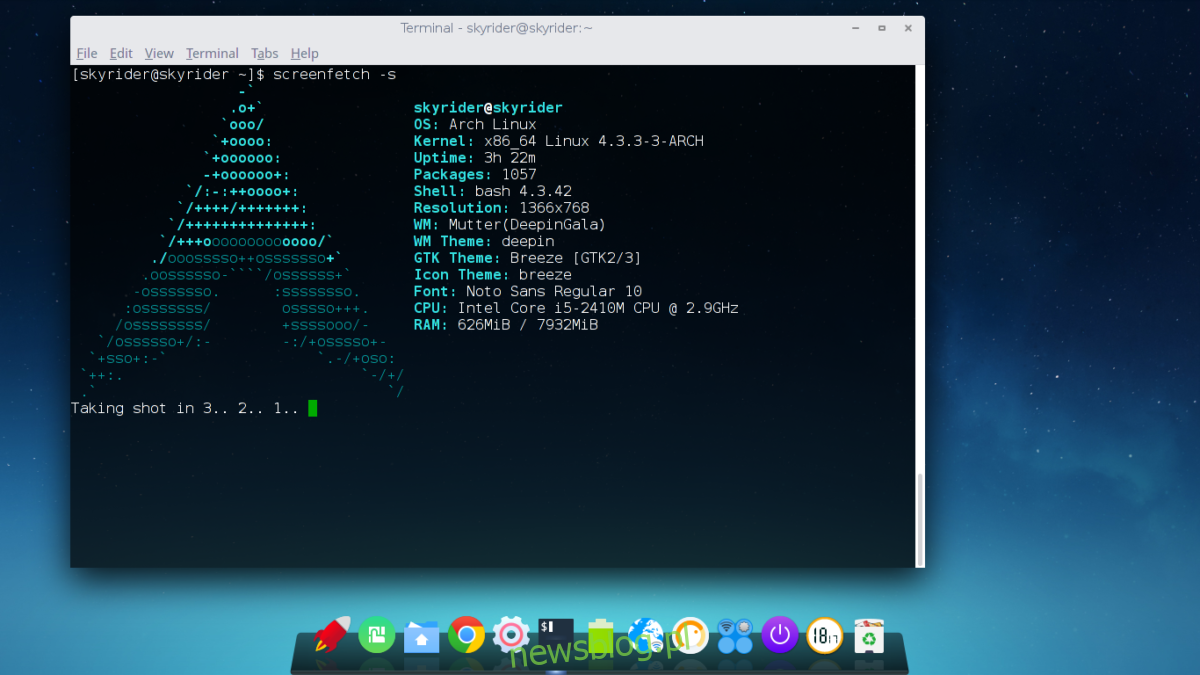
Trước đây, tại newsblog.pl, tôi đã thực hiện toàn bộ hướng dẫn về cách cài đặt môi trường máy tính để bàn Deepin Linux trong Arch Linux. Lý do tại sao tôi dành toàn bộ bài đăng cho nó là vì việc thiết lập máy tính để bàn Deepin trong Arch Linux tốn nhiều thời gian, khó hiểu và tẻ nhạt.
Nếu bạn muốn thiết lập Deepin trên PC Arch Linux của mình, hãy xem bài đăng được liên kết. Tuy nhiên, trước khi bạn làm điều đó, lưu ý rằng bạn phải kích hoạt kho lưu trữ phần mềm “Cộng đồng”.
Không có “Cộng đồng” hoạt động trên hệ thống Arch Linux của bạn? Chỉnh sửa /etc/pacman.conf, cuộn xuống “Cộng đồng” và kích hoạt nó bằng cách xóa các ký hiệu #.
