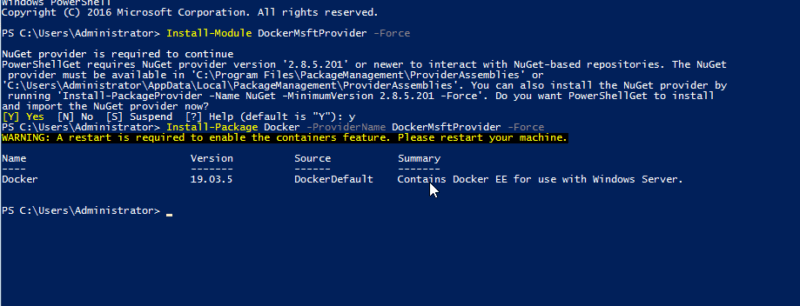
Hướng dẫn từng bước để cài đặt Docker trên hệ điều hành yêu thích của bạn.
Docker là một dự án nguồn mở hỗ trợ xây dựng, thử nghiệm, triển khai và quản lý các ứng dụng trong các thùng chứa di động, khép kín. Nói chung, hình ảnh vùng chứa có tất cả các tài nguyên mà ứng dụng yêu cầu để chạy.
Ngày nay, Docker đã trở thành một công cụ phổ biến để triển khai và quản lý các ứng dụng dưới dạng vùng chứa đồng thời khắc phục các sự cố tương thích. Công nghệ này cho phép cài đặt các ứng dụng và dịch vụ trên nhiều loại máy tính, bất kể phần cứng và hệ điều hành. Do đó, bạn có thể chạy những hình ảnh như vậy trên các hệ thống máy tính khác nhau miễn là Docker được cài đặt. Các hình ảnh phổ biến bao gồm Nginx, MariaDB, WordPress và những hình ảnh khác.
Docker khác với một máy ảo truyền thống.
Trong hướng dẫn này, bạn sẽ học cách cài đặt Docker trên các hệ điều hành sau.
- Ubuntu
- Debian
- CentOS
- các cửa sổ
Trong hầu hết các trường hợp, các bước tương tự đối với một hệ điều hành cụ thể, nhưng có thể có một số khác biệt nhỏ giữa các phiên bản.
Phương pháp cài đặt Docker
Nói chung, có ba phương pháp chính để cài đặt Docker tùy thuộc vào tình huống và môi trường của bạn, như được giải thích bên dưới.
- Sử dụng kho Docker: – Nên cài đặt và cập nhật phương pháp dễ dàng cho hầu hết các cài đặt trực tuyến.
- Tải xuống, cài đặt và cập nhật thủ công: – thích hợp cho các máy tính ngoại tuyến không có quyền truy cập Internet
- Sử dụng tập lệnh tự động: dành cho môi trường phát triển và thử nghiệm.
Trong hướng dẫn này, chúng tôi sẽ đề cập đến việc cài đặt bằng cách sử dụng kho Docker. Bạn sẽ tìm hiểu cách cài đặt và cập nhật công cụ từ kho Docker chính thức. Nói chung, bạn cũng có thể tải xuống các tệp từ kho lưu trữ của hệ điều hành, nhưng điều này có thể không có các phiên bản mới nhất, do đó cần sử dụng nguồn Docker chính thức bất cứ khi nào có thể.
Cài đặt Docker trên Ubuntu
Đối với bài viết này, chúng tôi sẽ sử dụng Ubuntu 18.04.
điều kiện tiên quyết
Bươc 1: Cập nhật cơ sở dữ liệu cục bộ
Trước khi cài đặt, hãy bắt đầu bằng cách cập nhật danh sách gói hiện có của bạn
sudo apt update
Bươc 2: Cài đặt các phụ thuộc hỗ trợ https
Cài đặt các gói cho phép apt tải tệp lên qua https
sudo apt install apt-transport-https ca-certificates curl software-properties-common
Đây là những gì mỗi lệnh làm;
- apt-transport-https: Cho phép apt truyền tệp và dữ liệu qua https
- chứng chỉ ca: làm cho máy tính hoặc trình duyệt của bạn kiểm tra chứng chỉ bảo mật
- curl: công cụ chuyển tập tin
- phần mềm-thuộc tính chung: thêm tập lệnh để quản lý phần mềm
Bươc 3: Thêm khóa Docker GPG
Một cách khác là thêm khóa GPG – một tính năng bảo mật đảm bảo tính xác thực của các tệp cài đặt.
curl -fsSL https://download.docker.com/linux/ubuntu/gpg | sudo apt-key add –
Bươc 4: Cài đặt kho Docker
Trong bước này, hãy sử dụng lệnh bên dưới để thêm kho lưu trữ Docker vào nguồn apt của bạn.
sudo add-apt-repository "deb [arch=amd64] https://download.docker.com/linux/ubuntu bionic stable"
Bươc 5: Cập nhật kho lưu trữ
Cập nhật cơ sở dữ liệu với các gói Docker từ kho lưu trữ bạn vừa thêm
sudo apt update
Để đảm bảo rằng bạn đang chạy cài đặt từ kho Docker chính thức, hãy chạy lệnh
apt-cache policy docker-ce
Điều này sẽ cho đầu ra sau:
Đầu ra của chính sách docker-ce apt-cache
docker-ce: Installed: (none) Candidate: 5:19.03.5~3-0~ubuntu-bionic Version table: 5:19.03.5~3-0~ubuntu-bionic 500 500 https://download.docker.com/linux/ubuntu bionic/stable amd64 Packages 5:19.03.4~3-0~ubuntu-bionic 500 500 https://download.docker.com/linux/ubuntu bionic/stable amd64 Packages 5:19.03.3~3-0~ubuntu-bionic 500
Từ đầu ra, bạn sẽ nhận thấy rằng docker-ce chưa được cài đặt. Tuy nhiên, đầu ra sẽ hiển thị số phiên bản OS và Docker đích. Xin lưu ý rằng số phiên bản có thể thay đổi tùy thuộc vào thời điểm cài đặt.
Bươc 6: Cài đặt phiên bản Docker mới nhất
Sau khi xác nhận, hãy sử dụng lệnh sau để cài đặt Docker.
sudo apt install docker-ce
Thao tác này sẽ cài đặt Docker, khởi động daemon và cho phép nó tự động chạy khi khởi động. Để xác nhận rằng Docker đã hoạt động, hãy chạy;
sudo systemctl status docker
Sau khi cài đặt và chạy lệnh thành công sẽ cho kết quả như sau:
$ sudo systemctl status docker ● docker.service - Docker Application Container Engine Loaded: loaded (/lib/systemd/system/docker.service; enabled; vendor preset: e Active: active (running) since Sat 2019-12-14 07:46:40 UTC; 50s ago Docs: https://docs.docker.com Main PID: 2071 (dockerd) Tasks: 8 CGroup: /system.slice/docker.service └─2071 /usr/bin/dockerd -H fd:// --containerd=/run/containerd/contain
Phần này của đầu ra cho biết quá trình cài đặt đã thành công và Docker đang hoạt động và đang chạy.
Cài đặt Docker trên CentOS
điều kiện tiên quyết
- Phiên bản ổn định của CentOS 7
- người dùng sudo
Cách tốt nhất là sử dụng phiên bản mới nhất của gói cài đặt Docker từ kho lưu trữ Docker chính thức.
Bươc 1: Cập nhật cơ sở dữ liệu gói
Bước đầu tiên là cập nhật cơ sở dữ liệu gói bằng lệnh.
sudo yum update
Bươc 2: Thêm kho lưu trữ Docker và cài đặt Docker
Sau khi cập nhật, chúng tôi sẽ thêm kho lưu trữ Docker chính thức, tải xuống và cài đặt phiên bản Docker mới nhất. Để làm điều này, sử dụng lệnh;
curl -fsSL https://get.docker.com/ | sh
Bươc 3: Khởi động Docker và kiểm tra phiên bản của nó
Sau khi cài đặt hoàn tất, hãy khởi động Docker daemon
sudo systemctl start docker
Xác nhận rằng Docker đang chạy
sudo systemctl status docker
Điều này sẽ cung cấp đầu ra sau
docker.service - Docker Application Container Engine Loaded: loaded (/usr/lib/systemd/system/docker.service; disabled; vendor preset: disabled) Active: active (running) since Mon 2019-12-09 09:54:50 UTC; 7s ago Docs: https://docs.docker.com Main PID: 9194 (dockerd) Tasks: 8 Memory: 44.0M CGroup: /system.slice/docker.service └─9194 /usr/bin/dockerd -H fd:// --containerd=/run/containerd/cont...
Cài đặt Docker trên Debian
Để đảm bảo bạn có phiên bản mới nhất, hãy cài đặt từ kho lưu trữ Docker chính thức.
điều kiện tiên quyết
Bươc 1: Cập nhật hệ thống
Đầu tiên, cập nhật danh sách các gói đã cài đặt.
sudo apt update
Bươc 2: Cài đặt các gói cần thiết để chạy apt qua HTTP
sudo apt install apt-transport-https ca-certificates curl gnupg2 software-properties-common
Bươc 3: Thêm khóa GPG
Bây giờ chúng ta cần thêm khóa GPG từ Docker vào hệ thống Debian của mình. Điều này đảm bảo rằng các bản tải xuống hợp lệ.
Để thêm khóa GPG vào kho Docker chính thức, hãy chạy
curl -fsSL https://download.docker.com/linux/debian/gpg | sudo apt-key add -
Bươc 4: Thêm kho lưu trữ Docker vào các nguồn APT
Trong bước này, bạn sẽ thêm kho lưu trữ Docker vào các nguồn apt của mình.
sudo add-apt-repository "deb [arch=amd64] https://download.docker.com/linux/debian $(lsb_release -cs) stable"
Bươc 5: Cập nhật cơ sở dữ liệu gói
Bây giờ chúng tôi sẽ cập nhật cơ sở dữ liệu gói với các gói Docker từ kho lưu trữ mà chúng tôi vừa thêm.
sudo apt update
Bươc 6: Kiểm tra nguồn cài đặt
Lệnh bên dưới đảm bảo rằng bạn đang cài đặt Docker từ kho lưu trữ Docker chính thức thay vì Debian có thể đã lỗi thời.
apt-cache policy docker-ce
Điều này sẽ trả về một kết quả tương tự như kết quả bên dưới. Tuy nhiên, số phiên bản Docker có thể thay đổi.
Installed: (none) Candidate: 5:19.03.5~3-0~debian-stretch Version table: 5:19.03.5~3-0~debian-stretch 500 500 https://download.docker.com/linux/debian stretch/stable amd64 Packages 5:19.03.4~3-0~debian-stretch 500 500 https://download.docker.com/linux/debian stretch/stable amd64 Packages 5:19.03.3~3-0~debian-stretch 500 500 https://download.docker.com/linux/debian stretch/stable amd64 Packages 5:19.03.2~3-0~debian-stretch 500 500 https://download.docker.com/linux/debian stretch/stable amd64 Packages .. .. .. 17.03.1~ce-0~debian-stretch 500 500 https://download.docker.com/linux/debian stretch/stable amd64 Packages 17.03.0~ce-0~debian-stretch 500 500 https://download.docker.com/linux/debian stretch/stable amd64 Packages
Như bạn có thể thấy, docker-ce chưa được cài đặt. Đầu ra cho thấy cài đặt là từ kho Docker chính thức cho Debian 9 (căng ra).
Bươc 7: Cài đặt Docker
Bây giờ chúng tôi đã sẵn sàng để cài đặt Docker bằng lệnh bên dưới.
sudo apt install docker-ce
Thao tác này sẽ cài đặt Docker, khởi động công cụ và định cấu hình để nó luôn khởi động khi khởi động. Khi quá trình cài đặt hoàn tất, hãy kiểm tra xem nó có đang chạy không.
sudo systemctl status docker
Sau khi cài đặt thành công, đầu ra sẽ cho biết dịch vụ đang hoạt động và đang chạy.
Lối ra
● docker.service - Docker Application Container Engine Loaded: loaded (/lib/systemd/system/docker.service; enabled; vendor preset: e Active: active (running) since Mon 2019-12-09 11:48:32 UTC; 41s ago Docs: https://docs.docker.com Main PID: 17486 (dockerd) CGroup: /system.slice/docker.service └─17486 /usr/bin/dockerd -H fd:// --containerd=/run/containerd/contain
Cài đặt Docker trên hệ thống của bạn Windows
Hãy xem cách cài đặt Docker Enterprise Edition trên máy chủ Windows 2016.
Bươc 1: Cài đặt mô-đun Docker Powershell
Mở dòng lệnh của chương trình Windows PowerShell bằng tài khoản quản trị và sử dụng lệnh bên dưới để cài đặt mô-đun DockerMsftProvider. Nó là một mô-đun Docker Powershell để tìm kiếm, cài đặt và cập nhật hình ảnh Docker.
Nếu sử dụng tài khoản quản trị viên, lệnh sẽ xuất hiện dưới dạng;
PS C:UsersAdministrator> install-module -name DockerMsftProvider -Force
Điều này sẽ cho kết quả như dưới đây.
NuGet provider is required to continue PowerShellGet requires NuGet provider version ‘2.8.5.201’ or newer to interact with NuGet-based repositories. The NuGet provider must be available in ‘C:Program FilesPackageManagementProviderAssemblies’ or ‘C:UsersAdministratorAppDataLocalPackageManagementProviderAssemblies’. You can also install the NuGet provider by running ‘Install-PackageProvider -Name NuGet -MinimumVersion 2.8.5.201 -Force’. Do you want PowerShellGet to install and import the NuGet provider now? [Y] Yes [N] No [S] Suspend [?] Help (default is “Y”): y Type Y for Yes
Bươc 2 Cài đặt gói Docker
Sau khi cài đặt mô-đun, chúng tôi đã sẵn sàng để cài đặt gói Docker.
PS C:UsersAdministrator>Install-Package Docker –Providername DockerMsftProvider –Force
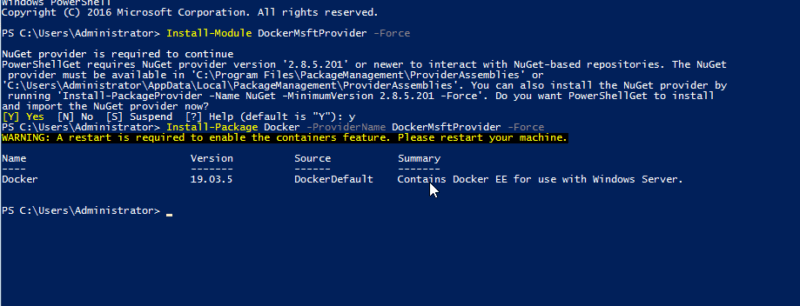
Thao tác này sẽ cài đặt gói Docker trên máy của bạn nhưng sẽ không khởi động dịch vụ. Do đó, bạn phải khởi động lại máy tính để kích hoạt tính năng vùng chứa.
PS C:UsersAdministrator>Restart-Computer
Sau khi khởi động lại, hãy kiểm tra cài đặt và phiên bản bằng cách chạy
PS C:UsersAdministrator>docker-version
Lối ra
Client: Docker Engine – Enterprise Version: 19.03.5 API version: 1.40 Go version: go1.12.12 Git commit: 2ee0c57608 Built: 11/13/2019 08:00:16 OS/Arch: windows/amd64 Experimental: false Server: Docker Engine – Enterprise Engine: Version: 19.03.5 API version: 1.40 (minimum version 1.24) Go version: go1.12.12 Git commit: 2ee0c57608 Built: 11/13/2019 07:58:51 OS/Arch: windows/amd64 Experimental: false PS C:UsersAdministrator>
Để kiểm tra Docker với một hình ảnh điển hình, hãy chạy lệnh
docker run hello-world:nanoserver-sac2016
Nếu nó được cài đặt và chạy đúng cách, lệnh sẽ cho kết quả như sau.
PS C:UsersAdministrator> docker run hello-world:nanoserver-sac2016 Hello from Docker! This message shows that your installation appears to be working correctly. To generate this message, Docker took the following steps: 1. The Docker client contacted the Docker daemon. 2. The Docker daemon pulled the “hello-world” image from the Docker Hub. (windows-amd64, nanoserver-sac2016) 3. The Docker daemon created a new container from that image which runs the executable that produces the output you are currently reading. 4. The Docker daemon streamed that output to the Docker client, which sent it to your terminal. To try something more ambitious, you can run a Windows Server container with: PS C:> docker run -it mcr.microsoft.com/windows/servercore powershell Share images, automate workflows, and more with a free Docker ID: https://hub.docker.com/ For more examples and ideas, visit: https://docs.docker.com/get-started/
Lưu ý rằng bạn phải sử dụng hình ảnh bộ chứa hệ thống theo mặc định Windows. Nếu bạn cần chạy hình ảnh bộ chứa Linux, hãy sử dụng trình nền Docker ở chế độ thử nghiệm, có sẵn trong phiên bản dành cho máy tính để bàn.
Đăng kí
Tôi hy vọng bây giờ bạn đã biết cài đặt Docker dễ dàng như thế nào. Sau khi cài đặt, hãy chơi với nó để làm quen với nó và nếu bạn cần đào tạo qua video, hãy xem khóa học này.
