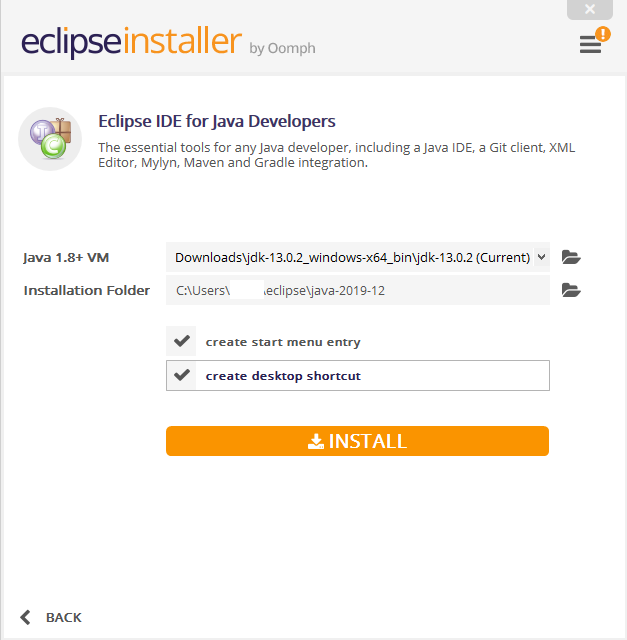
Khi phát triển phần mềm, điều quan trọng là phải có một quy trình làm việc tốt với môi trường được phát triển đầy đủ. Eclipse là một Môi trường phát triển tích hợp (IDE) được tôn trọng, rất lý tưởng để phát triển ứng dụng bằng các ngôn ngữ như C, C ++, Java và hơn thế nữa.
Vậy làm thế nào bạn có thể cài đặt Eclipse trong Windows 10?
Có một số phiên bản khác nhau của Eclipse từ Trang tải xuống của Eclipse, tất cả với các chức năng và chức năng khác nhau. Hãy chắc chắn rằng bạn chọn một trong những phù hợp nhất với nhu cầu của bạn và tiếp tục với phiên bản đó. Quá trình cài đặt chính xác có thể khác nhau đối với một số trong số họ, nhưng thường nên làm theo các bước dưới đây.
Khi bạn đã tải xuống phiên bản Eclipse đã chọn từ trang web, hãy chạy trình cài đặt bằng cách chạy tệp bạn đã tải xuống. Nếu bạn thiếu Máy ảo Java, bạn được nhắc cài đặt Bộ công cụ phát triển Java (JDK).
Nếu bạn đã cài đặt máy ảo Java và chưa xác định được máy, bạn có thể tìm kiếm máy Java ảo trên đĩa cứng bằng cách nhấp vào Có khi được nhắc. Ngoài ra, bấm Không mở một trang có liên kết đến các trang tải xuống trong nhiều phiên bản JDK.
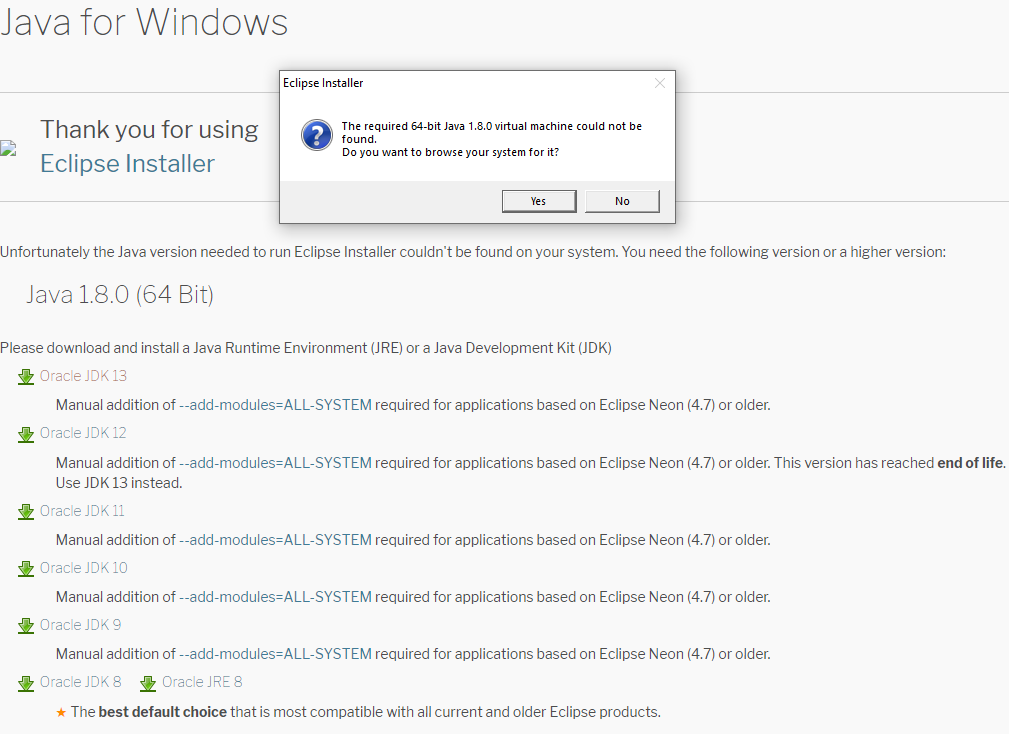 Chọn phiên bản JDK để cài đặt nếu được nhắc.
Chọn phiên bản JDK để cài đặt nếu được nhắc.Mẹo: Nhấn vào đây để tìm hiểu cách cài đặt JDK liên kết này và làm theo hướng dẫn từ Oracle ở đó. Tùy thuộc vào phần mềm trên máy tính của bạn, có lẽ bạn không cần phải làm vậy.
Khi bạn đã cấu hình trình cài đặt Eclipse để sử dụng JDK, bạn có thể tiếp tục cài đặt Eclipse. Nếu bạn chọn trình cài đặt chung, bây giờ bạn phải chọn loại gói bạn muốn cài đặt.
Lựa chọn gói của bạn phải dựa trên ngôn ngữ lập trình mà bạn dự định phát triển. Nếu bạn là nhà phát triển Java, bạn phải chọn một trong các gói Java, nếu bạn là nhà phát triển PHP, bạn phải cài đặt gói PHP, v.v.
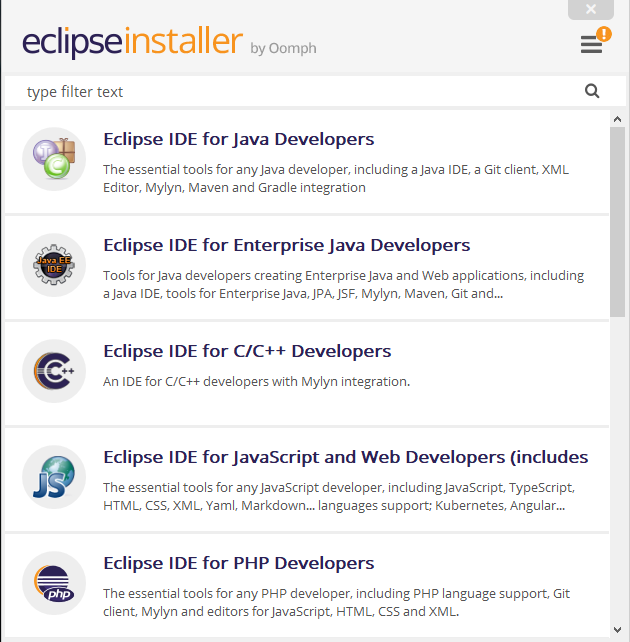 Chọn gói Eclipse nào để cài đặt với trình cài đặt chung.
Chọn gói Eclipse nào để cài đặt với trình cài đặt chung.Khi bạn đã chọn gói nào bạn muốn cài đặt bằng cách nhấp vào tùy chọn có liên quan, màn hình tiếp theo sẽ cho phép bạn định cấu hình tùy chọn cài đặt của mình. Các tùy chọn có sẵn là thư mục cài đặt, đường dẫn của máy Java ảo và các tùy chọn hộp kiểm để tạo một mục menu bắt đầu và một phím tắt trên màn hình nền.
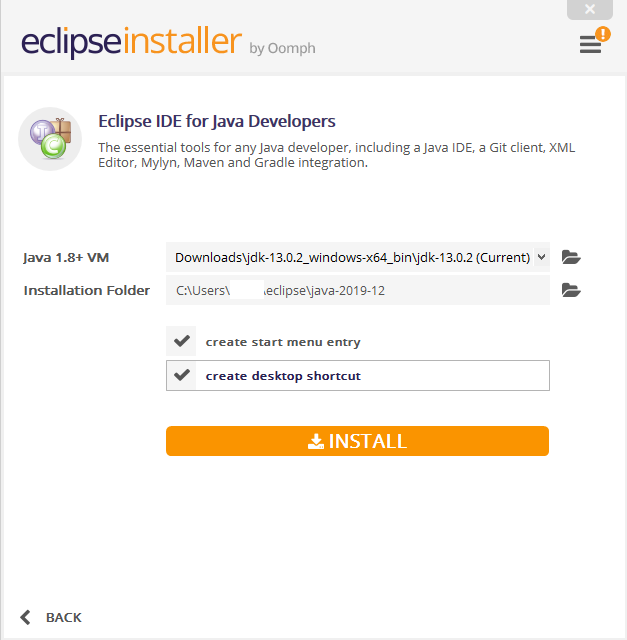 Cấu hình các tùy chọn cài đặt cho gói của bạn.
Cấu hình các tùy chọn cài đặt cho gói của bạn.Khi bạn đã cấu hình các tùy chọn cài đặt khi cần, hãy bấm Cài đặt để cài đặt Eclipse. Trong quá trình cài đặt, bạn có thể cần xem lại và chấp nhận một số giấy phép để tiếp tục.
Mẹo: Chúng phụ thuộc vào các gói và phiên bản bạn đã chọn trong các bước trước.
Bạn cũng có thể cần phải dựa vào một số chứng chỉ từ Sun microsystems và Eclipse Foundation cho mục đích ký mã. Chứng chỉ từ hai nguồn này đáng tin cậy ở đây – bạn phải chấp nhận chúng để sử dụng chương trình.
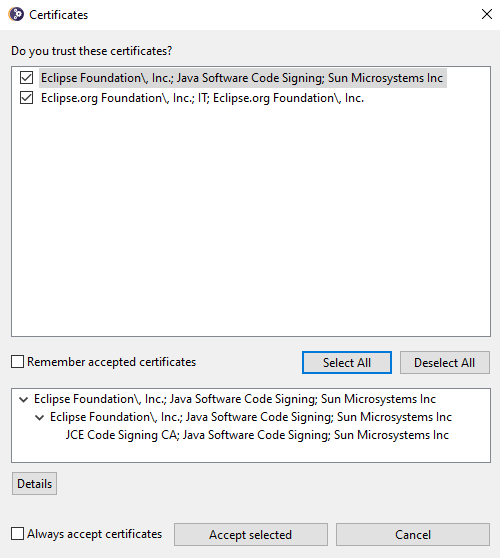 Xác nhận rằng bạn tin tưởng các chứng chỉ để tiếp tục cài đặt.
Xác nhận rằng bạn tin tưởng các chứng chỉ để tiếp tục cài đặt.Khi quá trình cài đặt hoàn tất, bạn có thể khởi động Eclipse bằng cách bấm Bắt đầu trong cửa sổ cài đặt, bằng cách nhập Eclipse vào trường bắt đầu và nhấn enter hoặc bằng cách bấm đúp vào biểu tượng máy tính để bàn.
