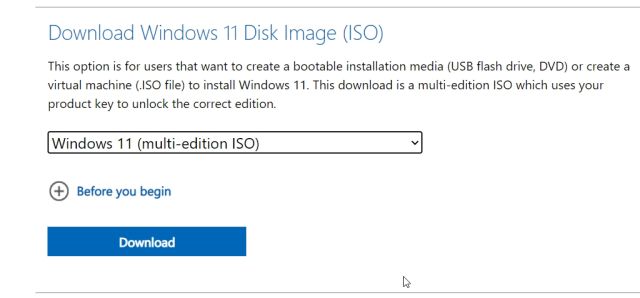
Trong khi Windows 11 là một hệ điều hành tuyệt vời với các tính năng như Tabbed File Explorer, Live Captions, hỗ trợ ứng dụng Android và nhiều tính năng sắp ra mắt. Điều đó nói rằng, người dùng vẫn đang phân vân có nên nâng cấp lên hệ thống Windows 11 hay không. Trong trường hợp này, tốt nhất là cài đặt hệ thống Windows 11 trên máy ảo để kiểm tra hệ điều hành và xác minh rằng tùy chọn của bạn khớp với hệ điều hành mới nhất của Microsoft. Trong bài viết này, chúng tôi cung cấp một hướng dẫn toàn diện để cài đặt hệ thống Windows 11 trên máy ảo. Chúng tôi đã cung cấp hai cách dễ dàng để tạo một máy ảo với hệ thống Windows 11. Trên ghi chú này, hãy chuyển sang phần hướng dẫn.
Cài đặt hệ thống Windows 11 trên máy ảo (2022)
Chúng tôi đã bao gồm hai cách để cài đặt hệ thống Windows 11 trên máy ảo. Đầu tiên sử dụng Trình quản lý Hyper-V tích hợp sẵn và lần thứ hai sử dụng công cụ VMware của bên thứ ba. Bạn có thể mở rộng bảng bên dưới và chuyển đến bất kỳ phần nào.
Cài đặt hệ thống Windows 11 trên máy ảo Hyper-V
1. Trước tiên, bạn cần tải xuống hình ảnh ISO hệ thống Windows 11. Bạn có thể truy cập trang web của Microsoft và tải xuống hình ảnh chính thức ISO hệ thống Windows 11.
2. Sau đó, bạn cần kích hoạt một số cài đặt chính. Trước tiên, hãy vào BIOS và bật “Công nghệ ảo hóa Intel” hoặc “AMD-V”, tùy thuộc vào nhà sản xuất CPU.
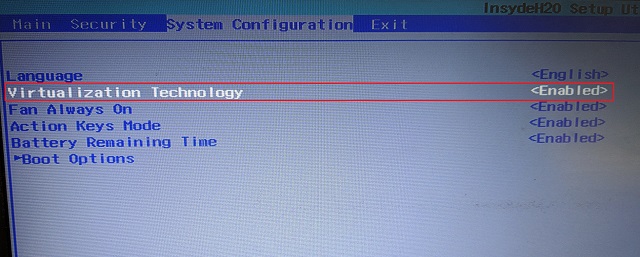
3. Tiếp theo, bạn cần kích hoạt Hyper-V trên PC hệ thống của mình Windows. Nhấn đồng thời các phím Windows và R để mở dấu nhắc Run. Tại đây, gõ Optionalfeatures.exe và nhấn Enter. Nếu bạn đang sử dụng phiên bản Home của hệ thống Windowshãy xem hướng dẫn riêng của chúng tôi và bật Hyper-V trên hệ thống của bạn Windows 10/11 Nhà.
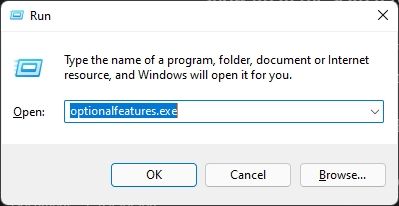
4. Cửa sổ Tính năng hệ thống mở ra Windows. Cuộn xuống và chọn các hộp kiểm Hyper-V, Virtual Machine Platform và Windows Nền tảng siêu giám sát. Cuối cùng, nhấn nút OK. Nó sẽ bắt đầu cài đặt các gói cần thiết và yêu cầu bạn khởi động lại máy tính sau khi cài đặt xong.
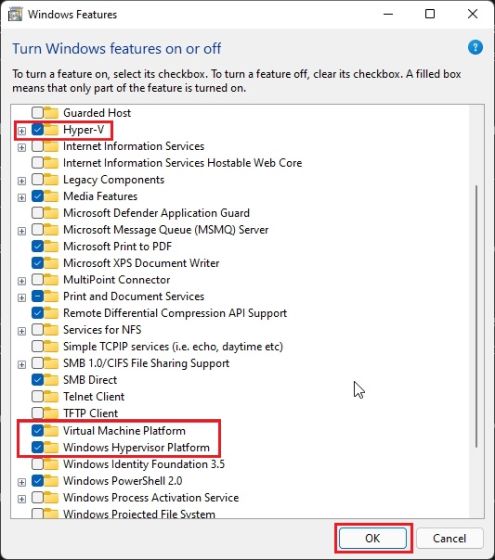
5. Sau khi khởi động lại, nhấn phím một lần Windows và tìm kiếm “Hyper”. Bây giờ hãy mở “Trình quản lý Hyper-V”.
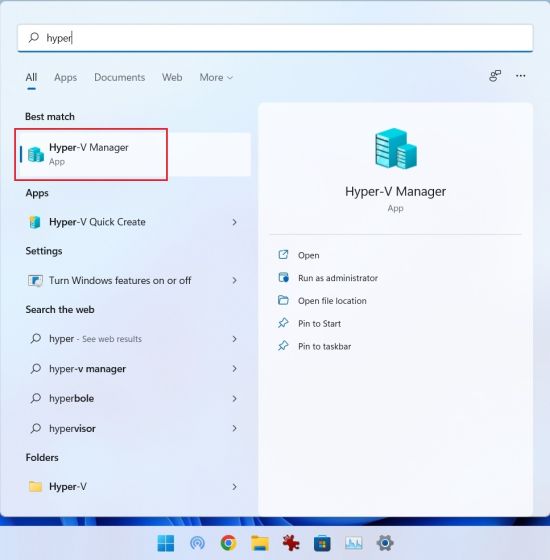
6. Tại đây, trong khung bên phải, nhấp vào “Mới” rồi chọn “Máy ảo”.
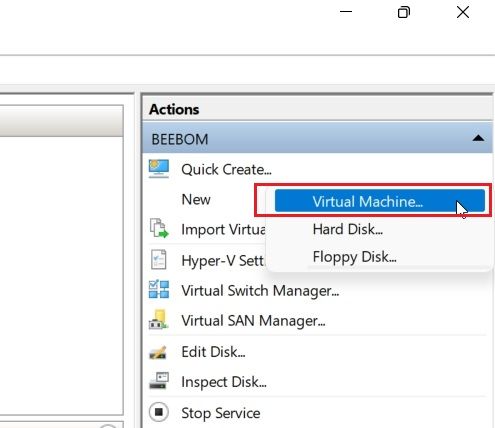
7. Trên trang tiếp theo, nhấp vào “Tiếp theo” và đặt tên cho máy ảo của bạn. Ví dụ, tôi đặt tên cho anh ta Windows 11.
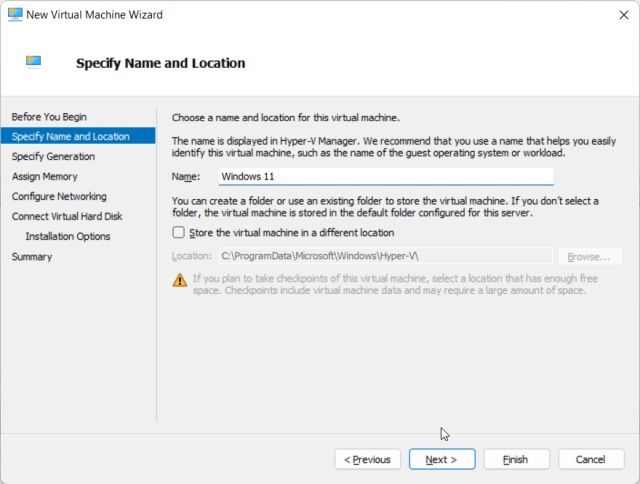
8. Sau đó chọn “Thế hệ 1vì Hyper-V ngày càng đưa ra lỗi “Khởi động PXE qua IPv4” khi sử dụng “Thế hệ 2“.
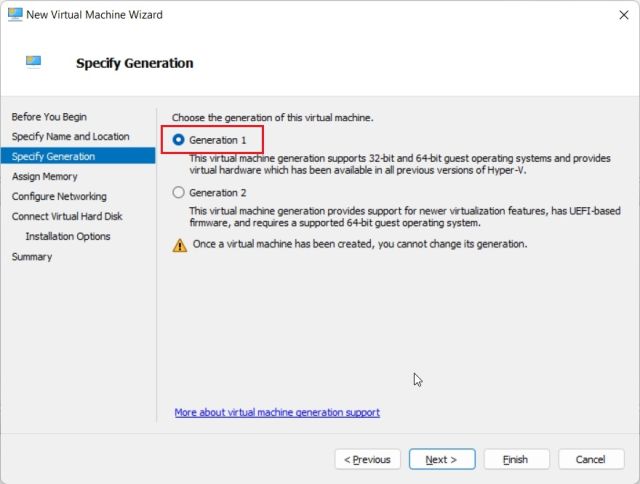
9. Trên trang tiếp theo, nhập dung lượng RAM. tôi đang giao hàng 4 GB RAM (4096 MB).
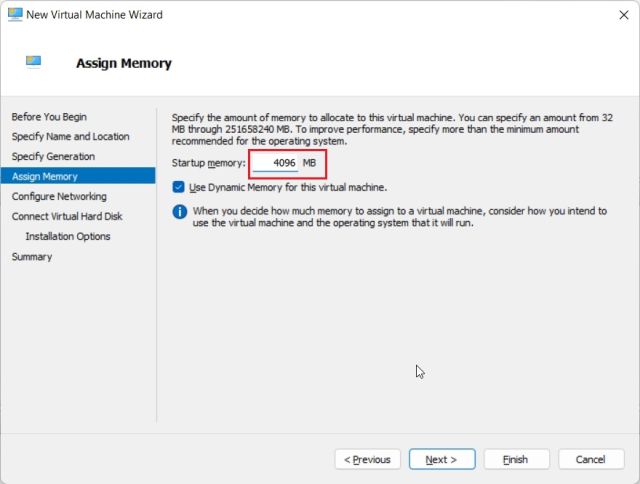
10. Tại đây, chọn “Default Switch” từ trình đơn thả xuống. Điều này sẽ cung cấp kết nối internet cho VM đang chạy Windows 11.
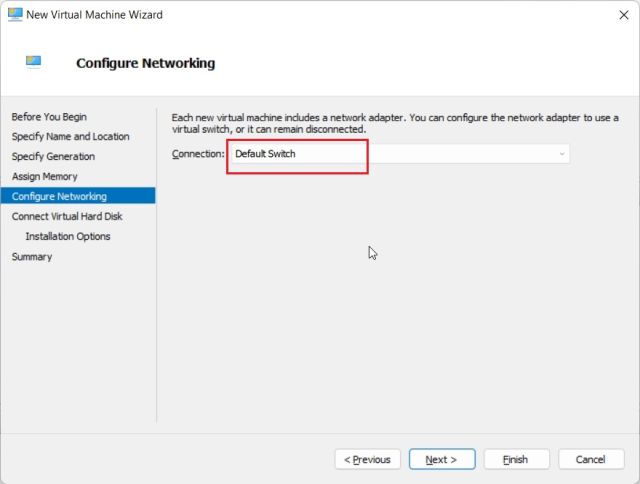
11. Sau đó cung cấp không gian mong muốn cho máy ảo chạy Windows 11. Tôi đã nhập 64 GB.
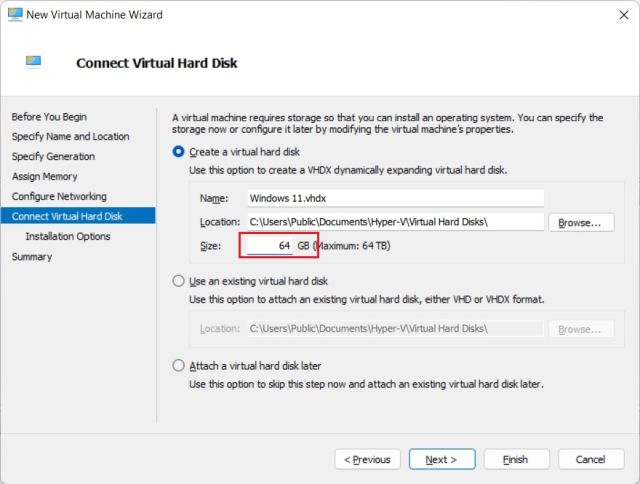
12. Sau đó chọn “Install Operating System from Bootable CD/DVD ROM” và “Image File (ISO)”. Tại đây, nhấp vào “Duyệt” và chọn một hình ảnh ISO hệ thống Windows 11 bạn đã tải về ở trên.
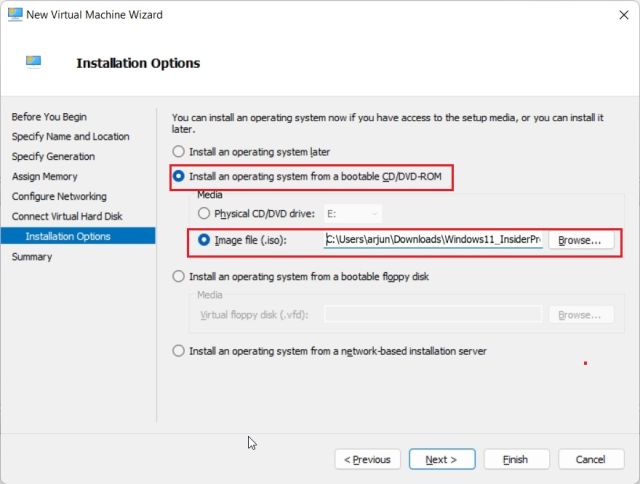
13. Cuối cùng, nhấp vào “Hoàn tất”.
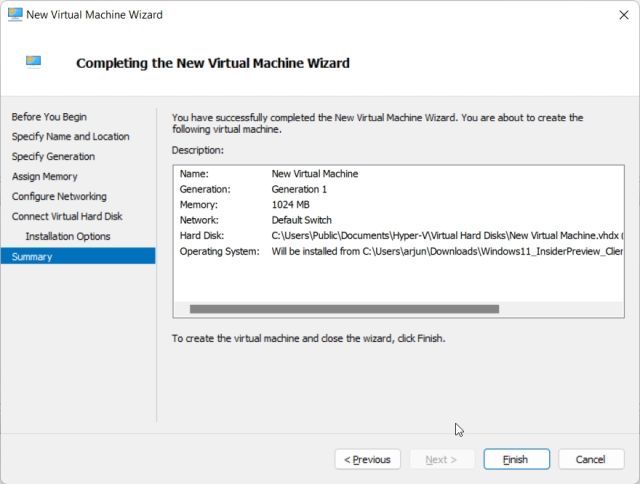
14. Bây giờ nhấp chuột phải vào hệ thống VM Windows 11 và chọn “Kết nối”.
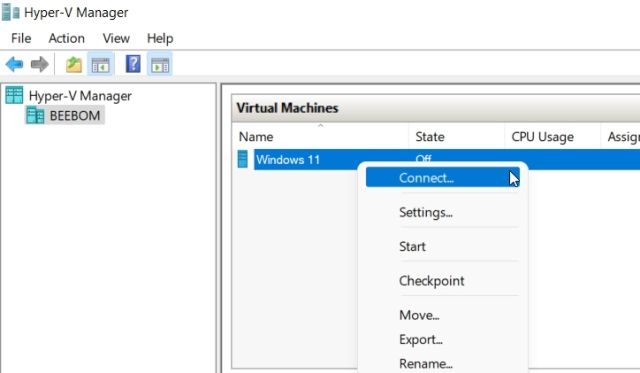
15. Cuối cùng, nhấp vào “Bắt đầu”. Điều này sẽ khởi động hệ điều hành Windows 11 trên máy ảo.

16. Bây giờ bạn có thể tiến hành cấu hình và cài đặt hệ thống Windows 11 trên máy ảo. Đó là nó.
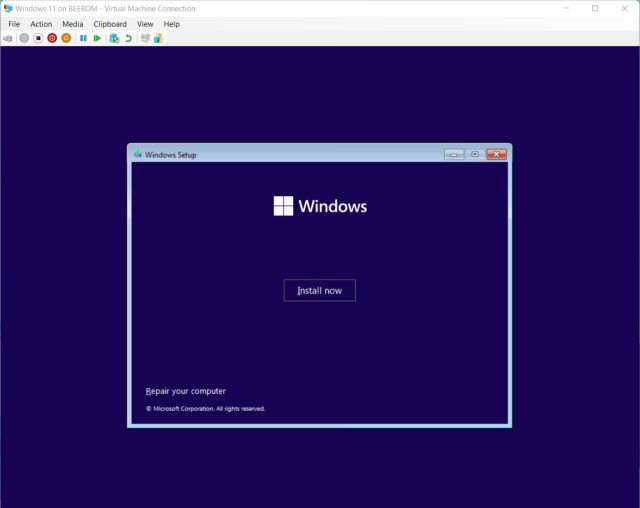
Cài đặt hệ thống Windows 11 trên máy ảo VMware
Nếu bạn không muốn sử dụng Hyper-V để tạo VM với hệ thống Windows 11, hãy dùng thử VMware, một phần mềm máy ảo tuyệt vời của bên thứ ba. Cho phép khởi động hệ thống không gặp sự cố Windows 11 trong một máy ảo. Đây là cách để đi về nó.
1. Bạn phải có một bản sao của hình ảnh ISO hệ thống Windows 11. Nếu chưa có bạn có thể tải hình ảnh chính thức ISO hệ thống Windows 11 từ trang web của Microsoft.

2. Sau đó tải xuống VMware Workstation Player miễn phí cho người dùng cá nhân. Sau đó cài đặt VMware trên máy tính của bạn.
3. Bây giờ hãy mở VMware và nhấp vào “Tạo máy ảo mới”.
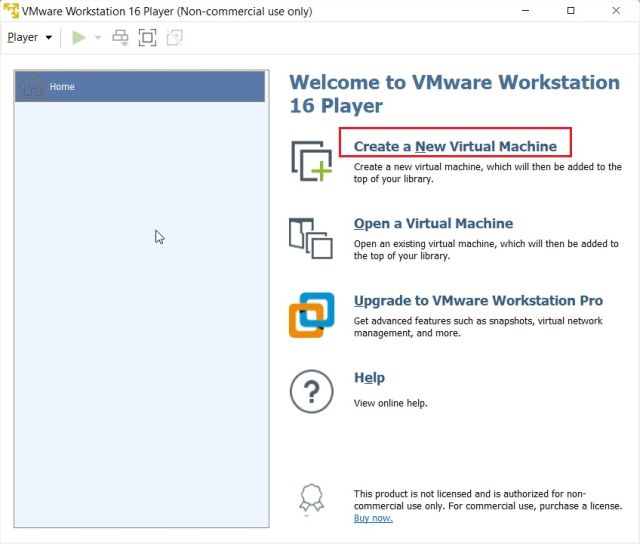
4. Tại đây, chọn tùy chọn thứ hai tức là “Tệp ảnh đĩa cài đặt (iso)” và chọn hình ảnh bạn đã tải xuống ở trên ISO hệ thống Windows 11.
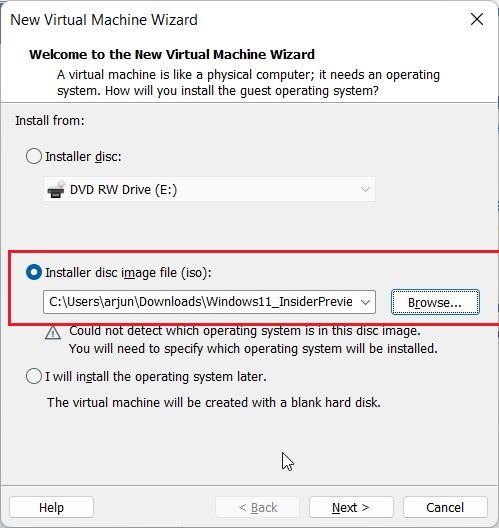
5. Trên trang tiếp theo, chọn “Windows 10 trở lên x64”.
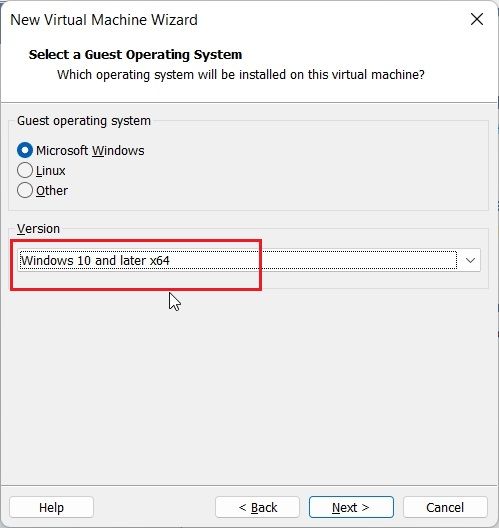
6. Nhấp vào “Tiếp theo” và cung cấp dung lượng cho máy ảo đang chạy nó Windows 11. Tôi đã nhập 60 GB không gian đĩa.
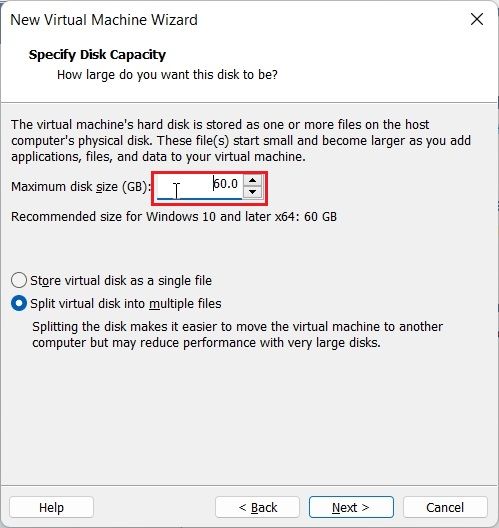
7. Cuối cùng, nhấp vào “Hoàn thành”.
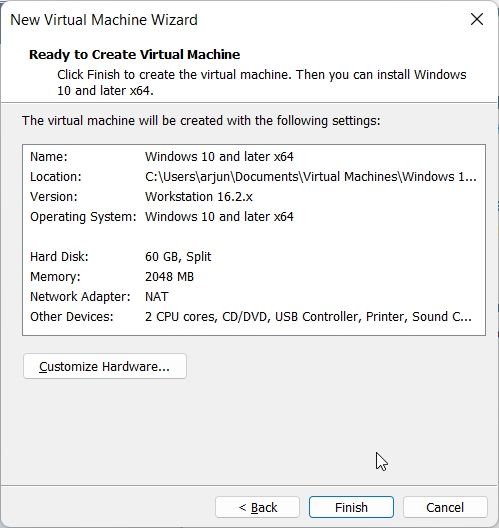
8. Khi máy ảo được tạo, hãy nhấp vào “Phát máy ảo”. Nếu cửa sổ bật lên xuất hiện, nhấp vào “OK”. Hãy nhớ thoát khỏi môi trường VM, nhấn “Ctrl + Alt” và con trỏ chuột sẽ hiển thị với phần còn lại của giao diện người dùng.
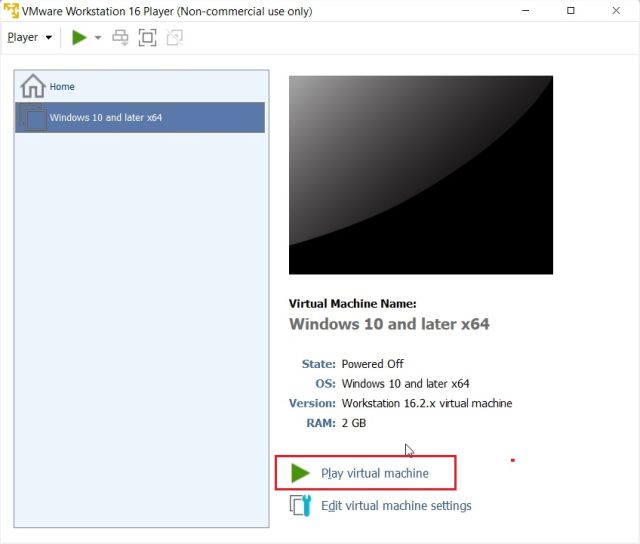
9. Trong vài giây, một máy ảo đang chạy Windows 11 sẽ hoạt động. Bây giờ bạn có thể cấu hình hệ thống Windows 11 trên máy ảo VMware.
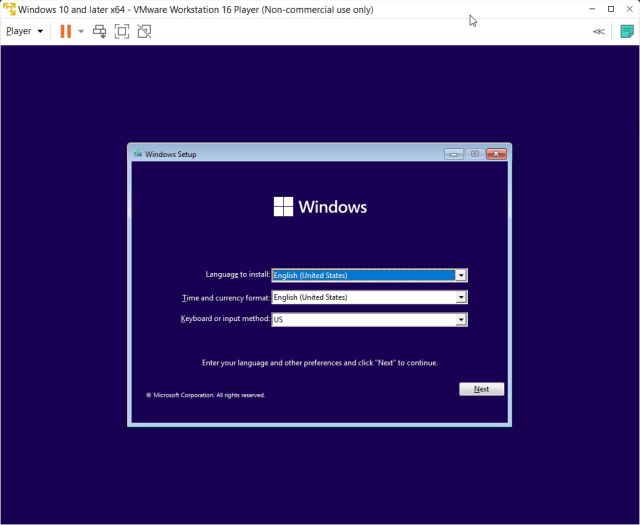
Khởi động hệ thống dễ dàng Windows 11 trên máy ảo
Có hai cách để khởi động hệ thống Windows 11 trên máy ảo. Nếu bạn muốn kiểm tra hệ điều hành máy tính để bàn mới nhất của Microsoft trước khi nâng cấp lên hệ thống của mình Windows 11, đây là cách tốt nhất để làm điều đó. Dù sao, đó là tất cả từ chúng tôi. Nếu bạn muốn cài đặt một phiên bản đơn giản hóa của hệ thống Windows 10 được gọi là Tiny10, hãy xem bài viết được liên kết của chúng tôi để biết hướng dẫn chi tiết. Và nếu bạn muốn kiểm tra hệ thống Windows 11 Lite, chúng tôi cũng có một hướng dẫn dành riêng cho việc này. Cuối cùng, nếu bạn có bất kỳ câu hỏi nào, hãy cho chúng tôi biết trong phần bình luận bên dưới.
