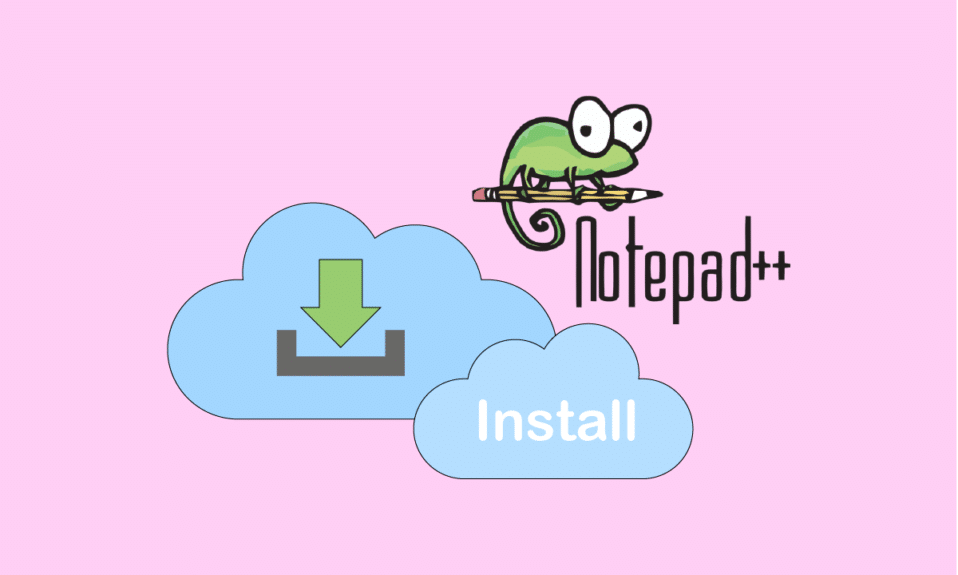
Notepad++ là một trong những trình soạn thảo văn bản và mã nguồn phổ biến nhất của Microsoft Windows. Nhiều ngôn ngữ được hỗ trợ cũng như chỉnh sửa theo tab cho phép bạn làm việc với nhiều tệp đang mở trong một cửa sổ. Tên của dự án được lấy cảm hứng từ toán tử gia số trong C. Tuy nhiên, có một số tệp văn bản mà Notepad++ không thể truy cập. Mặt khác, Notepad++ không thể mở và chỉnh sửa một số tệp văn bản và ngôn ngữ lập trình. Tuy nhiên, có các plugin cho một số ngôn ngữ lập trình và văn bản có thể được cài đặt cho Notepad ++. Phần bổ trợ Hex Editor là một trong nhiều phần bổ trợ có sẵn; được sử dụng để hiển thị văn bản ở định dạng thập lục phân. Trong bài viết này, bạn sẽ học cách sử dụng trình soạn thảo hex notepad++. Tiếp tục đọc để tải xuống trình soạn thảo hex.
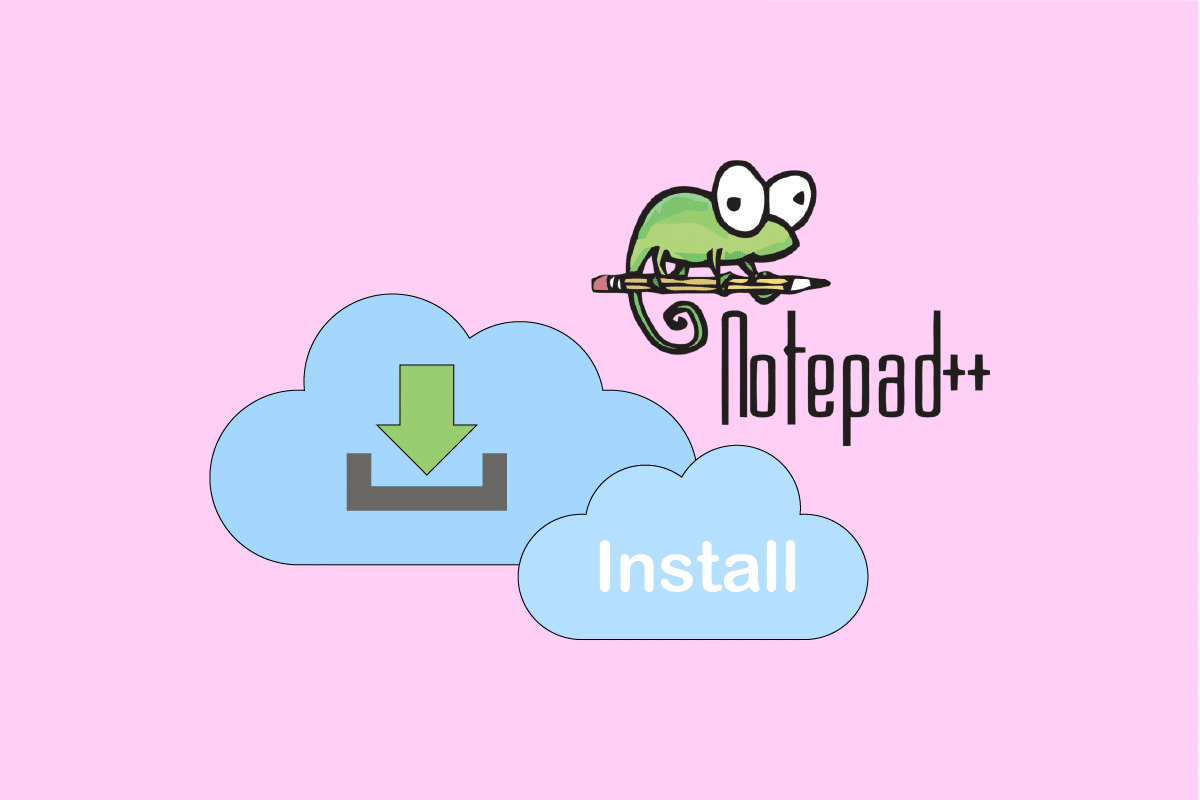
Cách cài đặt Hex Editor Notepad++ trên hệ thống của bạn Windows 10
Hệ thập lục phân là định dạng số để mã hóa dữ liệu nhị phân, từ đó lấy tên của nó. Trình chỉnh sửa thập lục phân là một ứng dụng cho phép bạn kiểm tra, kiểm tra và chỉnh sửa các tệp được mã hóa thập lục phân. Mặt khác, Notepad++ không thể mở và chỉnh sửa một số tệp văn bản và ngôn ngữ lập trình. Trong tình huống này, một số phần bổ trợ, chẳng hạn như Hex Editor, có thể yêu cầu bạn kiểm tra các dạng văn bản và mã khác nhau. Bạn có thể mở tệp trong trình chỉnh sửa hex và hầu hết các tệp đều chứa thông tin cho biết loại tệp. Điều này cũng có thể được sử dụng để thay đổi tệp trạng thái trò chơi đã lưu và điều chỉnh các biến tính năng của trò chơi.
Bươc 1: Kiểm tra phiên bản Notepad++
Vì nhiều người đã xác nhận rằng phiên bản 64-bit của Notepad++ không hoạt động với trình soạn thảo Hex, bạn nên kiểm tra phiên bản Notepad++ trước. Đây là cách:
1. Trong trình soạn thảo văn bản Notepad++, nhấp vào biểu tượng dấu chấm hỏi (?).

2. Chọn Giới thiệu về Notepad++ và một cửa sổ bật lên sẽ xuất hiện cho biết Notepad là 32 bit hay 64 bit.
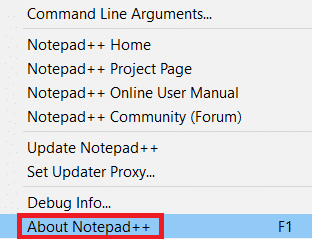
3. Nếu phiên bản của bạn không phải là 32-bit, hãy tải xuống và cài đặt Notepad++ 32-bit x86.
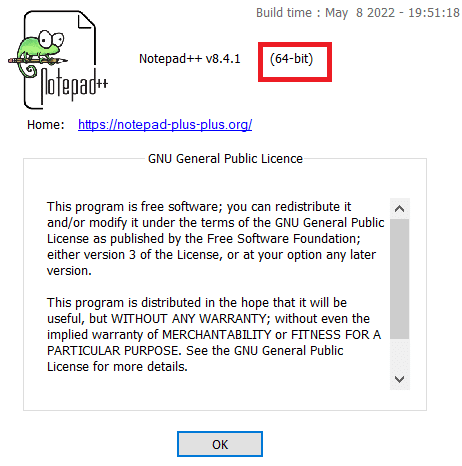
Bươc 2: Thêm Trình quản lý plugin từ Github
Trình quản lý plugin là một plugin Notepad++ cho phép bạn cài đặt, cập nhật và gỡ cài đặt mọi plugin có sẵn. Trình quản lý plugin đã ngừng cung cấp từ các nhà phân phối chính thức sau phiên bản Notepad ++ 7.5. Do quảng cáo được tài trợ, plugin này cần phải được gỡ bỏ. Vì ứng dụng đã bị xóa khỏi trang web chính thức sau Notepad++ 7.5, bạn sẽ phải tải xuống thủ công từ GitHub và cài đặt. Nếu bạn đã cài đặt Trình quản lý plugin trên Notepad++, bạn có thể bỏ qua bước này.
1. Đầu tiên, duyệt trang GitHub: Trình quản lý plugin.
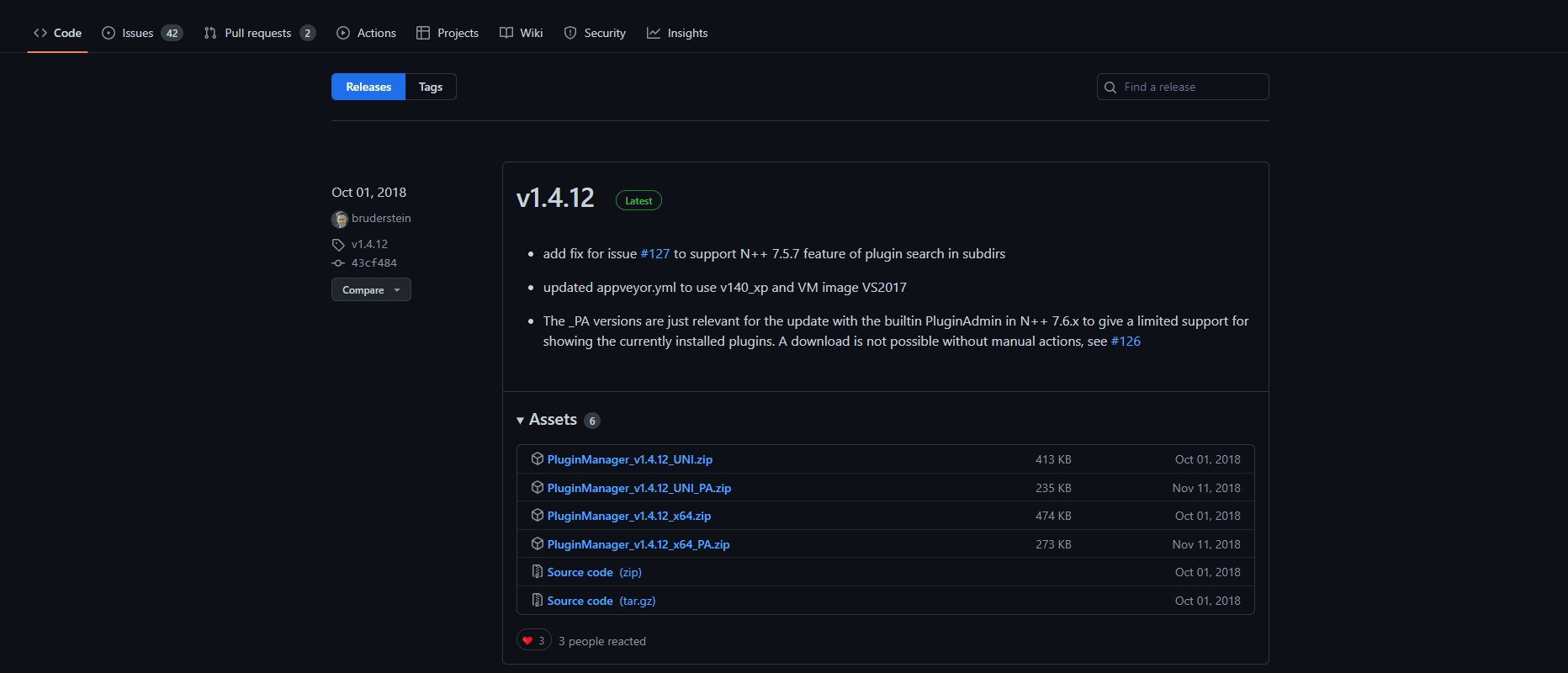
2. Bạn có tùy chọn tải xuống tệp zip 32-bit hoặc 64-bit.
3. Tệp zip Trình quản lý plugin có sẵn để tải xuống trên GitHub.
4. Bây giờ, sử dụng WinRAR, giải nén tệp zip và mở thư mục giải nén. Nó sẽ có các thư mục plugin và cập nhật. Mỗi cái sẽ chứa một tệp. Các tệp cần được sao chép từ thư mục này sang các plugin Notepad++ và thư mục cập nhật.
C:Program FilesNotepad++
5. Bây giờ hãy sao chép các tệp từ thư mục của plugin đã tải xuống và dán chúng vào thư mục Notepad++.
6. Khi các tệp được sao chép, hãy khởi động lại Notepad ++ và Trình quản lý plugin sẽ xuất hiện.
Bươc 3: Cài đặt plug-in Hex Editor
Plugin Manager là một công cụ đơn giản và hiệu quả để cài đặt và gỡ cài đặt các plugin Notepad++. Theo mặc định, Notepad++ không đi kèm với trình soạn thảo hex, vì vậy bạn sẽ không thể đọc văn bản hex. Tuy nhiên, sau khi bạn cài đặt plugin Hex Editor, bạn sẽ có thể kiểm tra bất kỳ tệp nào ở định dạng Hex mà không gặp bất kỳ sự cố nào. Hướng dẫn cho plugin tải xuống trình soạn thảo hex như sau:
1. Nhấp đúp vào phím tắt để mở Notepad++.
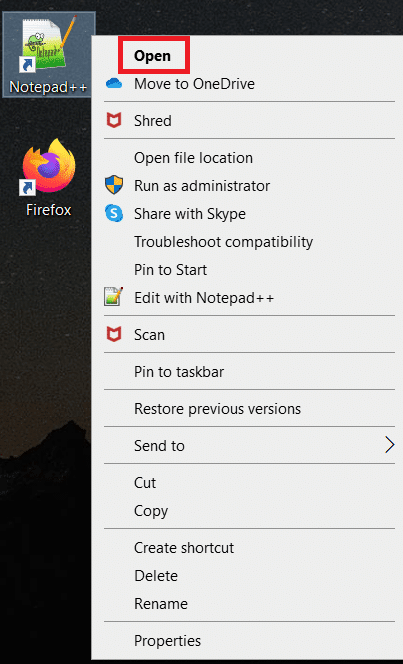
2. Bây giờ chọn Plugins từ thanh menu.

3. Chọn Quản trị plugin…
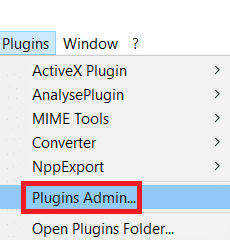
4. Điều này sẽ mở ra một cửa sổ với danh sách các plugin có sẵn. Tìm kiếm trình soạn thảo HEX.
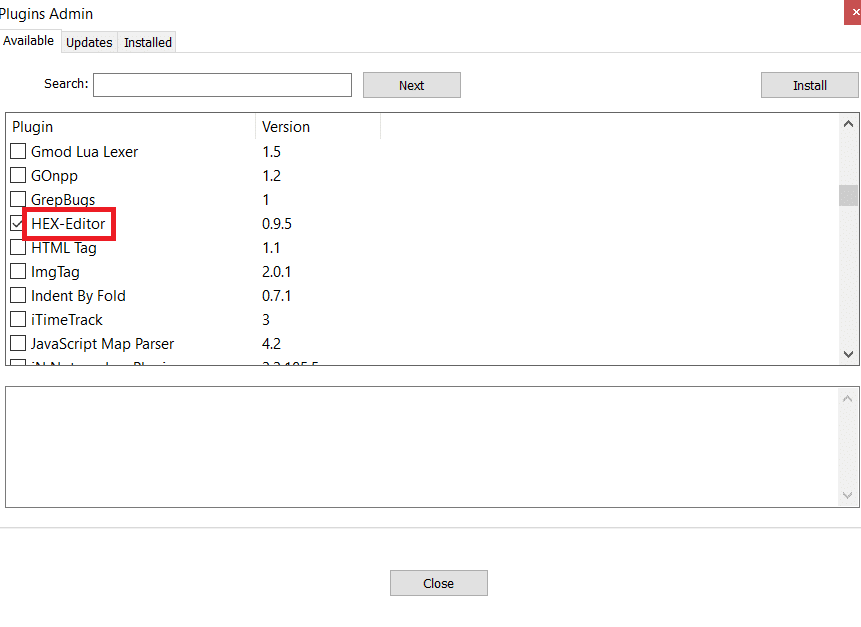
5. Chọn hộp bên cạnh HEX-Editor và nhấp vào Cài đặt.
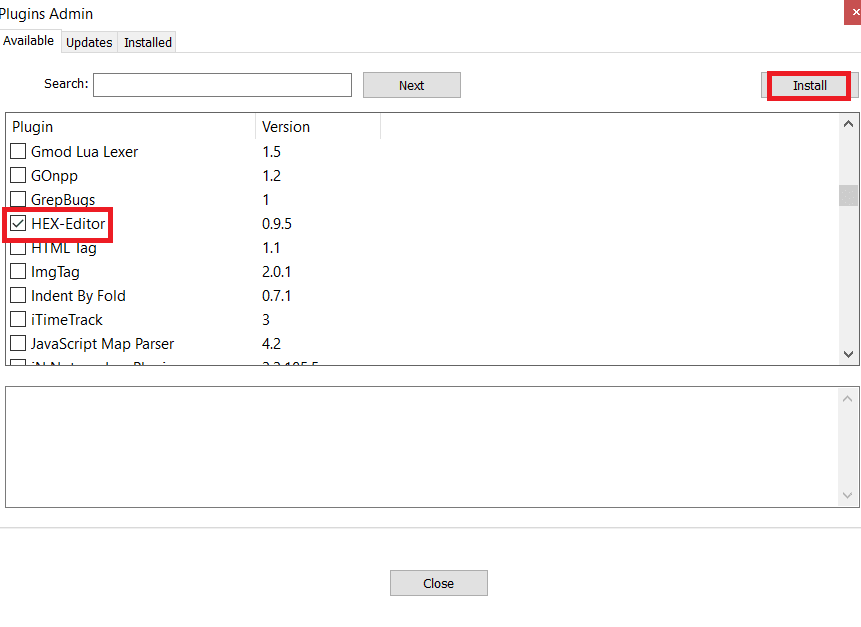
6. Sau khi được khởi động lại, hãy mở tệp bạn muốn xem ở dạng HEX trong Notepad ++, chẳng hạn như change.log mà chúng tôi đã sử dụng trong kỹ thuật này. Bạn có thể kéo và thả bằng Notepad++.

7. Sau khi tệp được mở, hãy chuyển đến Plugins, sau đó là Trình chỉnh sửa HEX và cuối cùng là Xem ở định dạng HEX.
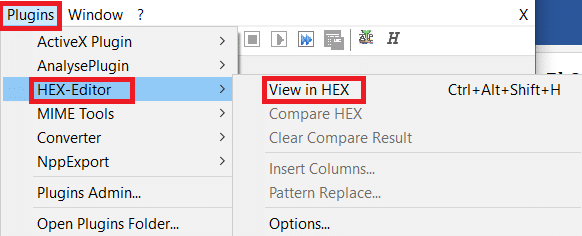
8. Điều này chuyển đổi văn bản được mã hóa thành HEX.
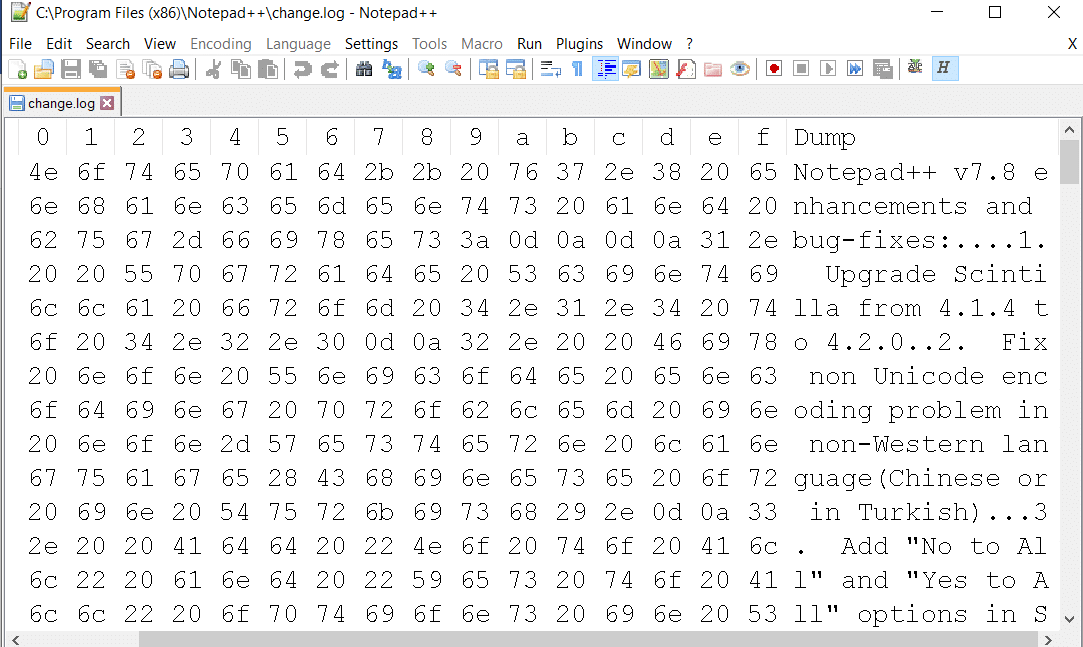
Do đó, đây là cách bạn thực hiện tải hex editor trên hệ thống Windows 10.
***
Chúng tôi hy vọng bạn thấy thông tin này hữu ích và bạn có thể cài đặt trình soạn thảo hex Notepad++. Hãy cho chúng tôi biết kỹ thuật nào có lợi nhất cho bạn. Vui lòng sử dụng mẫu dưới đây nếu bạn có bất kỳ câu hỏi hoặc nhận xét nào.
