Chúng tôi đã có một hướng dẫn chi tiết về cách chơi Minecraft trên Chromebook nhưng nó sử dụng vùng chứa Linux của Chrome OS. Việc thiết lập và cài đặt tất cả các thư viện cần thiết không phải ai cũng thích. Ngoài ra, phiên bản Java của Minecraft không hoạt động tốt trên Chromebook hỗ trợ Intel. Vì vậy, nếu bạn có Chromebook hỗ trợ ARM và muốn chơi Minecraft thì hướng dẫn này là dành cho bạn. Phương pháp này cho phép bạn cài đặt liền mạch Minecraft Java Edition trên Chromebook hỗ trợ ARM thông qua Cửa hàng Play. Vì vậy, trên lưu ý đó, chúng ta hãy chuyển sang hướng dẫn và tìm hiểu về các bước.
Cài đặt Minecraft Java Edition trên Chromebook hỗ trợ ARM (2021)
Trước khi chúng tôi bắt đầu, đảm bảo Chromebook của bạn có hỗ trợ Cửa hàng Play. Chromebook do trường học cấp sẽ không thể sử dụng thủ thuật này do thiếu hỗ trợ Cửa hàng Play. Tuy nhiên, phần tốt nhất là bạn không cần phải chuyển sang chế độ Nhà phát triển.
1. Trước hết, hãy kiểm tra xem Chromebook của bạn được cung cấp bởi bộ xử lý ARM hay Intel. Để tìm hiểu điều đó, mở ứng dụng Chẩn đoán từ Ngăn kéo ứng dụng và tìm kiếm thông tin bộ xử lý bên cạnh biểu đồ sử dụng CPU. Nếu nó hiển thị Mediatek, Rockchip hoặc Snapdragon, thì Chromebook của bạn được hỗ trợ bởi ARM. Trong trường hợp của tôi, tôi có Chromebook dựa trên Intel.
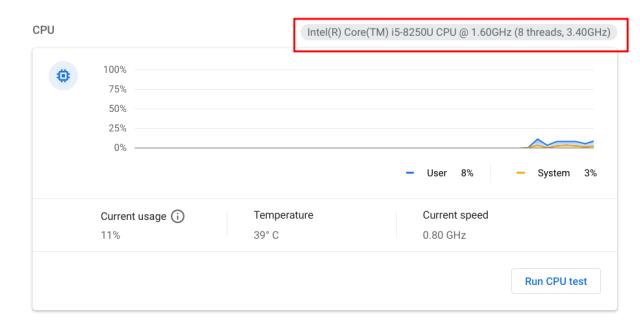
Vì ứng dụng Chẩn đoán vẫn là một tính năng thử nghiệm, bạn có thể dựa vào ứng dụng Chrome tiện dụng này có tên là ‘Cog – System Info Viewer’ (Miễn phí) để kiểm tra thông tin phần cứng. Được phát triển bởi François Beaufort, một nhân viên của Google, ứng dụng hiển thị tên của CPU và kiến trúc, bộ nhớ và mức sử dụng CPU của bạn, v.v.
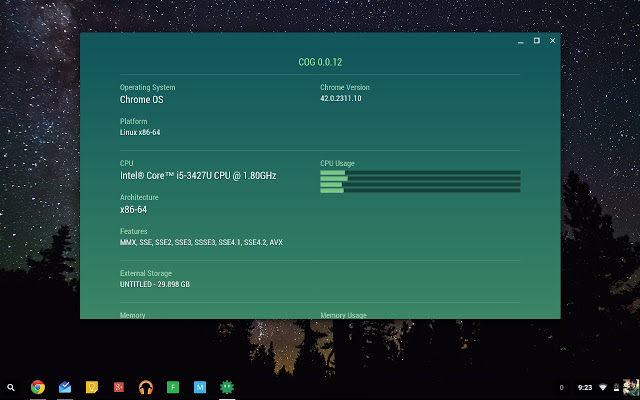
2. Sau đó, cài đặt PojavLauncher (Miễn phí) từ Google Play Store để chơi Minecraft Java Edition trên Chromebook của bạn.
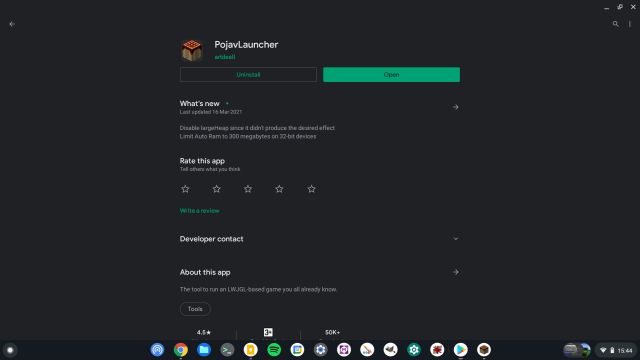
3. Tiếp theo, mở PojavLauncher và đăng nhập bằng Mojang của bạn hoặc tài khoản Microsoft. Trong thử nghiệm của tôi, tài khoản Microsoft đang gặp sự cố, vì vậy hãy thử sử dụng tài khoản Mojang của bạn nếu bạn gặp phải bất kỳ trục trặc nào. Ngoài ra, bạn có thể thử tùy chọn “Đăng nhập bằng tài khoản ngoại tuyến” nếu các phương pháp đăng nhập khác không hoạt động. Tuy nhiên, bạn sẽ phải nhập một địa chỉ email hợp lệ.
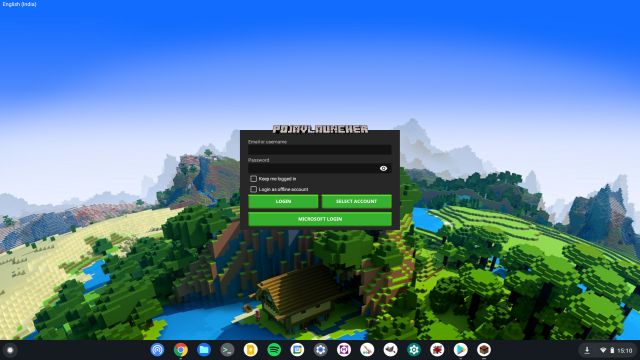
4. Khi bạn đã đăng nhập, nhấp vào nút “Phát”. Nó sẽ bắt đầu tải xuống tất cả các tệp cần thiết cho Minecraft Java Edition và Java Runtime Environment trên Chromebook của bạn.
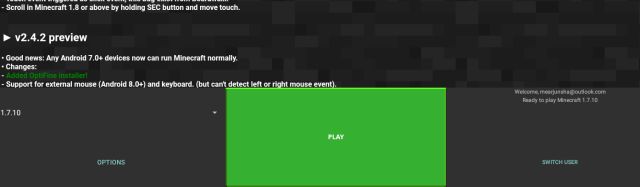
5. Sau khi quá trình cài đặt hoàn tất, nó sẽ tự động khởi chạy Minecraft trên Chromebook hỗ trợ ARM của bạn. Sau đó tôi đã tạo ra một thế giới mới và trò chơi chạy hoàn hảo. tôi đã nhận được khoảng 40-60FPS khi chơi trò chơivà các điều khiển WASD cũng hoạt động tốt. Vấn đề duy nhất là có một chút độ trễ đầu vào, nhưng nó có thể chơi được.

6. Trong trường hợp bạn gặp phải tình trạng giật lag, hãy nhấp vào menu thả xuống và chọn phiên bản 1.12.2. Nó cung cấp trải nghiệm Minecraft tốt nhất trên Chromebook hỗ trợ ARM.
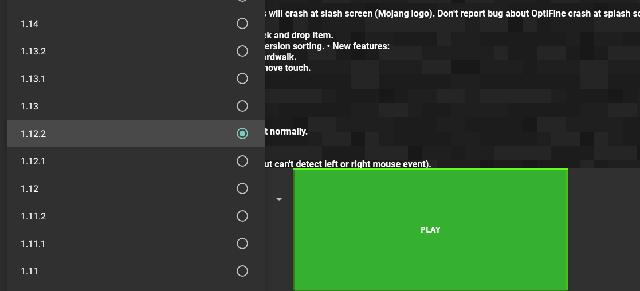
7. Để khắc phục sự cố về độ trễ khi nhập liệu bằng chuột khi chơi phiên bản Minecraft Java trên Chromebook của bạn, hãy nhấp vào Cài đặt và tăng tốc độ chuột. Đó là nó.
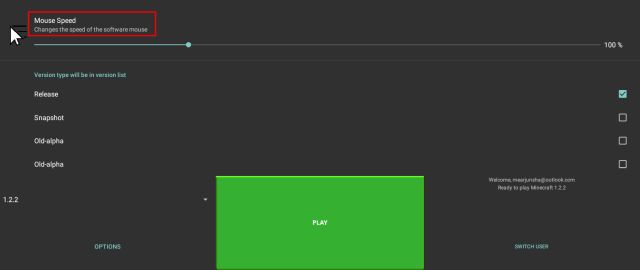
Thưởng thức Minecraft trên Chromebook mà không cần Chế độ nhà phát triển hoặc Linux
Vì vậy, đó là cách bạn có thể chơi Minecraft Java Edition trên Chromebook của mình mà không cần thiết lập Linux hoặc chuyển sang chế độ Nhà phát triển. Tôi đã chơi Minecraft bằng Linux trên Chromebook của mình trước đây và tôi có thể nói rằng hiệu suất ngang bằng. Không có vấn đề khóa chuột mà chúng tôi thường gặp trên phiên bản Linux. Dù sao, đó là tất cả từ chúng tôi. Nếu bạn muốn chơi Roblox trên Chromebook của mình, thì chúng tôi cũng có hướng dẫn riêng cho việc đó. Và nếu bạn gặp phải bất kỳ vấn đề nào khác, hãy bình luận xuống bên dưới và cho chúng tôi biết. Chúng tôi sẽ cố gắng hết sức để giúp bạn.
