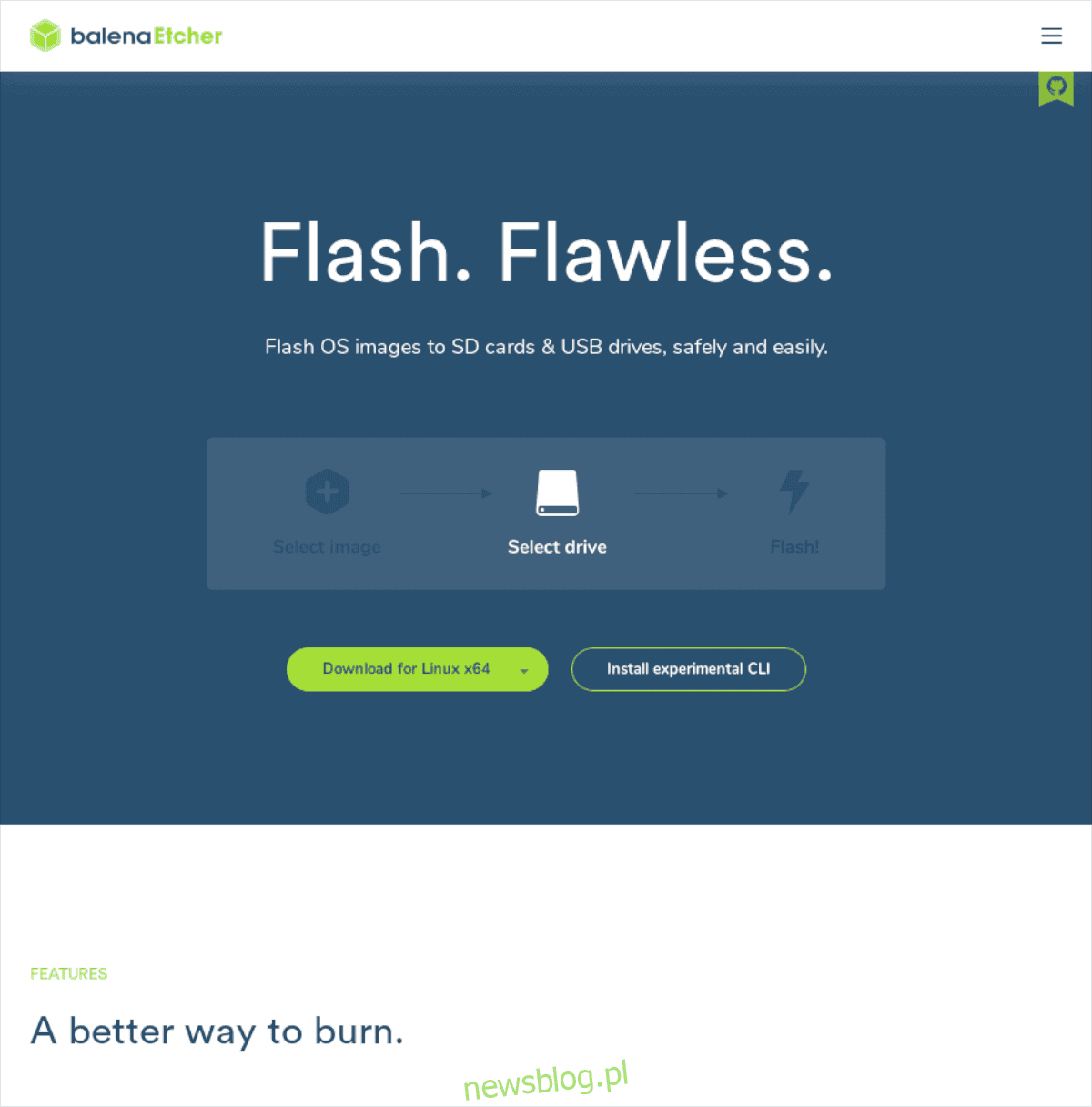
NixOS là một hệ điều hành mới. Nó không phải là một công cụ phái sinh mà thay vào đó là một phiên bản mới của Linux. Nó đi kèm với các loại môi trường máy tính để bàn khác nhau và cố gắng hết sức để mang lại trải nghiệm hiệu quả độc đáo.
Dự án NixOS có nhiều mục tiêu, nhưng mục tiêu chính là hợp nhất các tệp cấu hình người dùng vào một không gian chung để dễ sử dụng, ổn định, đáng tin cậy và quan trọng nhất là thân thiện với nhà phát triển.
Tải xuống NixOS
Để có được nó, bạn cần truy cập trang web chính thức. Trên trang web chính thức của NixOS Linux, hãy tìm nút “Tải NixOS” và nhấp chuột vào nút đó để chuyển đến trang tải xuống.
Trên trang tải xuống cho NixOS, bạn sẽ thấy rất nhiều thông tin và liên kết. Tìm liên kết “Graphical Live CD” và chọn nó để bắt đầu ngay quá trình tải xuống hình ảnh mới nhất ISO NixOS.
Kích thước tập tin là khoảng 1,1 GB, vì vậy quá trình tải xuống có thể mất chút thời gian tùy thuộc vào tốc độ kết nối của bạn. Hãy kiên nhẫn và cho phép tệp tải xuống ISO. Sau khi hoàn tất, nó sẽ xuất hiện trong thư mục “Tải xuống” trên máy tính của bạn.
Tạo đĩa trực tiếp
Bây giờ bạn đã có trong tay tệp NixOS mới nhất, đã đến lúc tạo một thanh USB có thể khởi động để chạy hệ điều hành trên máy tính của bạn. Để thực hiện việc này, hãy bắt đầu bằng cách truy cập trang web Etcher.io và tải xuống ứng dụng.
Giải nén ứng dụng Etcher và chạy nó trên máy Mac, Linux hoặc Windows. Sau đó, trong khi nó đang chạy, hãy làm theo hướng dẫn từng bước để tìm hiểu cách tạo đĩa khởi động.
Bươc 1: Tìm nút “Chọn hình ảnh” màu xanh lam trong ứng dụng Etcher và nhấp vào nút đó bằng chuột.
Bươc 2: Sau khi nhấn “Select Image”, sử dụng popup hiện ra để tìm ảnh ISO NixOS trên hệ thống của bạn và nhấp vào nút “Mở” để thêm nó.
Bươc 3: Tháo ổ flash USB (ít nhất 2 GB) và kết nối nó với máy tính của bạn.
Bươc 4: Tìm nút “Select Drive” trong Etcher và sử dụng menu bật lên tích hợp để chọn ổ đĩa flash của bạn.
Bươc 5: tìm “Flash!” và nhấp vào nó bằng chuột để bắt đầu quá trình ghi âm! Khi bạn đã sẵn sàng, hãy khởi động lại PC Linux của bạn và định cấu hình để nó khởi động từ USB.
Cài đặt NixOS
Trong menu NixOS Grub, chọn tùy chọn “Trình cài đặt đồ họa” bằng phím Enter. Sau khi chọn tùy chọn này, bạn sẽ được nhắc bởi thiết bị đầu cuối. Nhập lệnh sau để bắt đầu cài đặt.
systemctl start display-manager
Môi trường máy tính để bàn KDE Plasma sẽ được hiển thị. Từ đây, tìm biểu tượng Gparted và nhấp đúp vào biểu tượng đó để khởi chạy trình phân vùng.
Trong chương trình phân vùng, hãy làm theo các bước sau.
Lưu ý: Bạn đang sử dụng BIOS chứ không phải UEFI? Bỏ qua các bước 4-6.
Chọn ổ cứng mà bạn muốn cài đặt NixOS trong menu ở trên cùng bên phải.
Chọn “Tạo bảng phân vùng”. Đối với UEFI, hãy đặt thành “GPT”. Chọn “MS-DOS” trong BIOS.
Nhấp chuột phải vào không gian chưa phân bổ trong Gparted và chọn “Mới” để tạo phân vùng mới.
Trong cửa sổ bật lên phân vùng mới, tìm “Hệ thống tệp” và đặt thành Fat32. Sau đó viết “khởi động” trên nhãn và đặt 512 vào hộp có nội dung “Kích thước mới (MB)”.
Nhấp vào “OK” để tạo phân vùng khởi động. Sau đó nhấp vào biểu tượng dấu kiểm để tạo nó.
Nhấp chuột phải vào phân vùng khởi động, chọn “Quản lý cờ”. Sau đó đánh dấu vào ô có nội dung “boot” và “esp”.
Một lần nữa, nhấp chuột phải vào không gian trống và chọn “Mới”. Sau đó tạo một phân vùng mới.
Đặt hệ thống tệp của phân vùng thứ hai thành linux-exchange.
Đặt nhãn của phân vùng hoán đổi mới thành “Hoán đổi”.
Nhấp vào “Kích thước mới (MB)” và nhập 4096 (4 GB).
Chọn biểu tượng dấu kiểm để tạo phân vùng trao đổi mới.
Trong Gparted, nhấp chuột phải vào phân vùng Swap và chọn “Swapon” để kích hoạt Swap.
Sử dụng chuột, nhấp chuột phải vào không gian chưa phân bổ trong Gparted và chọn “Mới” để tạo phân vùng thứ ba trên đĩa.
Trong cửa sổ tạo phân vùng, đặt hệ thống tệp thành Ext4 và nhãn thành “Root”. Phân vùng Ext4 mới sử dụng phần còn lại của đĩa.
Chọn biểu tượng dấu kiểm lần thứ ba để tạo phân vùng thứ ba.
Khi hoàn tất, bố cục phân vùng sẽ giống như bên dưới. Lưu ý rằng phân vùng Fat32 sẽ bị thiếu trong BIOS.
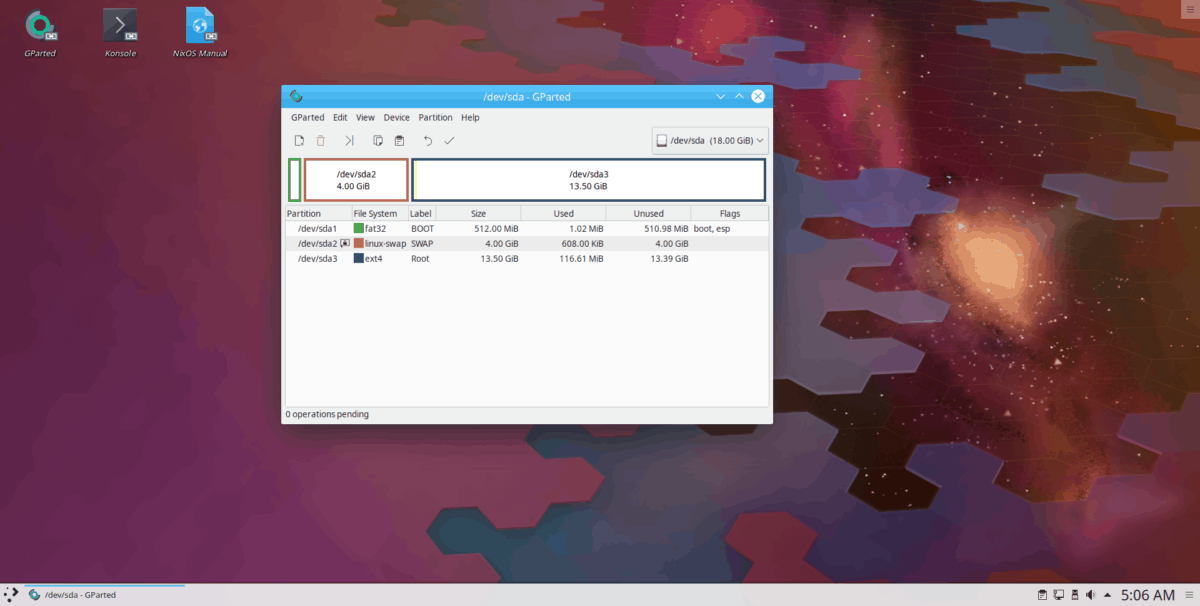
Khi quá trình phân vùng hoàn tất, hãy đóng Gparted và nhấp đúp vào biểu tượng Bảng điều khiển trên màn hình của bạn để truy cập dấu nhắc lệnh trên ổ đĩa đang hoạt động của bạn. Sau đó chạy lệnh lsblk.
lsblk
Hãy xem đầu ra lsblk cho 3 phân vùng vừa tạo. Trong ví dụ này, chúng là /dev/sda1 (khởi động), /dev/sda2 (hoán đổi) và /dev/sda3 (root).
Sử dụng lệnh mount, mount tất cả các phân vùng trong thư mục /mnt.
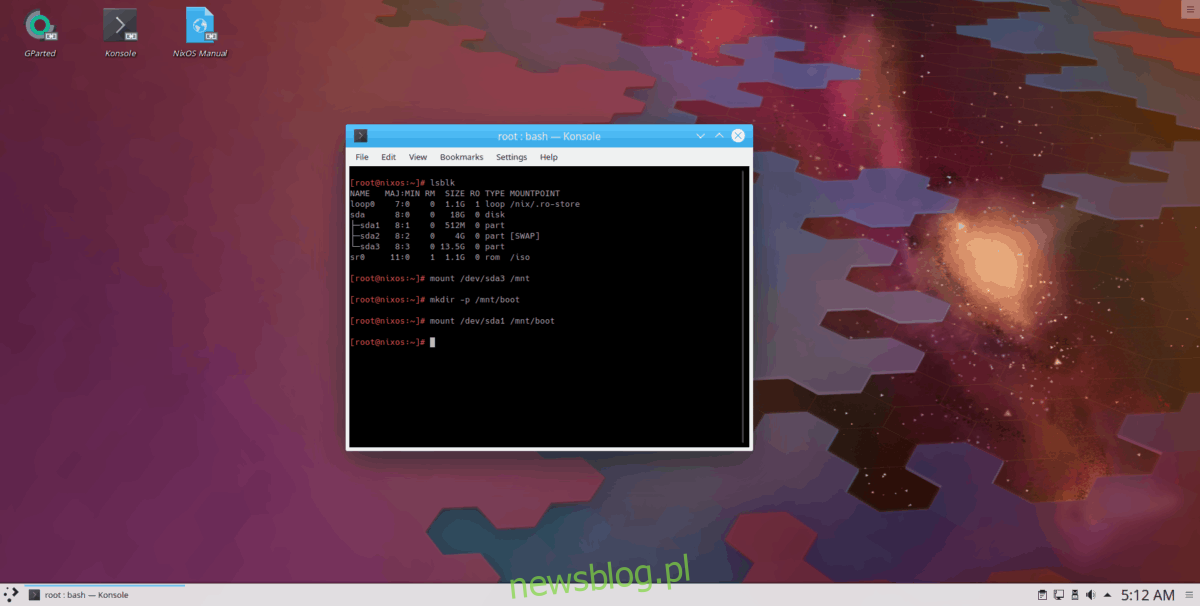
mount /dev/sda3 /mnt mkdir -p /mnt/boot mount /dev/sda1 /mnt/boot
Hoặc, nếu bạn chỉ định cấu hình BIOS, hãy làm như sau. Lưu ý rằng trong trường hợp này, phân vùng gốc là /dev/sda2 vì không có phân vùng khởi động trên ổ đĩa.
mount /dev/sda2 /mnt
Chạy lệnh nixos-generated-config để tạo một tệp cấu hình mới.
nixos-generate-config --root /mnt
Mở tệp cấu hình bằng Nano.
nano -w /mnt/etc/nixos/configuration.nix
Thực hiện các thay đổi sau đối với tệp cấu hình.
Đối với người dùng UEFI
Trong tệp cấu hình, xóa # khỏi:
mạng.hostName = “nixos”; mạng.không dây.enable = true
Đối với người dùng BIOS
Trong tệp cấu hình, xóa # khỏi:
boot.loader.grub.device = “/dev/sda”
mạng.hostName = “nixos”; mạng.không dây.enable = true
Sau khi thực hiện các thay đổi cần thiết, hãy xem lại tệp cấu hình và xóa ký hiệu # khỏi các tính năng và cài đặt bạn muốn bật. Không xem các cài đặt này!
Lưu ý: Để lưu với Nano, hãy thực hiện Ctrl + O.
Đây là cách hệ thống của bạn sẽ được cấu hình sau khi cài đặt. Để biết hướng dẫn về tệp cấu hình, hãy kiểm tra tại đây.
Khi tệp cấu hình mới được tạo, hãy chạy lệnh nixos-install để cài đặt hệ điều hành.
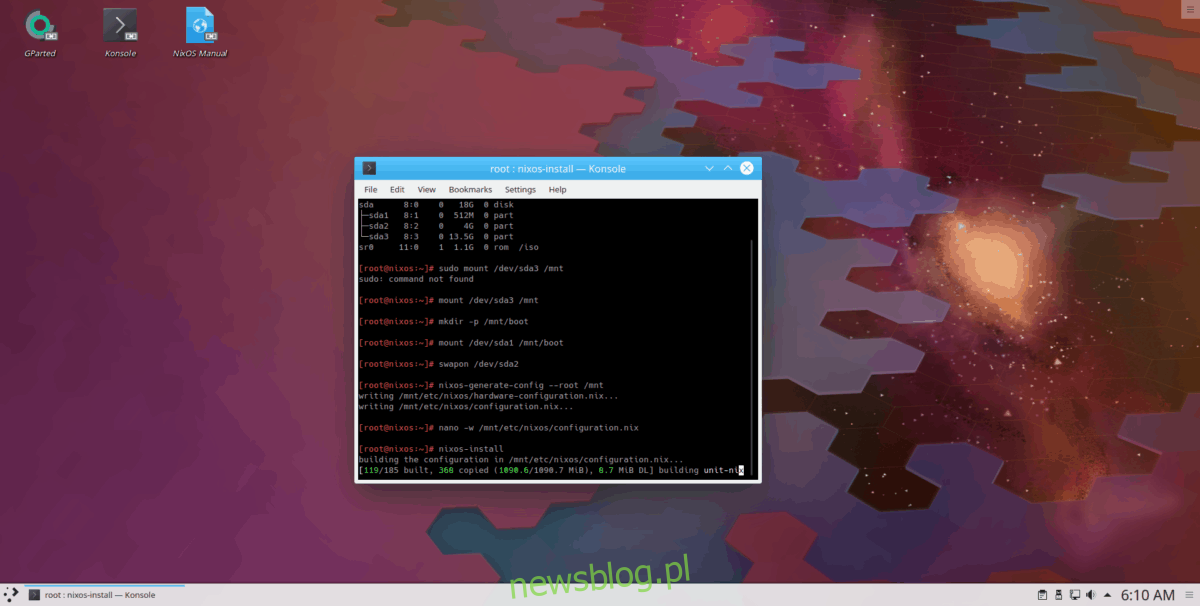
nixos-install
Khi thiết bị đầu cuối đã sẵn sàng để sử dụng lại, hãy nhập khởi động lại để khởi động vào NixOS mới.
reboot
