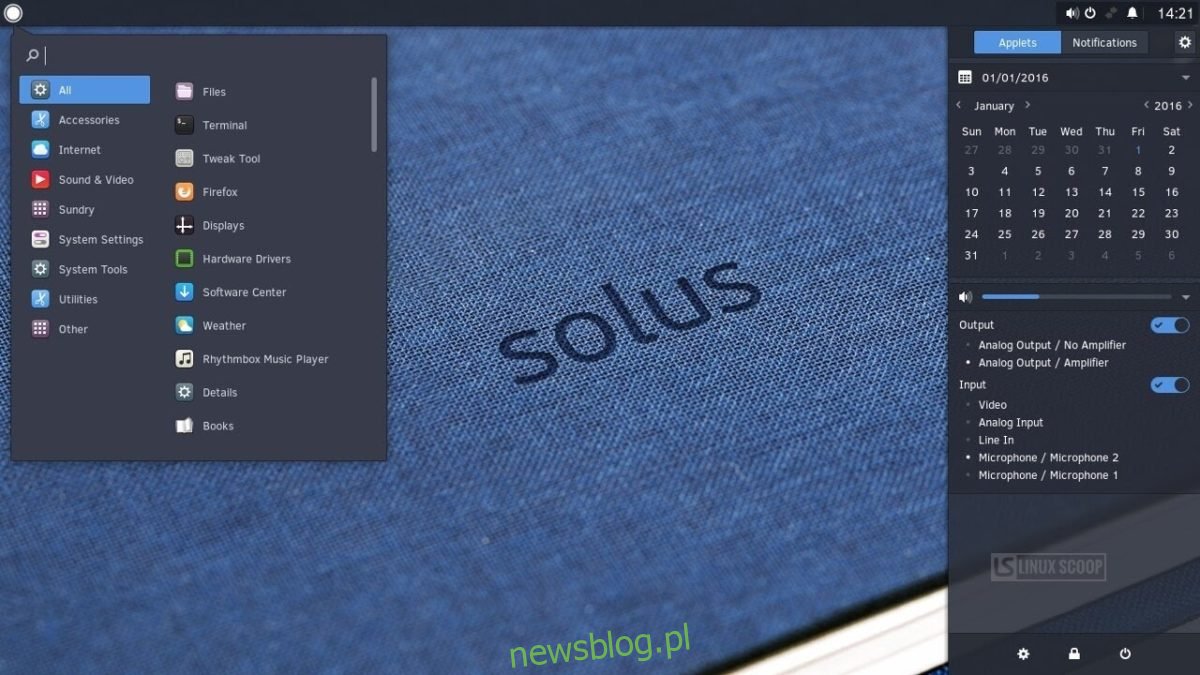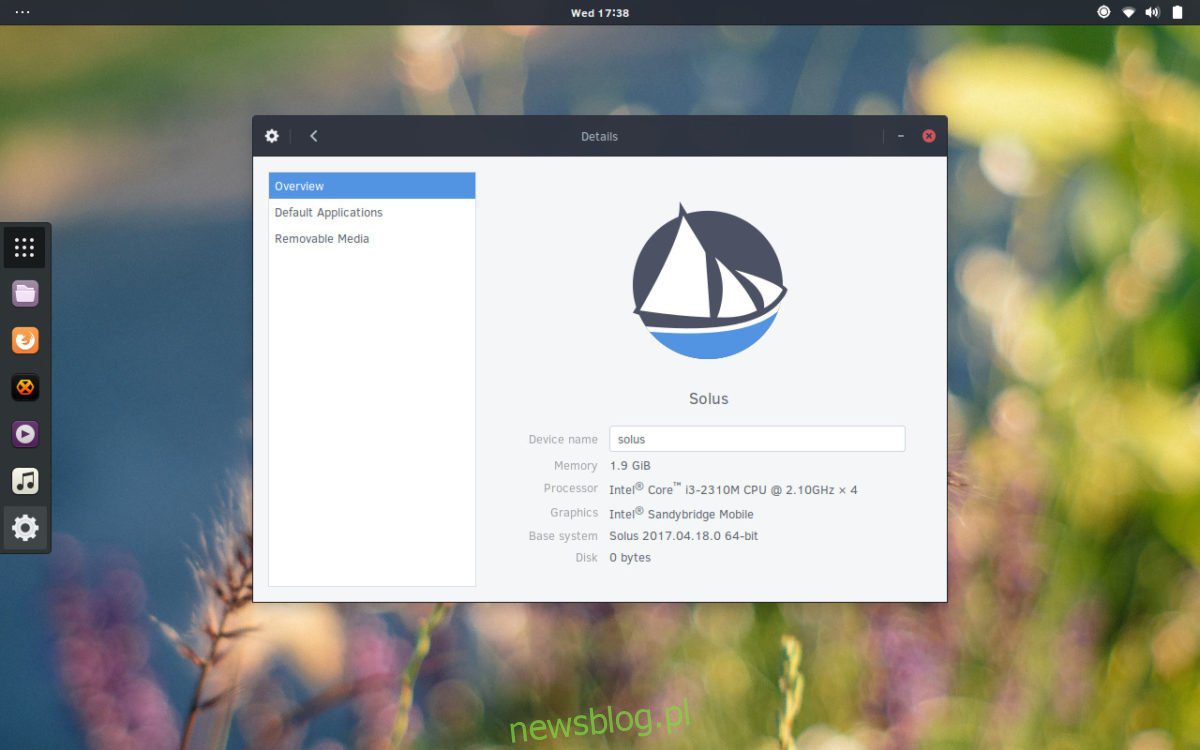
Gần đây, cộng đồng Linux đã ca ngợi Solus Linux. Không khó để hiểu tại sao. Đó là một hệ điều hành tuyệt đẹp cung cấp rất nhiều điều tuyệt vời. Trong một thế giới nơi các bản phân phối Linux phổ biến nhất là “các dẫn xuất của Ubuntu”, điều này nổi bật. Việc cài đặt một bản phân phối Linux có thể phức tạp, đặc biệt đối với những người mới sử dụng nó (mặc dù Solus đơn giản hơn nhiều so với hầu hết). Do đó, trong bài viết này, chúng tôi sẽ thảo luận chính xác cách thiết lập và chạy Solus Linux.
CẢNH BÁO SPOILER: Cuộn xuống và xem video hướng dẫn ở cuối bài viết này.
Đĩa trực tiếp Solus Linux
Bước đầu tiên trong việc cài đặt bản phân phối Linux là tạo phương tiện cài đặt. Đối với hầu hết mọi người, điều này có nghĩa là ghi nó vào ổ flash USB. Có nhiều cách để làm điều này trên máy tính, nhưng có lẽ cách dễ nhất (và linh hoạt nhất) là sử dụng công cụ tạo ảnh Etcher. Lý do chọn Etcher là chương trình hoạt động trên macOS, Linux và Windowsđảm bảo rằng bất kể bạn đang ghi Solus USB trên hệ điều hành nào, nó sẽ trở nên dễ dàng. Tải về tại đây.
Kết nối ổ flash USB với máy tính. Phải có ít nhất 2 GBbởi vì Solus ISO có 1,2 GB. Bạn cũng nên tải xuống phiên bản mới nhất của Solus. Chuyển đến trang phát hành và chọn phiên bản hệ điều hành phù hợp với bạn nhất. Hiện tại có Solus Budgie, Solus Gnome và Solus Mate.
Mở công cụ Etcher USB và nhấp vào nút “chọn hình ảnh”. Sử dụng giao diện trình duyệt tệp để mở hình ảnh Solus trên máy tính của bạn. Sau đó chuyển sang bước tiếp theo của quy trình.
Trong bước tiếp theo, bạn cần chọn ổ flash USB (nếu chương trình không tự động làm điều đó cho bạn). Khi mọi thứ rõ ràng, hãy nhấp vào nút “Flash” để bắt đầu nhấp nháy.
Phải mất một thời gian để tạo một ổ đĩa flash trực tiếp. Không ngắt kết nối USB khi hoàn tất. Khởi động lại máy tính của bạn. Khi khởi động máy tính, nhấn nút thích hợp trên bàn phím để mở BIOS. Trong khu vực này, hãy thay đổi thứ tự khởi động để thanh USB tải trước mọi thứ khác.
Cài đặt Solus
Khi Solus Live Drive khởi động lần đầu tiên, bạn sẽ thấy màn hình nền. Nó hoàn toàn có thể sử dụng được nên bạn có thể dùng thử trước khi cài đặt. Sau khi dùng thử máy tính để bàn Solus, hãy tìm “Cài đặt hệ điều hành” trên máy tính để bàn và nhấp đúp vào nó để mở trình cài đặt.
Bên trong “Cài đặt Solus” có nhiều tùy chọn để thực hiện. Phần đầu tiên là lựa chọn ngôn ngữ. Duyệt menu và nhấp vào ngôn ngữ mẹ đẻ của bạn. Sau khi tìm thấy, nhấp vào “Tiếp theo” để tiếp tục.
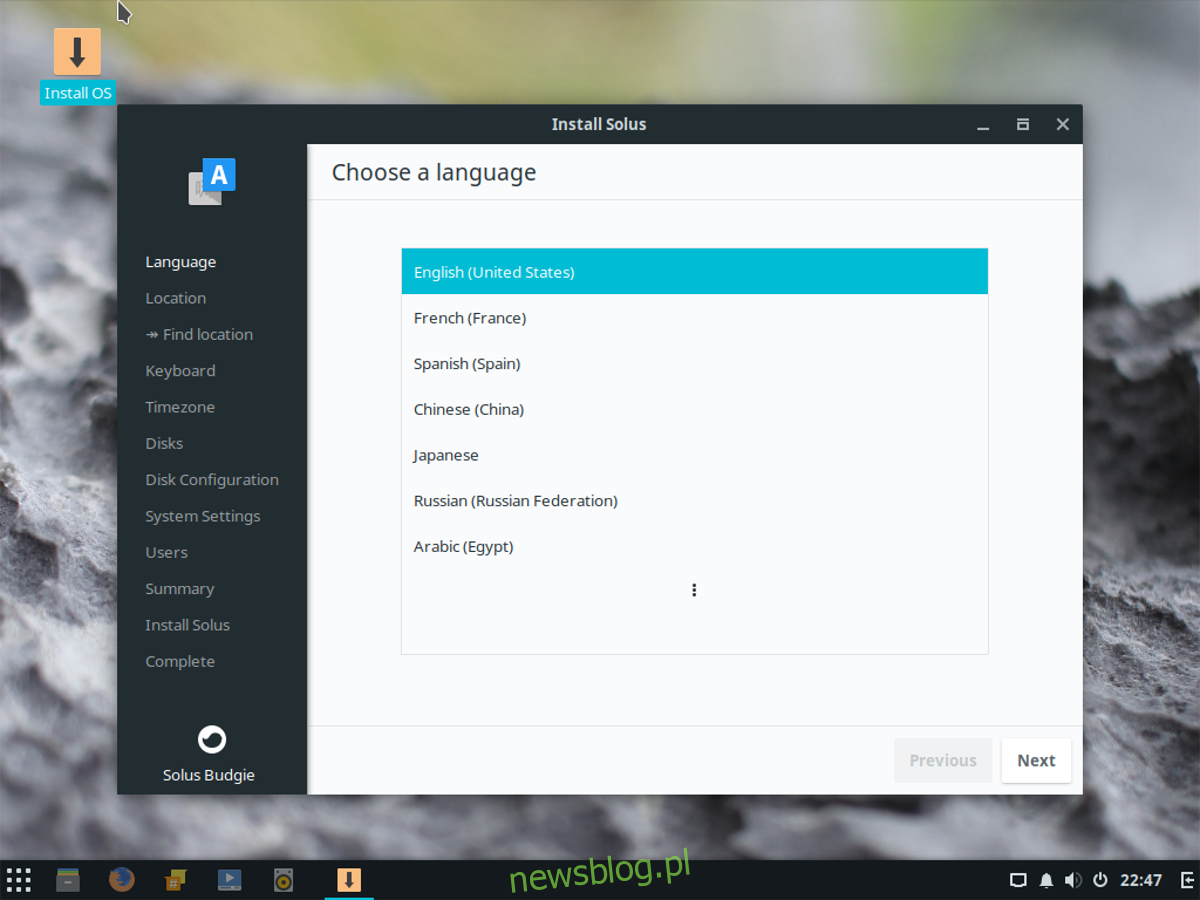
Trên trang tiếp theo, bạn cần cho Solus biết vị trí của mình. Đừng lo lắng, “vị trí tự động” chỉ là để hệ điều hành có thể dễ dàng áp dụng cài đặt dựa trên vị trí hơn. Nếu bạn không cảm thấy thoải mái, đừng nhấp vào “tìm vị trí của tôi”.
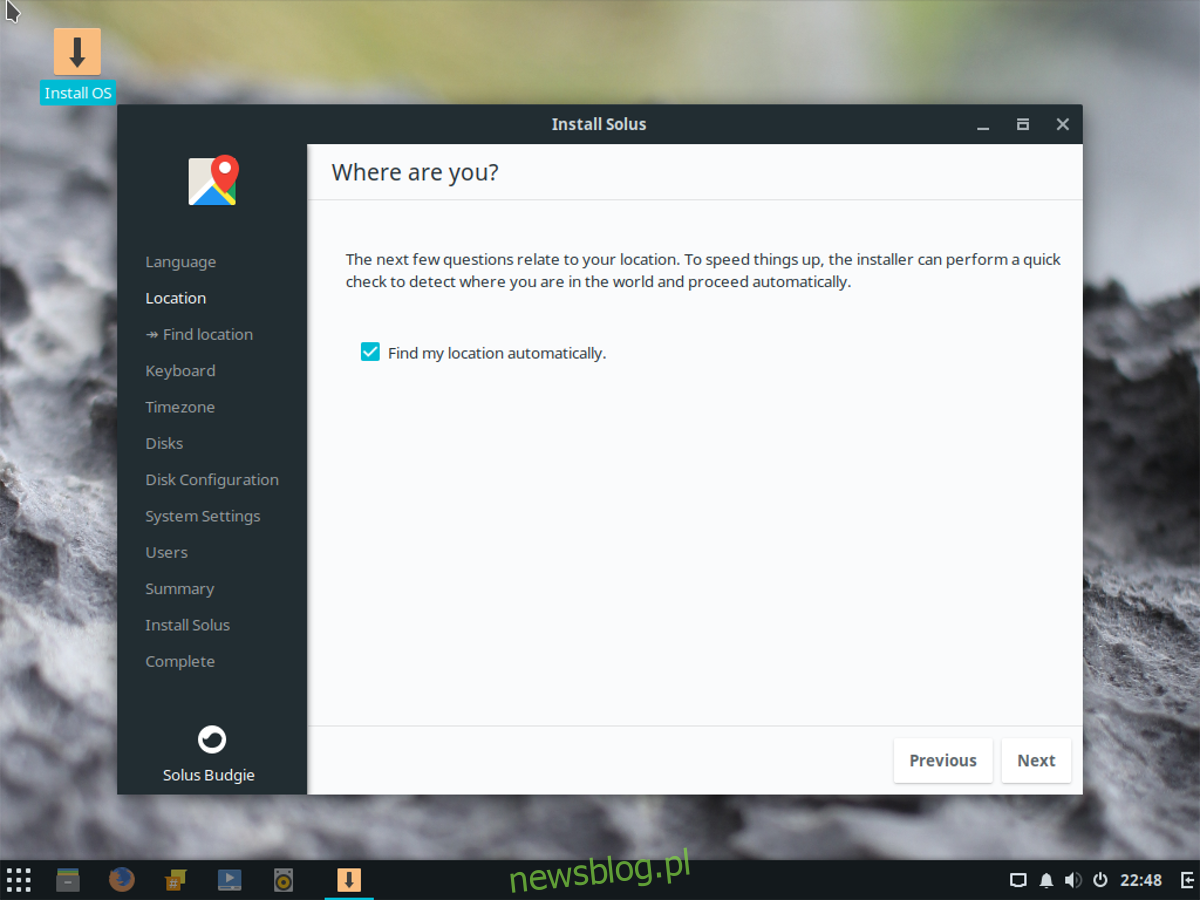
Sau đó, trong quá trình này, bạn sẽ thiết lập sơ đồ bàn phím. Quá trình lựa chọn thường là tự động (nếu bạn cho phép vị trí tự động), vì vậy tất cả những gì bạn phải làm là nhấn ‘Tiếp theo’. Trên trang tiếp theo, đã đến lúc đặt múi giờ của bạn. Nhấp vào vị trí của bạn và đặt thời gian chính xác, sau đó nhấp vào “tiếp theo” để chuyển đến phần “đĩa”. Đối với đĩa, bạn phải chọn ổ cứng để cài đặt Solus. Nhấp vào menu thả xuống và tìm ổ cứng mà bạn muốn cài đặt Solus.
Trong menu chọn đĩa cứng, có thông tin về phân vùng. Theo mặc định, “Phân vùng tự động” được chọn. Chọn phân vùng tự động là một tùy chọn tuyệt vời để lựa chọn, đặc biệt nếu bạn là người mới bắt đầu. Nếu bạn cũng đang sử dụng hệ thống Windowschọn tùy chọn khởi động kép (tùy chọn này cài đặt Solus với hệ thống của bạn Windows).
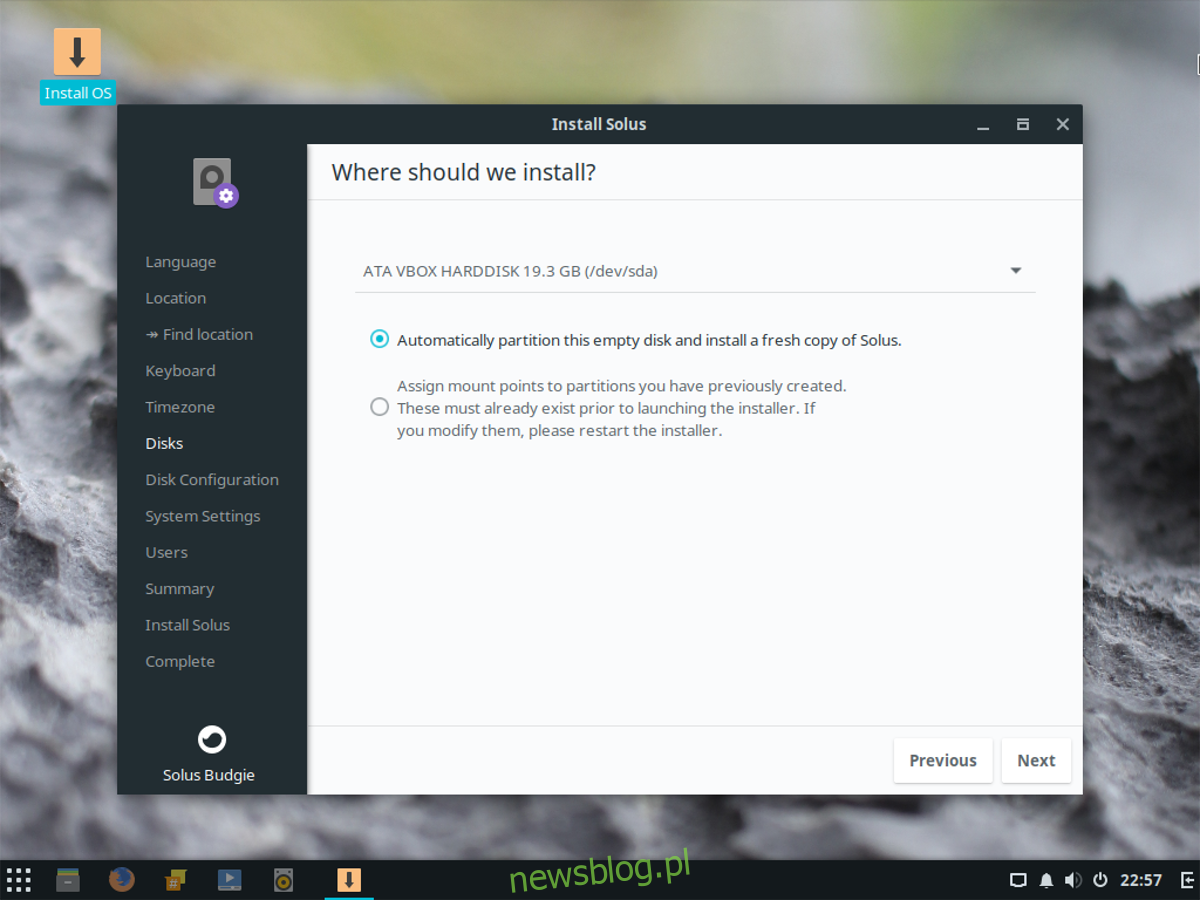
Lưu ý: Bỏ qua trang Tùy chọn cài đặt nâng cao vì không cần thiết.
Sau khi chọn bố cục phân vùng, quá trình cài đặt gần như hoàn tất. Bây giờ tất cả những gì còn lại là đặt tên máy chủ, tạo người dùng và gán mật khẩu. Để đặt tên máy chủ (nghĩa là tên của máy tính trên mạng), hãy nhấp vào hộp có nội dung “nhập tên máy chủ vào đây” và viết nội dung nào đó. Xin lưu ý rằng đây là mã định danh duy nhất cho phép các máy tính khác giao tiếp trên mạng. Đặt tên cho nó một cái gì đó bạn nhận ra và nhấp vào “Tiếp theo”.
Trong phần ‘Ai sẽ sử dụng thiết bị này’, hãy chuyển đến và điền vào các trường ‘Tên người dùng’, ‘Tên thật’, ‘Mật khẩu’ và ‘Xác nhận mật khẩu’. Chọn “Thêm ngay” để thêm người dùng mới khi hoàn tất.
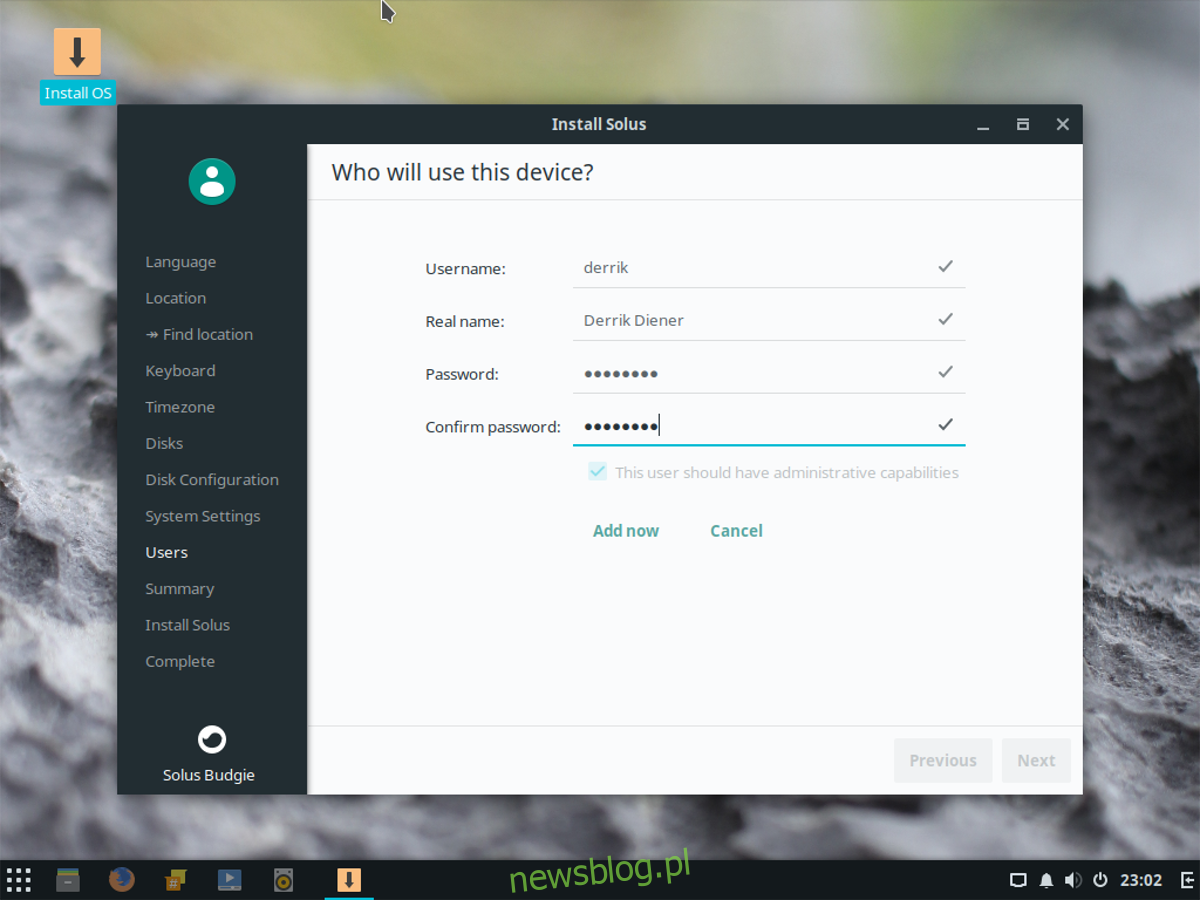
Ở trang cuối cùng, bạn sẽ thấy một bản tóm tắt chính xác những gì Solus sẽ thực hiện trong quá trình cài đặt. Hãy nhìn vào nó và xem nếu mọi thứ có vẻ ổn. Nếu mọi thứ có vẻ ổn, hãy nhấn “Cài đặt” để bắt đầu quá trình cài đặt.
Solus sẽ hiển thị thông báo “Bạn có thể thoát khỏi trình cài đặt ngay bây giờ.” Khởi động lại máy tính của bạn và tháo ổ flash USB được sử dụng để cài đặt. Khi PC của bạn khởi động từ bản sao lưu, Solus OS đã sẵn sàng hoạt động!