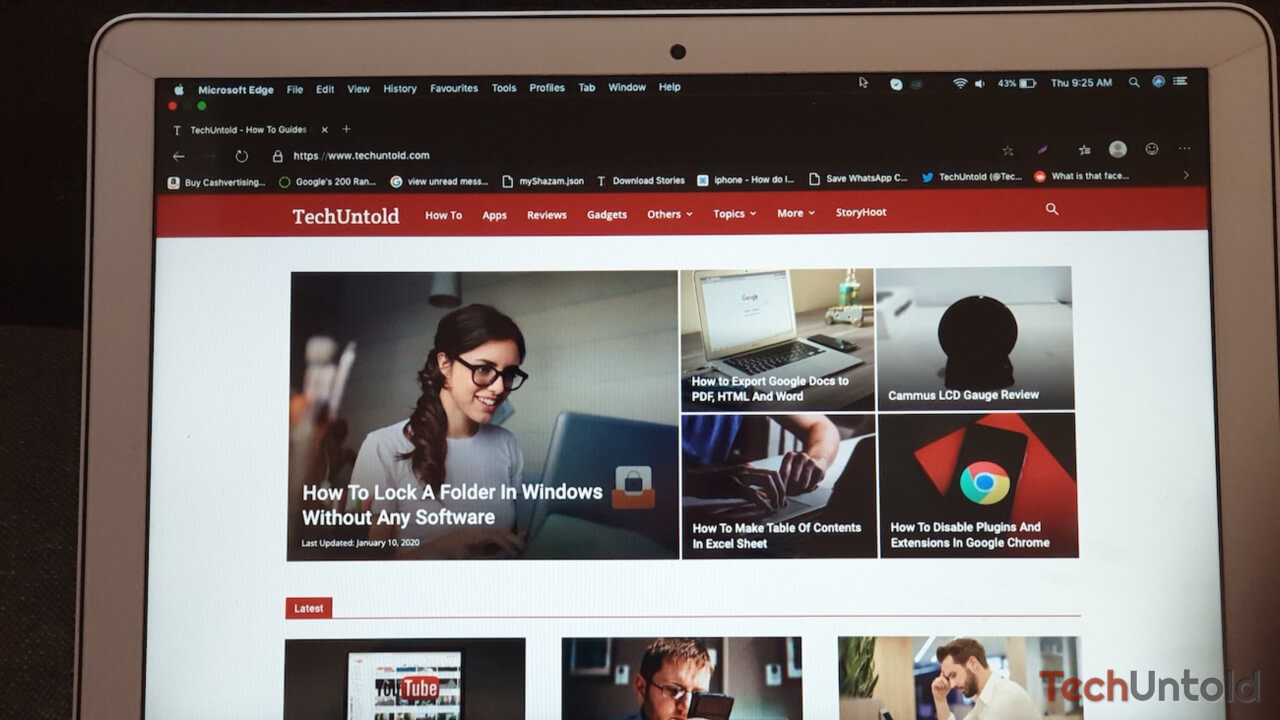
Microsoft Edge đã được ra mắt với Windows 10 để thay thế Internet Explorer, và nó đã rất thành công khi làm điều đó. Tuy nhiên, nó đã làm nhiều hơn thế. Vì nó cũng đã thành công chống lại những người khổng lồ như Google Chrome và Mozilla Firefox. Và có rất nhiều lý do cho điều đó, như giao diện thân thiện với người dùng hoặc thực tế là nó chạy rất nhẹ trên hệ thống. Tuy nhiên, Microsoft đã đi trước một bước khi họ phát hành trình duyệt Edge dựa trên Chromium cho macOS, ngay cả khi nó hiện là phiên bản xem trước. Và nếu bạn là một người dùng Mac, thì bạn chắc chắn nên dùng thử Microsoft Edge, bởi vì nó thật sự tuyệt vời.
Vì vậy, nếu bây giờ bạn đã thuyết phục, thì hãy đọc toàn bộ bài viết để được hướng dẫn mọi thứ về cách sử dụng Microsoft Edge trên Mac. Và bạn có thể cần hướng dẫn vì Edge không có sẵn trên Mac App Store giống như nó có sẵn trong cửa hàng ứng dụng iOS.
Đề xuất: Cách thay đổi công cụ tìm kiếm mặc định trên Microsoft Edge
Sử dụng Microsoft Edge trên máy Mac
Trước khi thực sự cài đặt Microsoft Edge cho Mac, bạn nên biết rằng có 3 Kênh nội bộ của Microsoft. Tất cả các kênh hoạt động trên Mac và gần như tương tự với một số khác biệt nhỏ trong khoảng thời gian cập nhật: –
1. Kênh hoàng yến – Bạn có phải là loại người muốn nhận được cập nhật càng sớm càng tốt? Chà, sau đó bạn nên đi với kênh này vì nó nhận được cập nhật gần như mỗi đêm. Tuy nhiên, kênh này không ổn định như hai kênh kia. Bởi vì nhận được cập nhật trong vòng một ngày có nghĩa là những cập nhật đó đã được thử nghiệm rất lâu.
2. Kênh Dev – Kênh này ổn định hơn Canary. Lý do đằng sau điều này là thay vì nhận được cập nhật mỗi ngày, nó nhận được cập nhật mỗi tuần. Điều này có nghĩa là các bản cập nhật mà bạn đang nhận được thử nghiệm trong một tuần.
3. Kênh Beta – Kênh Beta là kênh ổn định nhất trong số cả ba. Đó là bởi vì bạn nhận được cập nhật mỗi 6 tuần Vì vậy, trong ngắn hạn, các bản cập nhật trong kênh này chắc chắn là một sự cải tiến bằng cách thử nghiệm chúng trên hai kênh khác.
Cài đặt Microsoft Edge trên máy Mac
Bây giờ bạn đã biết về ba kênh Microsoft Edge Insider, bạn có thể quyết định kênh nào bạn muốn đi cùng và làm theo các bước dưới đây. (Note: Đối với hướng dẫn này, chúng tôi đã sử dụng Hoàng yến Kênh. Nhưng bạn có thể đi với bất kỳ kênh nào và làm theo các bước tương tự.)
1. Truy cập trang Microsoft Edge Insider nếu bạn chưa có. Và khi bạn xuất hiện trên trang, nhấp vào nút tải xuống bên dưới bất kỳ kênh mong muốn của bạn. (Kích thước tải xuống cho tất cả các kênh nhỏ hơn 135 MB)
2. Sau pkg tập tin được tải xuống, nhấp vào nó để bắt đầu quá trình cài đặt bằng cách nhấp vào Tiếp tục> Cài đặt.
Note: Bạn sẽ phải cung cấp tên người dùng và mật khẩu Mac để bắt đầu cài đặt.

3. Ngay sau khi cài đặt xong, bạn sẽ được yêu cầu di chuyển trình cài đặt vào thùng rác hoặc giữ nó ở vị trí hiện tại. Ở đây chúng tôi bấm vào 'Di chuyển vào thùng rác' để có thể đi xa hơn
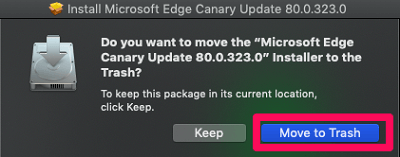
Bây giờ, bạn sẽ được yêu cầu Bắt đầu với Dữ liệu của bạn hoặc Bắt đầu từ đầu. Nếu bạn đi với dữ liệu của bạn, sau đó bạn có thể nhập tất cả dữ liệu Google Chrome của bạn vào Microsoft Edge. Dữ liệu này bao gồm mọi thứ như lịch sử tìm kiếm, cookie, bộ nhớ cache, dấu trang, v.v. Điều này có thể vì cả Microsoft Edge và Google Chrome đều sử dụng công cụ Chromium mã nguồn mở.
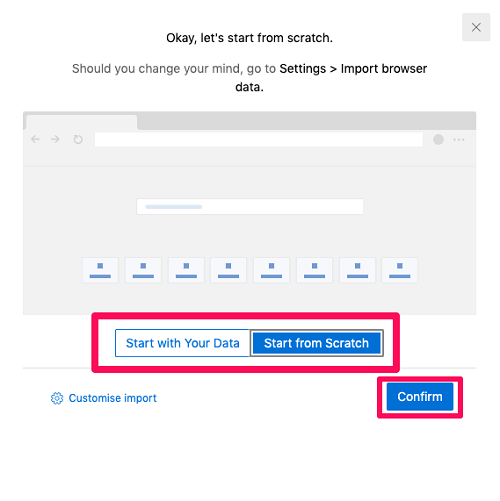
Tuy nhiên, bạn cũng có thể bắt đầu từ đầu và nhập dữ liệu Chrome của mình sau, điều mà chúng tôi đã làm cho hướng dẫn này.
4. Đó là nó. Bây giờ, bạn chỉ cần chọn giao diện cho các tab mới và bạn sẽ thấy tốt.
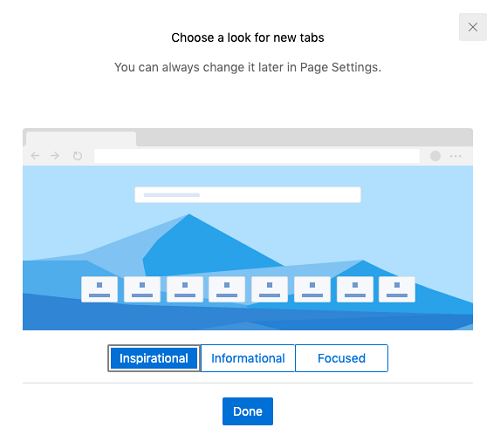
Nhập dữ liệu Google Chrome vào Microsoft Edge
Không vấn đề gì nếu bạn bắt đầu từ đầu hoặc bắt đầu với dữ liệu của mình, các bước được đề cập dưới đây sẽ giữ nguyên. Và bằng cách làm theo các bước này, bạn có thể nhập tất cả dữ liệu Chrome quan trọng của mình vào Microsoft Edge. Điều đó nói rằng, phương pháp này sẽ không nhập các tiện ích mở rộng Chrome của bạn sang Edge. Bạn phải cài đặt các phần mở rộng trên Microsoft Edge theo cách thủ công.
1. Nếu bạn đã bắt đầu từ đầu, sau đó điều hướng đến Cài đặt> Nhập dữ liệu trình duyệt. Tuy nhiên, nếu bạn ngay lập tức bắt đầu với dữ liệu của mình trong khi cài đặt Edge, thì hãy bỏ qua bước thứ hai.
2. Sau khi bạn nhấp vào tùy chọn đó, chọn trình duyệt bạn muốn nhập dữ liệu từ đó; trong trường hợp này là Google Chrome. Sau đó, chọn tất cả dữ liệu bạn muốn nhập và nhấp vào Nhập.
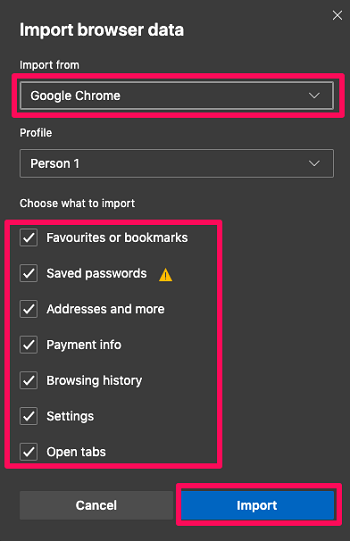
3. Tiếp theo, cho phép nhập bằng cách nhấp vào Cho phép Lựa chọn.
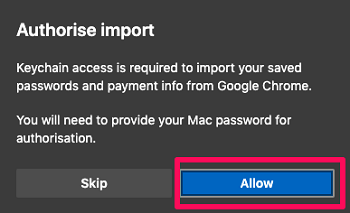
4. Cuối cùng, cung cấp mật khẩu Mac của bạn một lần nữa để hoàn tất quy trình.
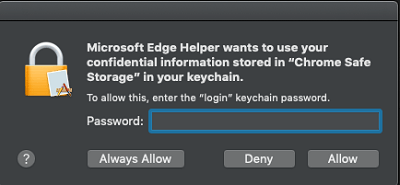
Bây giờ, bạn sẽ thấy rằng tất cả Lịch sử, cookie, bộ nhớ cache và dấu trang của Google Chrome sẽ được nhập vào Trình duyệt Edge của bạn.
Cài đặt tiện ích mở rộng Chrome trên Microsoft Edge
Chúng ta đều biết làm thế nào các phần mở rộng hữu ích có thể. Và tất nhiên, một số tiện ích mở rộng có thể được cài đặt từ cửa hàng Microsoft cho trình duyệt Edge. Nhưng đôi khi có thể xảy ra việc bạn muốn sử dụng tiện ích mở rộng trên Edge, điều này chỉ khả dụng trên Cửa hàng Chrome trực tuyến. May mắn thay, trình duyệt Microsoft Edge dựa trên crom mà bạn vừa cài đặt trên máy Mac cho phép bạn cài đặt các tiện ích mở rộng Chrome.
Tất cả bạn phải làm là truy cập vào Cửa hàng Chrome trực tuyến và bấm vào Cho phép tiện ích mở rộng từ các cửa hàng khác tùy chọn xuất hiện ở trên cùng.
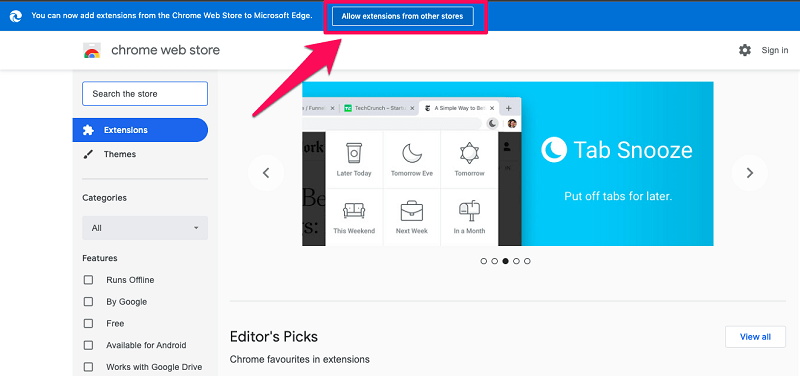
Một thông báo sẽ xuất hiện yêu cầu bạn xác nhận điều tương tự. Chỉ cần nhấp vào Cho phép để di chuyển về phía trước.
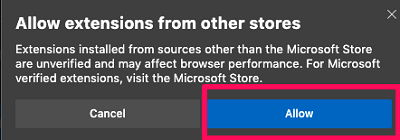
Cuối cùng, chỉ cần tìm tiện ích mở rộng Chrome bạn muốn cài đặt trên Edge và nhấp vào Thêm vào Chrome Lựa chọn.
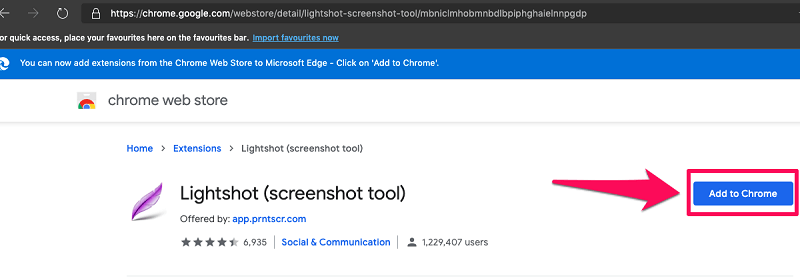
Bạn có thể thấy rằng tiện ích mở rộng đã được cài đặt thành công trên Trình duyệt Microsoft Edge.
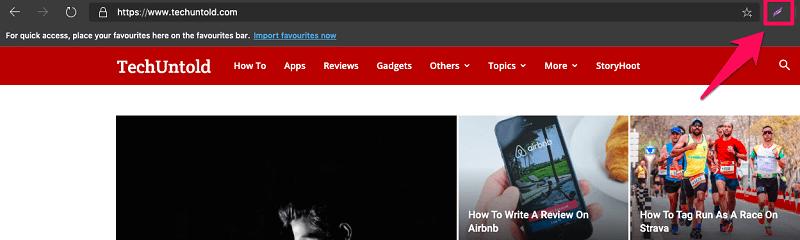
Trải nghiệm Microsoft Edge trên máy Mac
Edge by Microsoft chắc chắn đã trở thành một trong những trình duyệt tốt nhất. Từ giao diện thân thiện với người dùng đến vẻ ngoài đơn giản nhưng tương tác, mọi thứ với trình duyệt này đều khá tuyệt vời. Vì vậy, nó phổ biến cho mọi người dùng Mac như bạn nghĩ về việc sử dụng nó. Và bây giờ bạn phải học rằng bạn có thể dễ dàng cài đặt Microsoft Edge trên máy Mac của mình. Ngoài ra, điều mà nhiều hơn nữa, là bạn có thể chọn từ 3 Kênh nội bộ của Microsoft.
