Mặc dù thể hiện nhiều hứa hẹn và có một loạt các tính năng hữu ích, trình duyệt Microsoft Edge không bao giờ xuất hiện. Nó cũng không thể chứng minh mình là một giải pháp thay thế khả thi cho Google Chrome hoặc Apple Safari. Vì vậy, mặc dù bản sửa đổi hoàn toàn của trình duyệt web có vẻ như là một sự thay đổi đối với nhiều người, nhưng tôi có thể thấy nó sẽ còn lâu mới quay trở lại. Mặc dù chỉ có thời gian mới có thể trả lời liệu việc loại bỏ công cụ kết xuất cũ để chuyển sang một Chromium mạnh mẽ hơn có phải là một cú đánh nhanh hay chỉ là một tia chớp trong chảo, Edge Chromium đang có vẻ rất tốt đối với tôi. Tôi thích sự linh hoạt khi cài đặt các tiện ích mở rộng của Google Chrome trong Microsft Edge Chromium vì nó mở ra cánh cửa cho một thế giới hoàn toàn mới. Nếu bạn sẵn sàng sử dụng một số tiện ích mở rộng Chrome yêu thích của mình trong Edge, hãy để tôi giúp bạn bắt đầu đúng cách!
Thêm Tiện ích mở rộng của Google Chrome vào Microsoft Edge Chromium
Một lời khuyên nhỏ trước:
Việc thêm tiện ích mở rộng của Chrome vào Edge Chromium có ảnh hưởng đến hiệu suất trình duyệt không?
Trước khi thêm các tiện ích mở rộng của Chrome vào Edge Chromium, có một số điều bạn cần lưu ý. Trước hết, các tiện ích mở rộng được cài đặt từ các nguồn khác ngoài Microsoft Store có thể không an toàn vì chúng chưa được kiểm tra cho trình duyệt Edge. Và thứ hai, bạn có thể gặp lỗi hoặc các lỗi khác có thể ảnh hưởng đến hiệu suất của trình duyệt.
Vì vậy, mặc dù tôi sẽ không ngăn bạn cài đặt các tiện ích mở rộng, nhưng tôi khuyên bạn chỉ nên tải những tiện ích mở rộng đáng tin cậy. Bên cạnh đó, hãy đảm bảo chỉ thêm một vài trong số chúng đáng để bạn dành thời gian. Tôi hy vọng mọi thứ sẽ tốt hơn khi trình duyệt cũ hơn. Bây giờ, phần tuyên bố từ chối trách nhiệm nhỏ đã kết thúc, đã đến lúc thực hiện các bước nhanh chóng.
Bật Tiện ích mở rộng của Google Chrome trong Edge Chromium
1. Khởi chạy Microsoft Edge trình duyệt web trên máy tính của bạn.

2. Bây giờ, hãy nhấp vào biểu tượng cài đặt (ba dấu chấm) ở góc trên cùng bên phải.
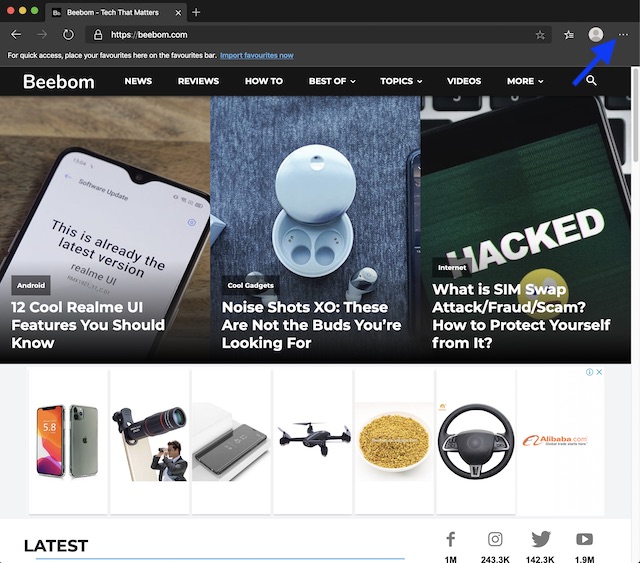
3. Tiếp theo, nhấp vào Tiện ích mở rộng tùy chọn trên menu.
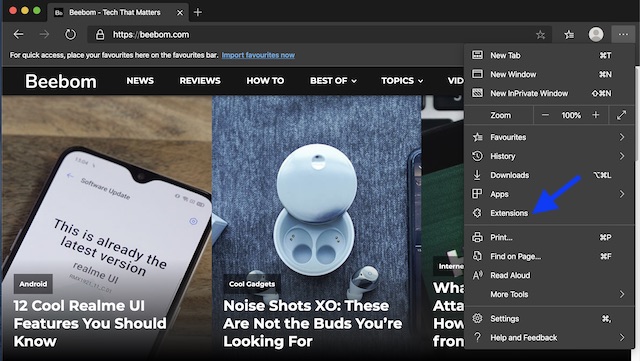
4. Tiếp theo, bật nút chuyển cho “Cho phép tiện ích mở rộng từ các cửa hàng khác” nằm ở góc dưới cùng bên trái.
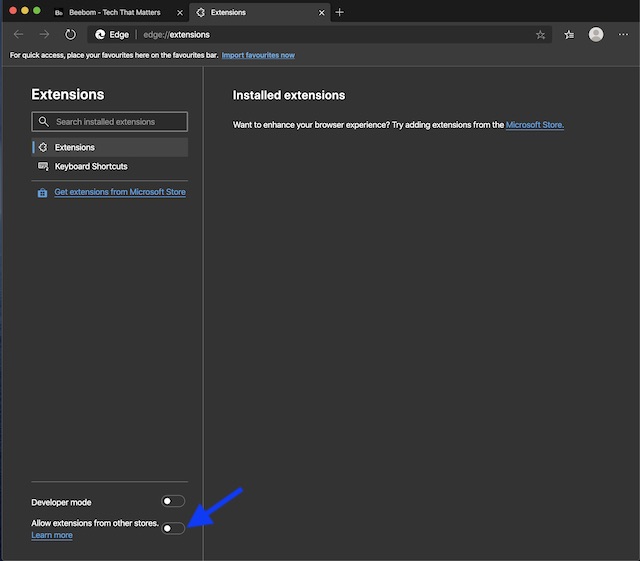
5. Tiếp theo, một cửa sổ bật lên sẽ xuất hiện với nội dung: “Các tiện ích mở rộng được cài đặt từ các nguồn khác ngoài Microsoft Store chưa được xác minh và có thể ảnh hưởng đến hiệu suất của trình duyệt. Đối với các tiện ích mở rộng đã được Microsoft xác minh, hãy truy cập Microsoft Store. ” Bấm vào Cho phép.
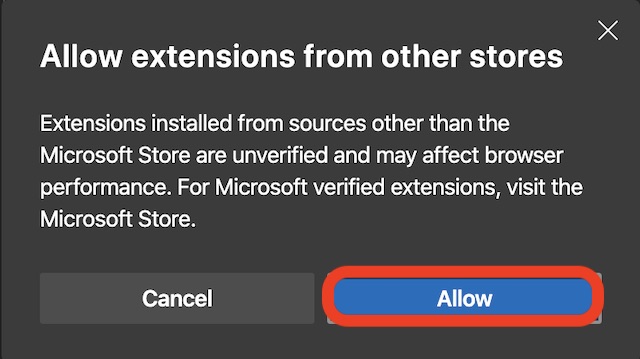
Cài đặt các tiện ích mở rộng của Chrome trong trình duyệt Edge Chromium
1. Trước hết, hãy đến Cửa hàng Chrome trực tuyến và tìm tiện ích mở rộng yêu thích của bạn.
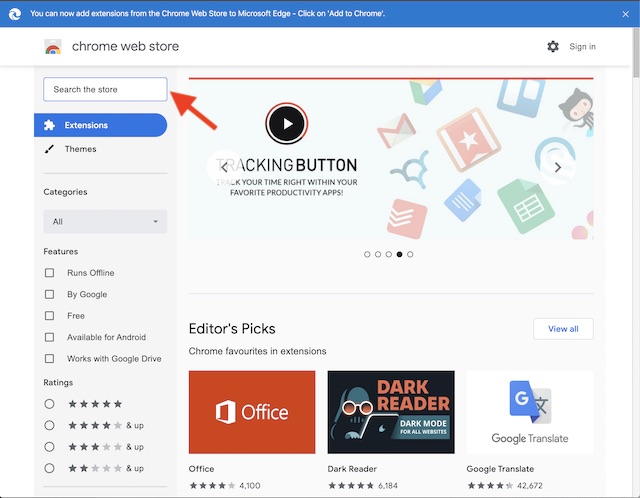
2. Bây giờ, hãy nhấp vào Thêm vào Chrome.
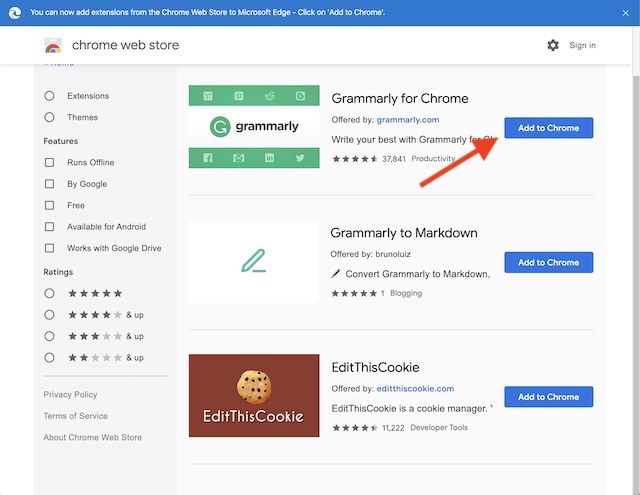
3. Tiếp theo, một hộp thoại xác nhận sẽ xuất hiện trên màn hình giải thích những gì tiện ích mở rộng có thể làm. Bấm vào Thêm phần mở rộng.
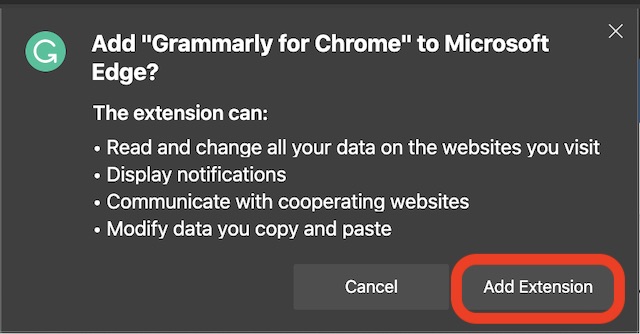
Sử dụng Tiện ích mở rộng của Google Chrome trong Microsoft Edge Chromium trên macOS và Windows
Vì vậy, đó là cách bạn có thể sử dụng Tiện ích mở rộng của Chrome trong trình duyệt Edge trên máy tính của mình. Hy vọng rằng thiết kế lại mang lại may mắn cho trình duyệt web và nó thành công trong việc thể hiện mình như một đối thủ có thể so sánh với Firefox, Chrome và Safari. Những gì bạn thực hiện trên Edge được cải tiến và những tính năng bạn thấy đáng giá trong đó là gì. Ngoài ra, hãy cho chúng tôi biết vị trí của nó trong thị trường hạn chế các trình duyệt web tốt nhất.
