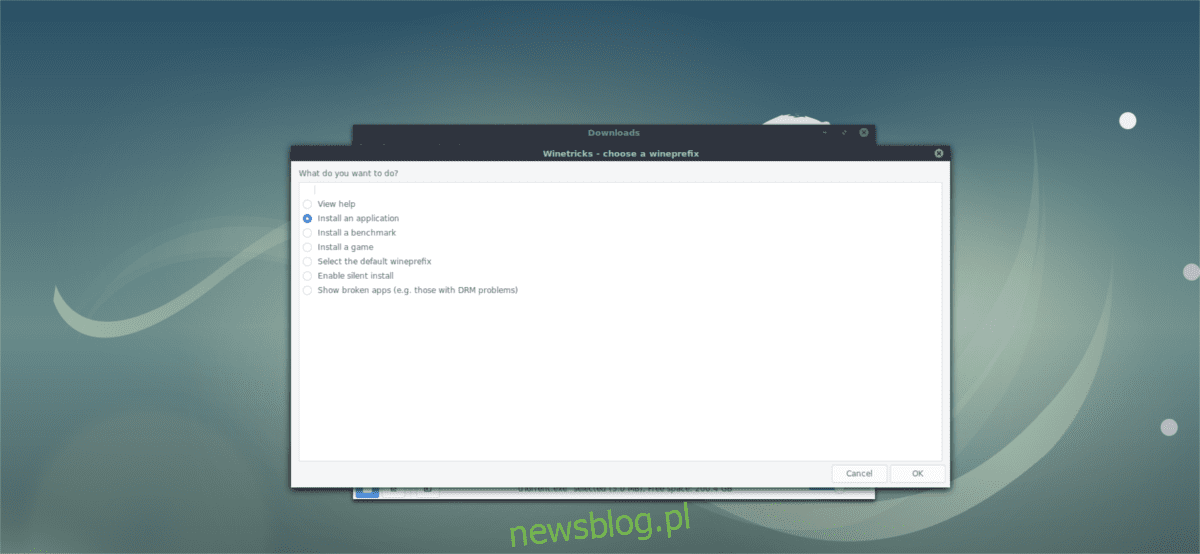
Mặc dù có nhiều ứng dụng khách torrent cho Linux (Transmission, qBittorrent, v.v.), UTorrent vẫn là một trong những chương trình phổ biến hơn để chuyển sang Linux. Thật không may, người ta biết rất ít về phiên bản uTorrent dành cho Linux và theo những gì chúng tôi biết, không có kế hoạch đưa nó lên nền tảng này. May mắn thay, có một cách để tạo một phiên bản chương trình cho hệ thống Windows nó đã làm việc. Bước đầu tiên để chạy chương trình Windowschẳng hạn như uTorrent trên Linux đang cài đặt, thiết lập và định cấu hình Wine.
Wine cho phép bạn chạy các trò chơi như Skyrim trên Linux cũng như các ứng dụng khác Windowschưa được chuyển sang nền tảng Linux. Có nhiều cách khác nhau để cài đặt Wine trên Linux. Làm theo hướng dẫn của chúng tôi để cài đặt Wine trên Linux. Khi Wine được cài đặt, hãy mở một thiết bị đầu cuối và làm theo hướng dẫn bên dưới.
Cài đặt uTorrent
Cài đặt uTorrent trên Linux bằng phần mềm Wine khá đơn giản, nhưng nếu bạn chọn thực hiện thủ công thì sẽ rất tẻ nhạt. Do đó, chúng tôi sẽ sử dụng phần mềm giúp cài đặt phần mềm dễ dàng hơn nhiều Windows trên Linux qua Wine. Tên anh ta là Winetricks. Nó là một công cụ mà người dùng có thể sử dụng trên dòng lệnh hoặc như một công cụ GUI thông thường. Với Winetricks, bạn có thể chọn từ danh sách các chương trình Windows và tự động cài đặt.
Xin lưu ý rằng cài đặt uTorrent trên Linux qua Wine không an toàn và có thể không hoạt động với bản phân phối Linux của bạn. Hãy thử rủi ro của riêng bạn.
Ubuntu
sudo apt install winetricks
Debian
sudo apt-get install winetricks
Vòm Linux
sudo pacman -S winetricks
mũ phớt
sudo dnf install winetricks
mởSUSE
sudo zypper install winetricks
Linux khác
Winetricks là một tập lệnh Bash. Nó có thể chạy trên hầu hết mọi bản phân phối Linux và nhiều bản phân phối khác mang nó. Nếu bạn không thể tìm thấy Winetricks trong các nguồn phần mềm trên máy tính của mình, hãy cân nhắc truy cập trang web Wine để tải xuống theo cách thủ công. Không có gì để biên dịch, chỉ cần làm theo hướng dẫn và bắt đầu khá dễ dàng.
Cài đặt uTorrent bằng GUI của Winetricks
Winetricks hoạt động theo nhiều cách, nhưng cho đến nay, cách dễ nhất để sử dụng nó là thông qua phiên bản GUI. Để mở GUI của Winetricks, hãy nhấn Alt + F2 trên bàn phím của bạn và nhập winetricks –gui. Lệnh này yêu cầu tập lệnh Winetricks chạy ở chế độ đồ họa.
Lưu ý: Nếu uTorrent gặp sự cố, hãy cân nhắc truy cập cài đặt Wine và nâng cấp phiên bản hệ thống của bạn Windows Với “Windows XP” thành “Windows Vista” hoặc “Windows 7“.
Cửa sổ đầu tiên mà chương trình hiển thị là cửa sổ “Bạn muốn làm gì”. Tại khu vực này bạn có thể lựa chọn giữa việc cài đặt các công cụ kiểm tra, cài đặt phông chữ Windows v.v. Duyệt qua giao diện người dùng và nhấp vào nút bên cạnh “Cài đặt ứng dụng”.
Chọn tùy chọn cài đặt ứng dụng trong cửa sổ Winetricks sẽ mở ra một trình duyệt có nhiều tùy chọn khác nhau. Cuộn qua nó và tìm “uTorrent”. Nhấp vào nút bên cạnh nó.
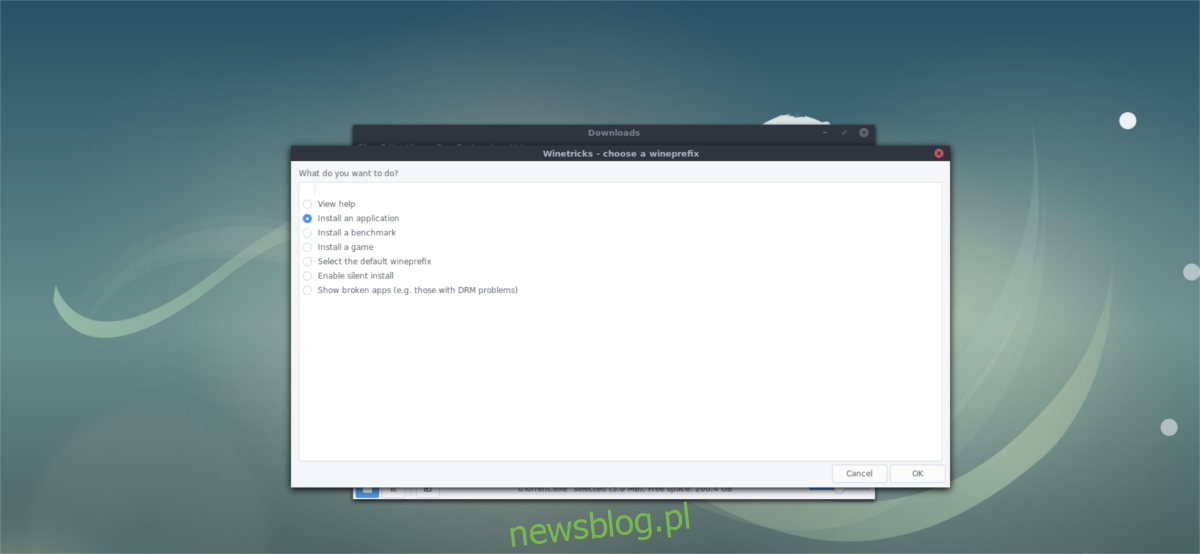
Nhấp vào nút “uTorrent3” sẽ ngay lập tức khởi chạy trình tải xuống uTorrent3. Nó sẽ tải xuống chương trình, xác minh tải xuống và bắt đầu quá trình cài đặt. Winetricks thực hiện việc này một cách tự động. Nếu mọi thứ hoạt động tốt, hãy nhấp vào lời nhắc trong trình cài đặt để chạy uTorrent trên PC Linux của bạn.
Khắc phục sự cố cài đặt Winetricks uTorrent
Đôi khi việc tải xuống các chương trình bằng công cụ Winetricks không hoạt động bình thường. Nguyên nhân của những lỗi này rất phức tạp, nhưng chúng có thể được khắc phục. Nếu bạn nhận được thông báo “Không tương thích Md5” trong khi tải xuống uTorrent, đừng lo lắng! Chỉ cần làm theo các bước sau.
Mở trình quản lý tệp của bạn, bật “thư mục ẩn” và điều hướng đến vị trí này: /home/username/.cache/winetricks/utorrent3/
Mặc dù công cụ Winetricks đã ngừng cài đặt tự động do “không tương thích”, nhưng tệp vẫn ở đó. Tìm trình cài đặt uTorrent và nhấp chuột phải vào nó. Trong menu chuột phải, bạn sẽ thấy một tùy chọn để mở nó trong “Trình tải chương trình Windows Windows“. Nếu không, bạn cần chọn “open with” và chọn tùy chọn đó (hoặc nhập “wine” trong hộp thoại lệnh).
Wine sẽ mở trình cài đặt mà không gặp bất kỳ sự cố nào. Chỉ cần làm theo công cụ và cài đặt nó như thể bạn đang cài đặt nó trên hệ thống của mình Windows. Sau khi cài đặt hoàn tất, bạn sẽ có thể tìm thấy uTorrent trong menu ứng dụng giống như bất kỳ chương trình nào khác.
Cài đặt uTorrent với Winetricks qua thiết bị đầu cuối
Công cụ GUI của Winetricks rất đẹp, nhưng nó cũng có thể cồng kềnh. Nếu bạn muốn cài đặt uTorrent trên Linux thông qua giao diện Wine terminal, hãy làm theo hướng dẫn sau. Đầu tiên, hãy mở một cửa sổ đầu cuối và gọi ứng dụng winetricks để tải xuống uTorrent.
winetricks utorrent3
Giống như hướng dẫn GUI, Winetricks sẽ bắt đầu quá trình cài đặt tự động. Trong trường hợp Md5 không khớp, bạn có thể bỏ qua lỗi bằng cách gọi trực tiếp chương trình. Để thực hiện việc này, hãy sử dụng lệnh Wine terminal và chạy trình cài đặt uTorrent EXE.
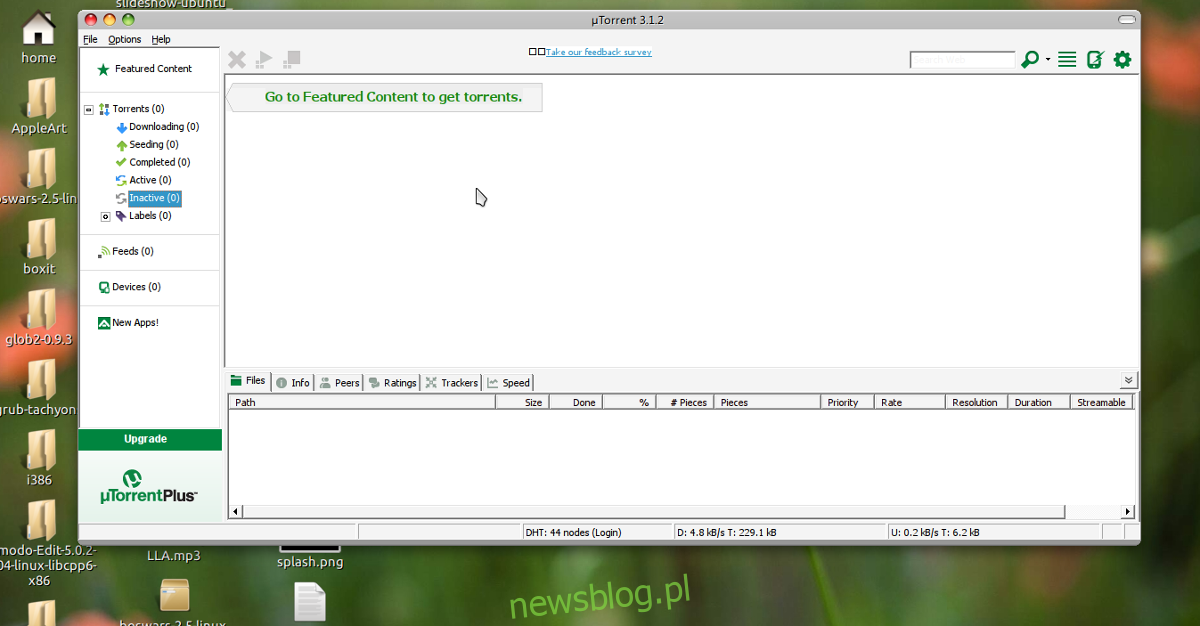
Lưu ý: Nếu bạn có nhiều tệp uTorrent EXE trong thư mục này, bạn phải thay thế *.exe bằng tên tệp đầy đủ vì phím tắt ký tự đại diện không hoạt động với nhiều tệp cùng một lúc.
cd ~/.cache/winetricks/utorrent3/ wine *.exe
Chạy lệnh wine sẽ bắt đầu quá trình cài đặt uTorrent ngay lập tức. Nhấp vào trình cài đặt và chạy nó. Khi quá trình cài đặt hoàn tất, uTorrent sẽ khả dụng trên PC Linux của bạn.
Sau khi uTorrent được cài đặt trên Linux, bạn nên xem cách tải torrent an toàn và VPN là một công cụ tốt có thể trợ giúp.
