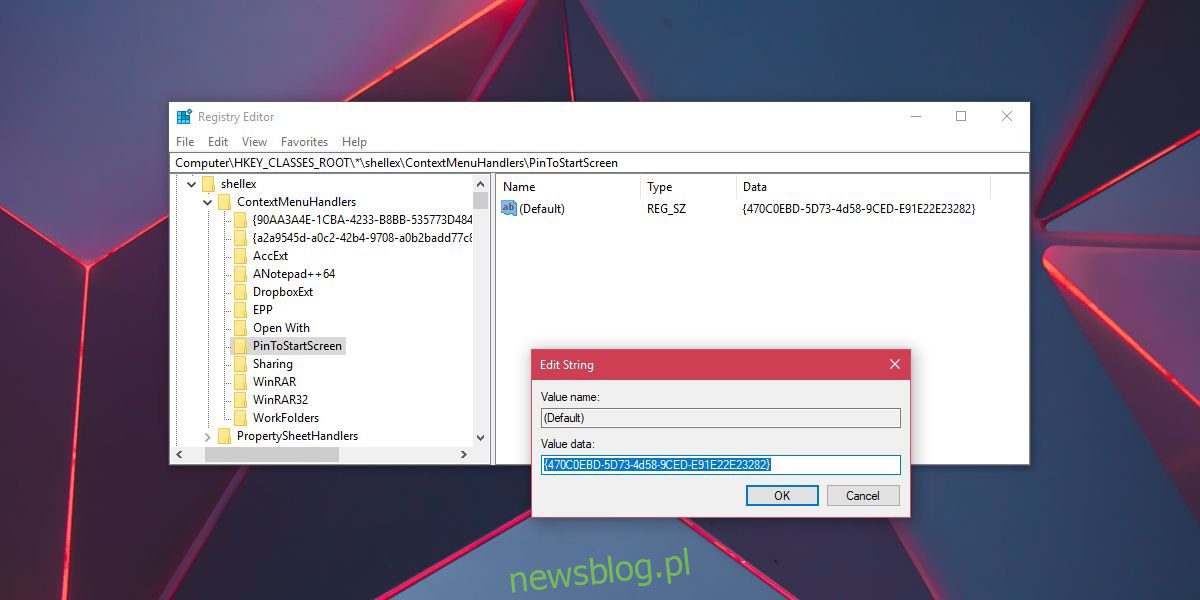
Menu Start trên hệ thống Windows 10 trông khác với hệ thống Windows 7 và các phiên bản cũ hơn của hệ thống Windows. Microsoft đã chuyển đổi nó thành Windows 8 và công ty đã mất nhiều thời gian để sửa chữa nó. Trong hệ thống Windows 10, menu bắt đầu chỉ được cải thiện, bạn có thể ghim các trang web vào đó thông qua Edge, ghim cài đặt vào đó, ghim ứng dụng và thư mục, xếp nhóm cũng như ghim album và danh sách phát yêu thích vào đó. Những gì bạn không thể làm là ghim tệp vào menu bắt đầu, ít nhất là không theo mặc định. Trình đơn ngữ cảnh nhấp chuột phải có tùy chọn “Ghim vào đầu”, nhưng tùy chọn này không xuất hiện khi bạn nhấp chuột phải vào tệp. Để thêm một tùy chọn vào menu ngữ cảnh của tệp và ghim nó vào menu Bắt đầu, bạn cần thực hiện một thay đổi nhỏ đối với sổ đăng ký hệ thống của mình Windows.
Để chỉnh sửa sổ đăng ký hệ thống Windows quyền quản trị là cần thiết.
Ghim tệp vào menu Bắt đầu
Mở sổ đăng ký hệ thống Windows. Bạn có thể mở nó bằng cách gõ “regedit” vào thanh tìm kiếm hệ thống Windows hoặc bạn có thể gõ “regedit” trong hộp chạy. Tới địa điểm sau.
HKEY_CLASSES_ROOT*shellexContextMenuHandlers
Nhấp chuột phải vào phím ContextMenuHandlers và chọn Mới > Khóa từ menu ngữ cảnh. Đặt tên cho khóa mới là “PinToStartScreen”. Bên trong khóa này là một giá trị chuỗi. Nhấp đúp vào nó và đặt giá trị sau.
470C0EBD-5D73-4d58-9CED-E91E22E23282
Đó là nó. Bây giờ hãy điều hướng đến tệp bạn muốn ghim vào menu bắt đầu. Nhấp chuột phải vào nó và xác minh rằng tùy chọn Ghim vào Bắt đầu được hiển thị trong menu ngữ cảnh. Nếu không, hãy chuyển sang bước tiếp theo.
Nhấp chuột phải vào tệp và chọn Send To > Desktop để tạo lối tắt. Nhấp chuột phải vào phím tắt và chọn Ghim vào Bắt đầu từ menu ngữ cảnh. Tùy chọn Ghim vào Bắt đầu không xuất hiện trong menu ngữ cảnh cho tất cả các tệp. Trong trường hợp đó, bạn cần tạo lối tắt cho nó. Sau khi ghim tệp vào menu Bắt đầu, bạn có thể xóa lối tắt bạn đã tạo.
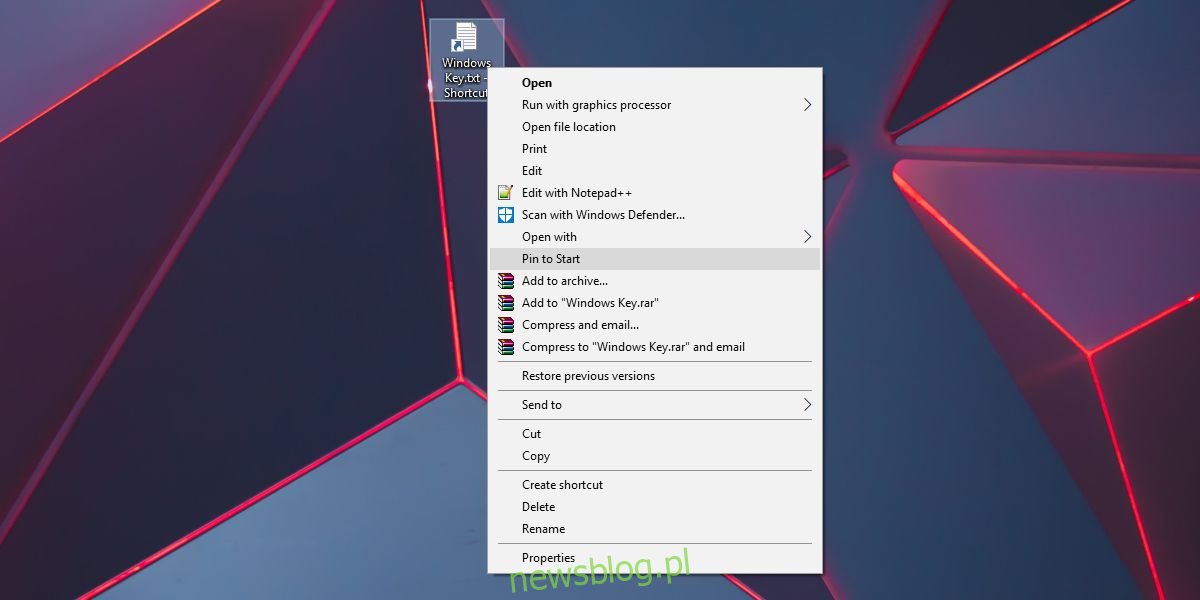
Kích thước ô cho các tệp được ghim tùy thuộc vào chương trình mà ứng dụng được liên kết. Ví dụ: ứng dụng Notepad chỉ có hai kích thước ô xếp; vừa và nhỏ. Nếu bạn ghim tệp TXT vào menu Bắt đầu, thì chỉ có hai kích thước ô này. Nếu chương trình được liên kết với tệp hỗ trợ nhiều kích thước ô xếp hơn, bạn có thể sử dụng chúng cho tệp được ghim.
Lựa chọn thay thế
Chúng tôi cũng nên đề cập rằng nếu một ứng dụng hỗ trợ danh sách nhảy trong menu bắt đầu, bạn có thể ghim tệp vào danh sách nhảy và tránh thêm nhiều ô xếp vào menu bắt đầu. Hầu hết các ứng dụng UWP và một số lượng lớn ứng dụng dành cho máy tính để bàn đều hỗ trợ danh sách nhảy, vì vậy nếu bạn chỉ có một vài tệp cần truy cập nhanh thì danh sách nhảy là một lựa chọn tốt. Việc truy cập tệp từ danh sách nhảy của ứng dụng yêu cầu một vài lần nhấp hơn là chỉ nhấp vào một ô và bạn nên cân nhắc trước khi quyết định ghim tệp vào menu Bắt đầu hoặc ghim tệp vào danh sách nhảy của ứng dụng.
